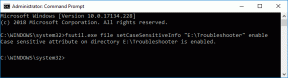Как да използвате пакета за преносими приложения от Dropbox
Miscellanea / / February 08, 2022
PortableApps е страхотен малък набор от приложения, които можете лесно да стартирате от флаш устройство. Добрата новина е, че можете лесно да го стартирате и от Dropbox. Ето как.
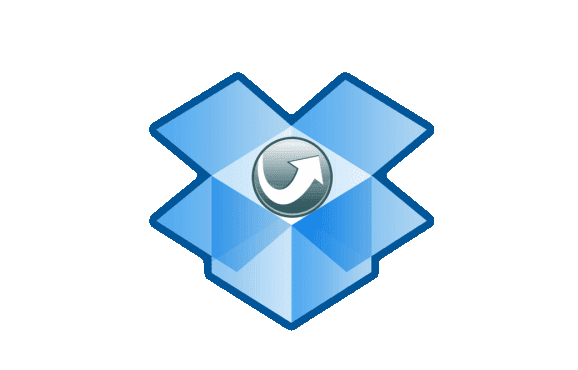
Защо да стартирате PortableApps от Dropbox?
Ако не сте използвали PortableApps преди, разгледайте нашия преглед. Сигурен съм, че ще имате нетърпение да се завъртите в апартамента след това.
Това е страхотен пакет от приложения, към който можете да добавяте приложения за основно всичко и който можете да стартирате от флаш устройство и да имате със себе си по всяко време. Полезно е, когато трябва да работите от обществен компютър.
Страхотното при него е, че можете да имате свои собствени настройки за тези приложения със себе си, независимо къде отивате. Например, ако сте а Mozilla Firefox потребител, можете да имате вашите отметки, настройки и всичко останало при вас (все пак предлагам да използвате LastPass за вашите пароли, само за да сте сигурни).
PortableApps на флаш устройство е страхотно, ако сменяте компютрите през цялото време. Но ако сте някой, който използва едни и същи два или три компютъра през цялото време и сте потребител на Dropbox, тогава това прави повече смисъл по някакъв начин да го получите в Dropbox, така че да можете да го използвате от облака и да не е необходимо да носите палеца си всички време.
Използване на PortableApps от Dropbox
Етап 1: Преди да започнете това, уверете се, че Dropbox е инсталиран на вашия компютър(и) и че сте влезли в него.
Стъпка 2: Изтеглете пакета PortableApps от официален сайт, тук.
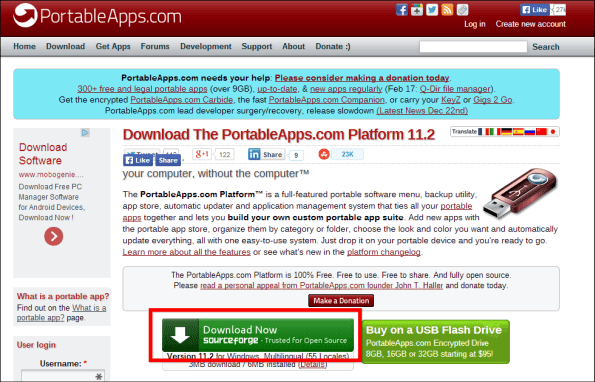
Стъпка 3: Стартирайте инсталатора нормално, докато стигнете до частта, където трябва да изберете къде искате да инсталирате PortableApps. Когато стигнете до там, щракнете върху Прегледайте бутон.
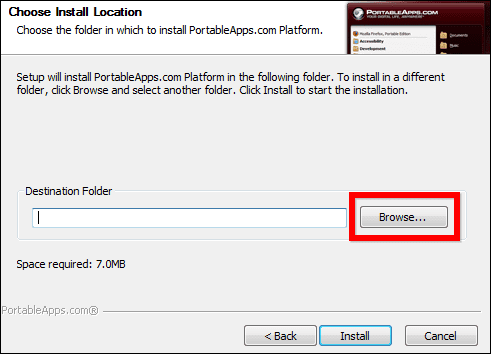
Стъпка 4: Изберете вашата папка Dropbox като дестинация на инсталацията на PortableApps. Аз лично предпочитам да използвам корена на моя Dropbox като местоположение, тъй като това улеснява достъпа до приложенията, но можете да създадете отделна подпапка, ако смятате, че това е по-подходящо за вашите нужди (или ако имате неща, организирани по различен начин във вашия Dropbox).
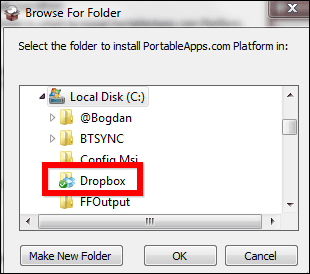
Стъпка 5: Щракнете върху Инсталирай бутон и основната платформа PortableApps ще бъде инсталирана на вашия Dropbox.
Стъпка 6: След като инсталационният процес приключи, уверете се, че е избрано Launch PortableApps.com и щракнете върху завършек.
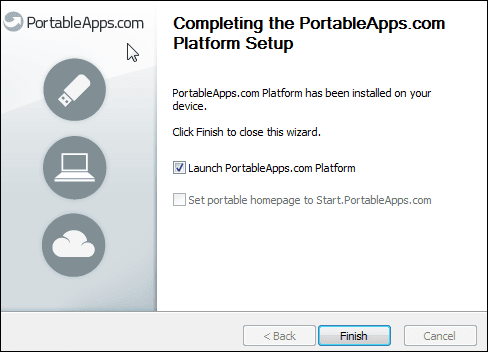
Стъпка 7: Ако сте използвали PortableApps от известно време, вероятно сте свикнали да имате основен списък с инсталирани приложения, когато пакетът е бил въведен. Това вече не е така; вместо това можете да изберете точно това, което искате (чудесна идея, ако питате мен).
Директорията на Portable App ще бъде стартирана, така че изберете приложенията, които искате да инсталирате (не забравяйте за любимия си браузър, IM клиента и каквото и да използвате ежедневно) и щракнете Следващия да ги инсталирате.
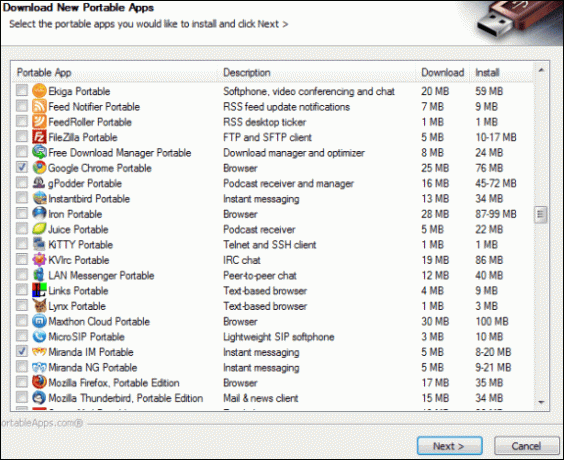
Стъпка 8: След като вашите приложения бъдат инсталирани, изчакайте Dropbox да се синхронизира, след което синхронизирайте своя Dropbox с всеки компютър, на който искате да ги използвате. След като бъдат синхронизирани на всичките ви компютри, можете да ги използвате точно както бихте направили от флаш устройство.
Страхотен съвет: Единственото условие, за да продължите откъдето сте спрели, е Dropbox да бъде напълно синхронизиран (например, можете да започнете да сърфирате с отворените раздели на другия си компютър.
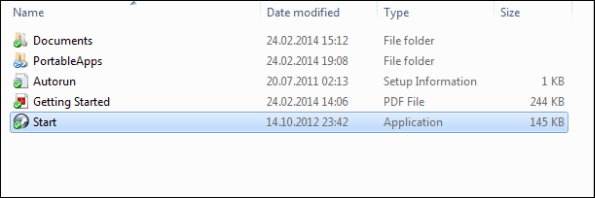
Заключение
Използването на PortableApps от Dropbox е много лесен начин да избегнете носенето на флаш устройство. Единственото изискване е бърза интернет връзка, ако използвате много приложения едновременно. В противен случай синхронизирането ще отнеме доста.
Последна актуализация на 07 февруари 2022 г
Горната статия може да съдържа партньорски връзки, които помагат за поддръжката на Guiding Tech. Това обаче не засяга редакционната ни почтеност. Съдържанието остава безпристрастно и автентично.