Коригирайте Java TM Platform SE Binary, който не отговаря в Windows 10
Miscellanea / / July 13, 2022

Ако се опитвате да стартирате или отворите Java-базирани приложения като Minecraft, приложението може да не реагира и единствената опция, която имате, е да затворите приложението. В този случай ще бъдете придружени от съобщението за грешка, както следва. Двоичният файл на Java Platform SE спря да работи. Проблем е причинил програмата да спре да работи правилно. Windows ще затвори програмата и ще ви уведоми, ако е налично решение. Ако търсите да разрешите това съобщение за грешка, което се е появило, когато двоичният код на платформата SE на Java TM не отговаря отваряйки Minecraft, това ръководство за отстраняване на неизправности ще ви помогне да решите, че бинарният файл на платформата Java TM SE е спрял да работи проблем.
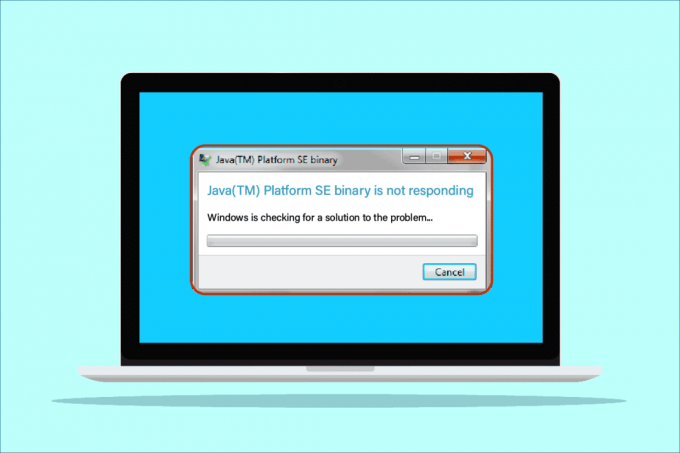
Съдържание
- Как да коригирате Java TM Platform SE Binary, който не отговаря в Windows 10
- Метод 1: Стартирайте приложението след чисто зареждане
- Метод 2: Стартирайте програмата в режим на съвместимост
- Метод 3: Конфигуриране на променливи на средата
- Метод 4: Стартирайте приложението в безопасен режим
- Метод 5: Актуализирайте графичния драйвер
- Метод 6: Преинсталирайте графичния драйвер
- Метод 7: Временно деактивирайте антивирусната програма (ако е приложимо)
- Метод 8: Стартиране на сесии с Java Web Start
- Метод 9: Преинсталирайте приложения, базирани на Java SE
- Метод 10: Премахване на по-стари версии на Java (с помощта на скрипт)
- Метод 11: Изчистете кеша на Java
Как да коригирате Java TM Platform SE Binary, който не отговаря в Windows 10
Можете да стартирате много приложения, програми, уебсайтове и връзки в средата на Java, наричана още Java платформа. Minecraft е най-популярната игра, която използва двоичния код на платформата OpenJDK и е тази, която е подложена на много грешки напоследък. Не само, че Minecraft се сблъсква с двоичния файл на платформата SE на Java TM, който е спрял да работи, но и други приложения, базирани на Java, също не успяват да се отворят в този случай. Има толкова много причини, които допринасят за това, че двоичният файл на платформата Java TM е спрял да работи. Няколко често срещани проблема, допринасящи за проблема, са изброени по-долу.
- Ненужни или вредни Java кеш файлове на компютър с Windows.
- Несъвместими настройки на Java приложение, които пречат на файловете на платформата Java.
- Неправилни променливи на средата на компютъра.
- Малко модификации на Minecraft пречат на Java SE Platform Binary.
- Антивирусната програма или защитната стена пречат на платформата Java да се отваря и работи нормално.
- Остарели драйвери и несъвместима операционна система Windows.
В този раздел ще разгледате някои ефективни идеи за отстраняване на неизправности, които ви помагат да коригирате двоичния проблем с платформата openJDK във вашия компютър с Windows 10. Следвайте ги в същия ред, за да постигнете перфектни резултати.
Метод 1: Стартирайте приложението след чисто зареждане
Много потребители предполагат, че двоичният файл на платформата Java TM SE, който не отговаря, може да бъде коригиран от извършване на чисто зареждане на компютъра и стартиране на програмата с минимален набор от драйвери и стартиране задачи. Не трябва да бъркате чистото зареждане с безопасно зареждане. Безопасният режим на Windows PC ще затвори всички несъществени задачи и работи с най-стабилните драйвери. В безопасен режим компютърът с Windows ще бъде в най-стабилната среда, докато чистото зареждане на компютъра премахва само добавките на трети страни, които са зададени в задачите за стартиране. Чистото стартиране на вашия компютър ви помага да разрешите проблемите със софтуерната несъвместимост, допринасящи за проблема. Следвайте нашето ръководство Как да извършите чисто зареждане в Windows 10 и изпълнете същите стъпки, посочени за отстраняване на проблема.
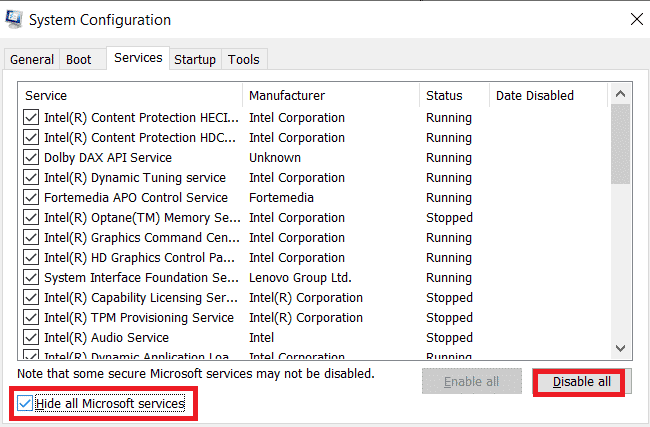
След като компютърът се рестартира, стартирайте Minecraft или други базирани на Java програми. Ако не се сблъскате отново с проблема, активирайте отново услугите една след друга и открийте виновника. Освен това можете да опитате принудително деинсталиране на програми които са повредени от вашия компютър, ако изглеждат ненужни за окончателно отстраняване на проблема.
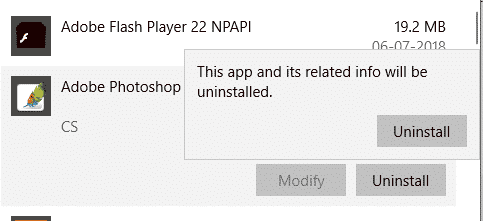
Метод 2: Стартирайте програмата в режим на съвместимост
Създава се файл WER (Windows Error Reporting), след като приложението се срине на вашия компютър. Той разполага с правилната информация, която ви помага да откриете защо се е случил сривът. Това са текстови файлове, които се съхраняват на различни места, администраторите имат достъп само до тях. Доставчиците на софтуер трябва да се съгласят с услугите Winqual на Microsoft, ако искат да имат достъп до данните за сривове на своите клиенти. Прегледът на тези данни за сривове може да ви бъде от полза, за да установите защо във вашето устройство е възникнал проблем с двоичния код на платформата SE на Java TM. Ако нямате нищо против поверителните данни да бъдат споделени с доставчик трета страна, можете да предадете тези данни за срива на професионалист, който може да ви обясни защо се е случило. Ако не искате да го направите, можете да намерите местоположението на файла Java.exe, като прегледате файла WER и стартирате изпълнимия файл на Java с права на администратор, както е указано по-долу. Надяваме се, че това ще реши проблема.
1. Натиснете Windows + Eключове заедно, за да отворите File Explorer.
2. Сега отидете на Преглед и поставете отметка в квадратчето до Скрити елементи както е изобразено.
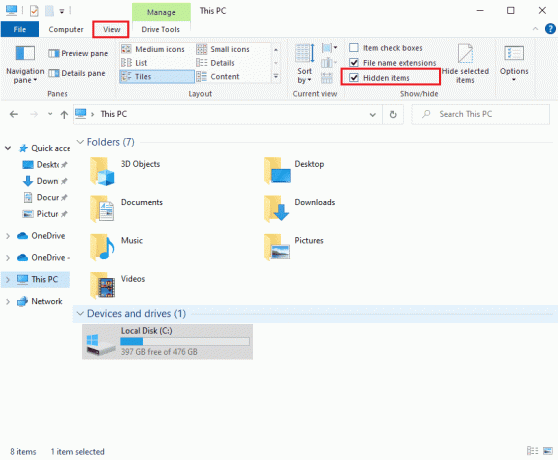
3. Сега отидете до следното местоположение път във File Explorer.
C:\Потребители\\AppData\Local\Microsoft\Windows\WER\ReportArchive
Забележка: Ако не можете да намерите съответния файл на това място, можете директно да потърсите Java.exe в полето за търсене. Но трябва да щракнете двукратно дали имате достъп до правилния Java файл сред няколко други подобни.
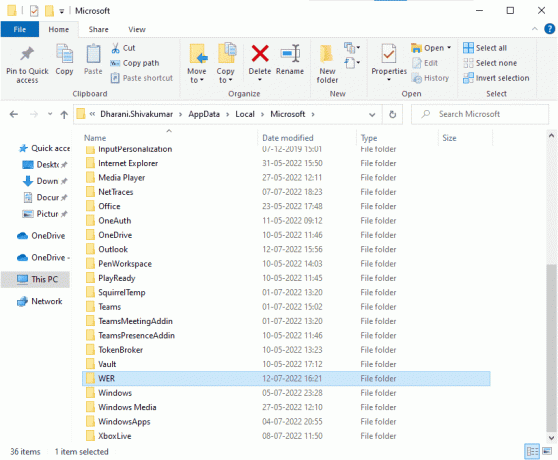
4. В рамките на ReportArchive папка, щракнете с десния бутон върху НИЕ СМЕ файл и щракнете върху Отворен с опция, както е показано.
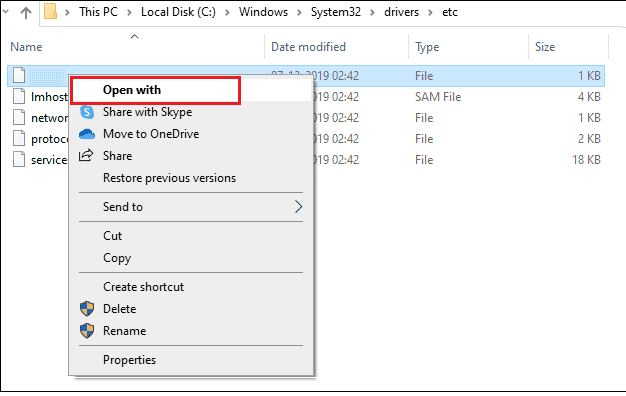
5. Сега изберете Бележник опция от списъка и щракнете върху Добре както е изобразено.
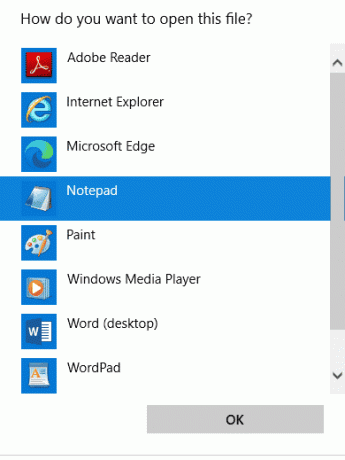
6. Отидете до края на файла и проверете за местоположението на Java.exe и навигирайте до същото място на вашия компютър.
7. Щракнете с десния бутон върху Java.exe файл и изберете Имоти опция.
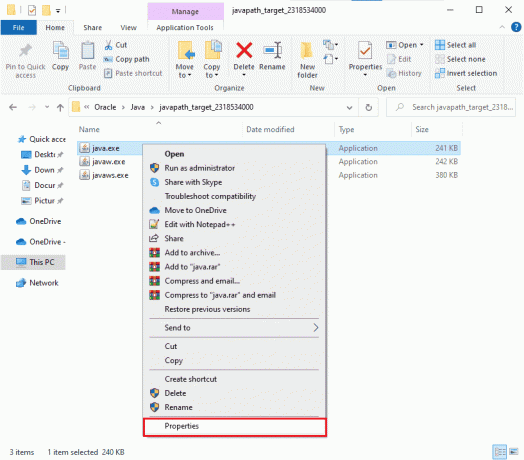
8. Преминете към Съвместимост раздел в Имоти прозорец и поставете отметка в квадратчето до Стартирайте тази програма в режим на съвместимост за както е изобразено.
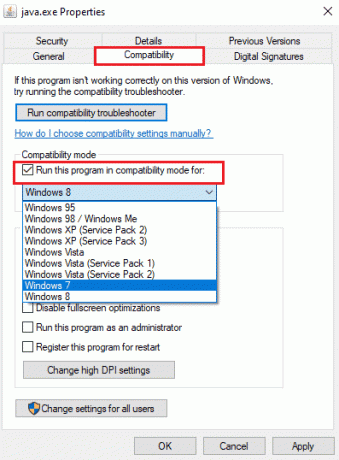
9. Сега изберете Windows 7 или 8 от падащия списък и щракнете върху Приложи и Добре за да запазите промените. Рестартирайте компютъра си и стартирайте отново приложението.
Прочетете също:Коригирайте io.netty.channel. AbstractChannel$AnnotatedConnectException Грешка в Minecraft
Метод 3: Конфигуриране на променливи на средата
Цялата информация за конфигурацията на вашата операционна система ще бъде предадена на приложенията с помощта на променливи на средата. Тези променливи на средата са комбинации от ключ/стойност, и двете са низове. Тези променливи трябва винаги да са съвместими, за да се избегнат проблеми. Ако наскоро сте актуализирали вашия компютър с Windows и изправен пред Java TM платформа SE двоичен проблем е спрял да работи, тогава тези двойки трябва да бъдат нарушени. Опитайте да ги нулирате, както е указано по-долу.
1. Удари Windows ключ и тип Контролен панел. След това щракнете върху Отворете.
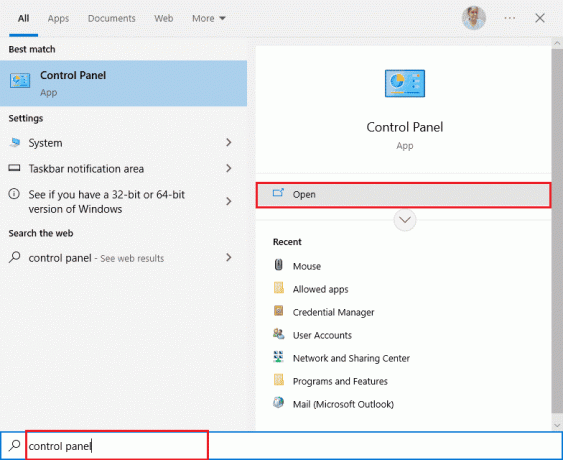
2. Сега задайте Преглед по опция за Големи икони и щракнете върху Система както е показано.
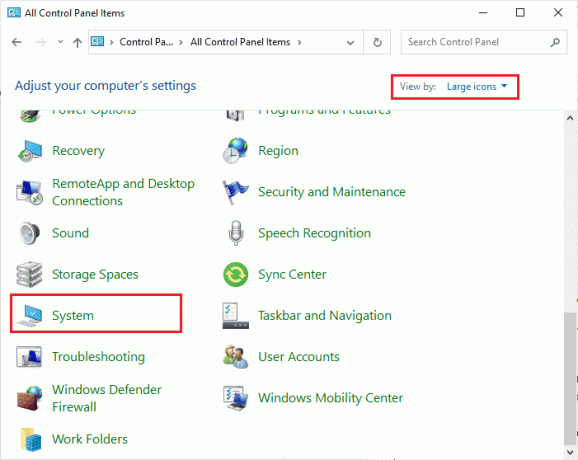
3. Сега превъртете надолу вдясно на екрана и щракнете върху Разширени настройки на системата както е показано. Ако бъдете подканени от UAC контрол, щракнете върху да и продължете.
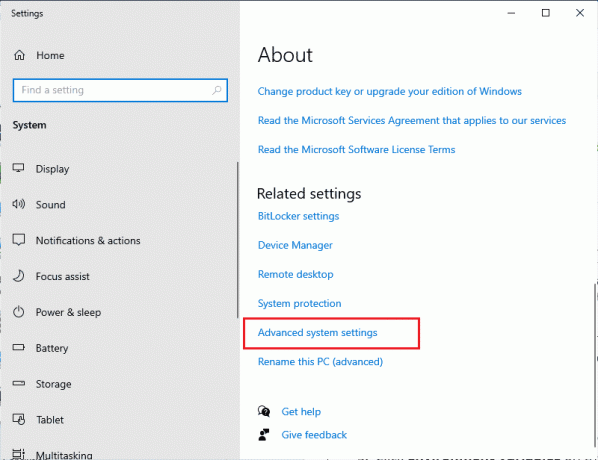
4. След това преминете към Разширено раздел и щракнете върху Променливи на средата…
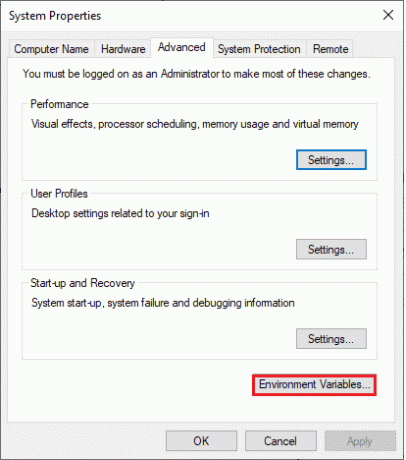
5. Сега щракнете върху Ново... бутон под Системни променливи.
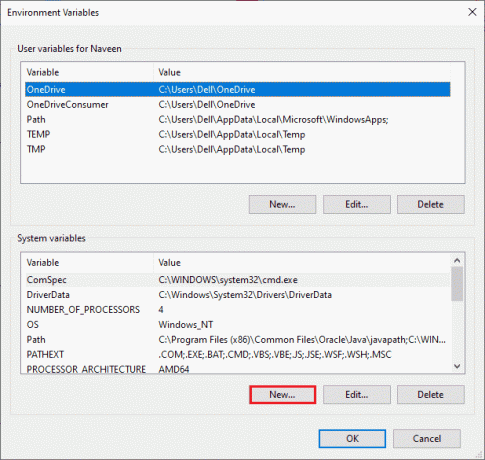
6. Тип _JAVA_ОПЦИИ в полето Име на променлива и -Xmx256M в полето Стойност на променлива.

7. След това щракнете върху Добре за да излезете от Нова системна променлива прозорец.
8. Отново щракнете върху Добре в прозореца Променливи на средата. Проверете дали сте коригирали проблема с двоичния код на платформата openJDK, който не отговаря или не.
Метод 4: Стартирайте приложението в безопасен режим
Ако не сте постигнали никаква корекция Java TM платформа SE двоичен файл е спрял да работи проблем след рестартиране на приложението, стартирайте приложението в безопасен режим. Много потребители съобщиха, че споменатият проблем е причинен от повредени инсталационни файлове на конкретен инструмент, Logitech Process Monitor (lvprcsrv.exe). Проверете дали имате това приложение на компютъра си, ако е така, деинсталирайте го напълно. Освен това, за да коригирате проблема с двоичния файл на платформата openJDK, който не отговаря, стартирайте компютъра си в безопасен режим, защото това ще деактивира всички програми, които пречат на Java. Можете да стартирате компютъра си, Как да стартирате в безопасен режим в Windows 10 и след като целият софтуер на трети страни бъде деактивиран, проверете дали отново се сблъсквате с проблема.
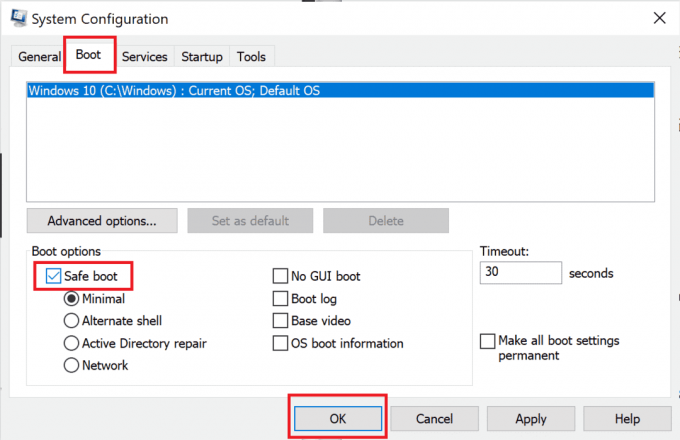
След като вашият компютър е в безопасен режим, проверете дали отново се сблъсквате с проблема. Ако не се изправите пред проблема, деинсталирайте всяка скорошна програма или приложение сте добавили към вашия компютър.

Прочетете също:Fix Outlook only Отваря се в безопасен режим на Windows 10
Метод 5: Актуализирайте графичния драйвер
Ако се сблъскате с проблем с двоичния код на платформата Java TM SE, който не отговаря през цялото време, проверете дали графичният драйвер е остарял или повреден. Ако те не са съвместими, възникват няколко конфликта между Java средата и вашия драйвер. Можете лесно да се погрижите за този проблем, като актуализирате драйверите на GPU до най-новата версия. Можете ръчно да актуализирате драйверите, като следвате стъпките, дадени в нашето ръководство 4 начина за актуализиране на графични драйвери в Windows 10.

След като актуализирате драйверите, рестартирайте компютъра си и проверете дали сте коригирали проблема с бинарния файл на платформата Java TM, който е спрял да работи.
Метод 6: Преинсталирайте графичния драйвер
Ако все още се сблъсквате с това, че бинарният код на платформата openJDK не отговаря, преинсталирайте драйверите на устройството, за да коригирате всички проблеми с несъвместимостта. Има няколко начина да преинсталирате драйвери на вашия компютър, като използвате инструменти на трети страни или го направите ръчно. И все пак можете лесно да преинсталирате графични драйвери, както е указано в нашето ръководство Как да деинсталирате и преинсталирате драйвери на Windows 10.

След преинсталиране на драйвери за GPU, проверете дали сте коригирали проблема с неработещата двоична версия на платформата SE на Java TM.
Прочетете също:Поправка Неуспешно задаване на потребителски настройки на драйвер в Windows 10
Метод 7: Временно деактивирайте антивирусната програма (ако е приложимо)
Вашата антивирусна програма може по погрешка да предотврати отварянето на което и да е приложение на вашия компютър. Много проблеми със съвместимостта са идентифицирани от няколко потребители на Windows, те са трудни за толериране и отстраняване. Прочетете нашето ръководство на Как да деактивирате временно антивирусната програма на Windows 10 и следвайте инструкциите, за да деактивирате временно вашата антивирусна програма на вашия компютър.

След като коригирате проблема с неотговарянето на двоичния код на платформата Java TM SE на вашия компютър с Windows 10, не забравяйте да активирате отново антивирусната програма, тъй като компютър без пакет за сигурност винаги е заплаха.
Метод 8: Стартиране на сесии с Java Web Start
Ако все още се сблъсквате с проблем с Java TM platform SE двоичен файл, който не отговаря, дори след като сте изпробвали всички горепосочени методи, можете да опитате да стартирате сесиите чрез използване на инсталирана в системата версия на версията на Java Web Start вместо с приложението Blackboard Collaborate Launcher. Следвайте инструкциите по-долу, за да направите същото, но ви препоръчваме да се свържете с поддръжката на Collaborate, за да разрешите всички въпроси, възникнали по време на процеса.
1. Затворете всички фонови задачи на вашия компютър, особено всички сесии за сътрудничество.
2. Сега натиснете Windows ключ и тип Контролен панел. След това щракнете върху Отворете.
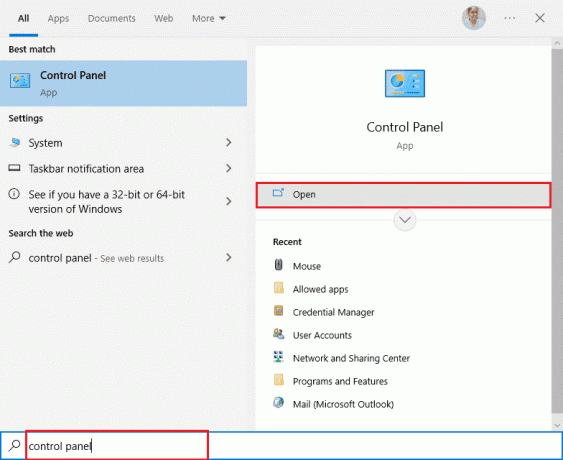
3. След това задайте Преглед от >Големи икони и щракнете върху Програми и функции.
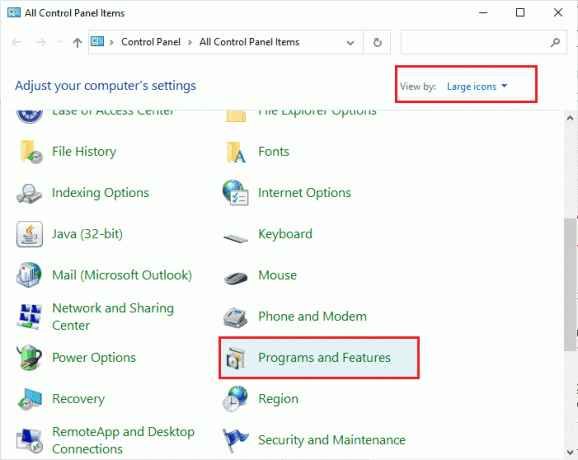
4А. Отидете до списъка с програми в списъка и се уверете Java вече е инсталиран.
4B. Ако не, инсталирайте Java, като посетите java.com.
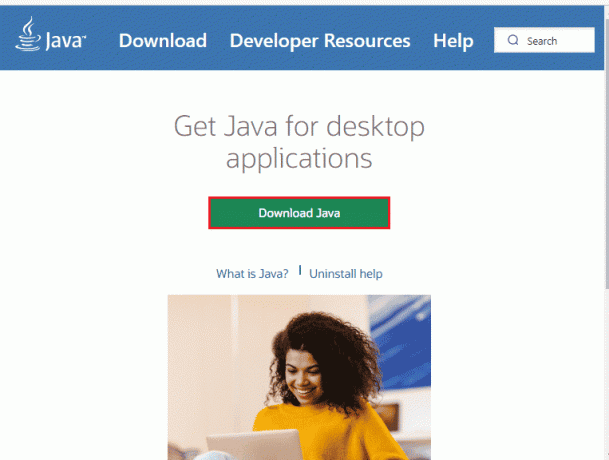
5. След като сте се уверили, че Java е инсталирана на вашия компютър, изтеглете нова среща или файл за запис на Collaborate. Но не го стартирайте.
6. Намерете всеки .collab файл в Моите изтегляния, щракнете с десния бутон върху файла и щракнете върху Отворен с опция, както е показано.
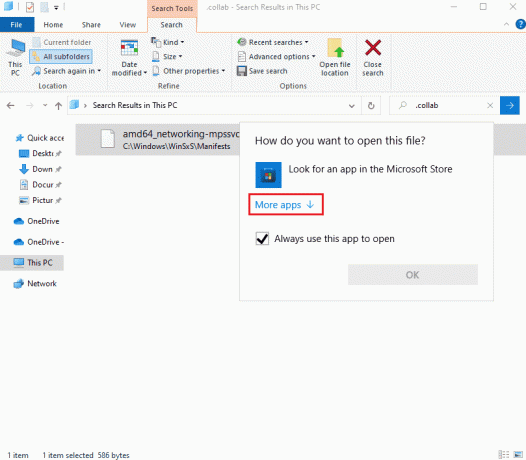
7. След това щракнете върху Още приложения.
8А. Ако можете да видите Java (TM) Web Start Launcher, щракнете върху него и поставете отметка в квадратчето до Винаги използвайте това приложение за отваряне на .collab файлове. След това щракнете върху OK.
8B. Ако не можете да видите Java (TM) Web Start Launcher в списъка, поставете отметка в квадратчето до Търсене на друго приложение на този компютър. Навигирайте до даденото местоположение път, след което щракнете върху .exe файл и изберете Отворете.
C:\Program Files\java\jreXXX\bin
Забележка:XXX е число, базирано на версията на Java, инсталирана на вашия компютър. Ето примера jre1.8.0_221
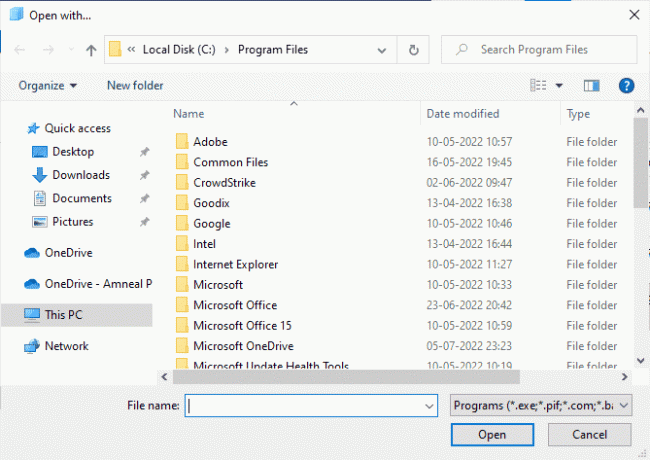
9. Сега, всички .collab файловете ще се стартират с помощта на Java Web Start, а не Blackboard Collaborate Launcher.
10. Накрая стартирайте сесия за сътрудничество или запис и проверете дали приложението се стартира без проблеми.
Прочетете също:Поправете грешка в JavaScript на Discord при стартиране
Метод 9: Преинсталирайте приложения, базирани на Java SE
Ако не сте постигнали никаква корекция за проблема с двоичния код на платформата openJDK, който не отговаря, опитайте да инсталирате отново базирани на Java приложения. Това ще разреши всички конфликтни проблеми на вашия компютър, като по този начин ще отстрани проблема, пред който сте изправени сега.
Забележка: Тук стъпките за преинсталиране на Minecraft са показани като пример. Следвайте стъпките според вашето приложение или програма.
1. натиснете и задръжте Клавиши Windows + I заедно, за да отворите Настройки на Windows.
2. Сега щракнете върху Приложения.

3. Сега потърсете и кликнете върху Майнкрафт стартер и изберете Деинсталиране опция.
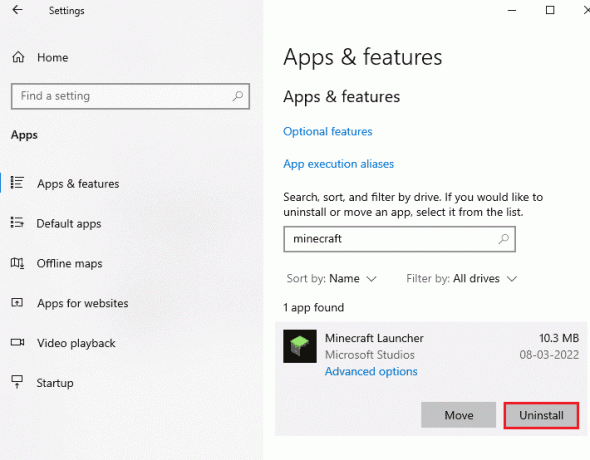
4. Сега потвърдете подканата, ако има такава, и рестартирайте вашия компютър, след като сте го деинсталирали Minecraft.
5. Посетете Официален сайт на Minecraft Launcher и щракнете върху ИЗТЕГЛЕТЕ ЗА WINDOWS 10/11 бутон, както е показано.
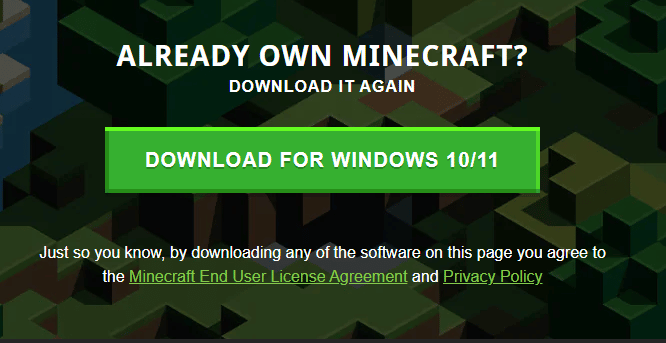
6. Сега навигирайте до Моите изтегляния и стартирайте Инсталатор на Minecraft инсталационен файл.

7. Следвайте инструкциите на екрана, за да завършите инсталацията на вашия компютър.
8. Накрая преинсталирахте стартовият панел на Minecraft на вашия компютър. Това щеше да коригира всички проблеми, свързани с приложението.
Метод 10: Премахване на по-стари версии на Java (с помощта на скрипт)
Ще се сблъскате с проблем с двоичния файл на платформата Java TM SE, който е спрял да работи, ако компютърът ви има по-стари версии на Java. Така че трябва да се уверите, че Java приложенията и подобренията в сигурността са актуализирани до най-новите си версии. Копирайте целия код, изброен по-долу, и го запазете като Remove_old_java_versions.ps1 на {PackageShare}\Scripts папка.
Забележка: Този код проверява за 32-битови и 64-битови инсталирани версии на Java и изтрива всички по-стари версии на Java, остават само по-новите версии. Това е прост Powershell скрипт, той може да работи сам. Но отнема известно време, за да завършите всички тези процеси. Трябва да изчакате дотогава.
#Този скрипт се използва за премахване на всички стари версии на Java и оставяне само на най-новите.#Оригинален автор: mmcpherson#Версия 1.0 - създадена 2015-04-24#Версия 1.1 - актуализирана 20.05.2015 г# - Сега също открива и премахва стари базови версии на Java без актуализация (т.е. версии на Java без актуализация #)# - Сега също премахва Java 6 и по-стари, плюс добавена възможност за ръчна промяна на това поведение.# - Добавено поведение по подразбиране при деинсталиране никога да не се рестартира (сега използва msiexec.exe за деинсталиране)#Версия 1.2 - актуализирана 2015-07-28# - Поправки на грешки: грешки при нулев масив и op_addition.# ВАЖНА ЗАБЕЛЕЖКА: Ако искате Java версии 6 и по-ниски да останат, моля, редактирайте следващия ред и заменете $true с $false$UninstallJava6andBelow = $true#Деклариране на масиви от версии$32bitJava = @()$64bitJava = @()$32bitVersions = @()$64bitVersions = @()#Извършете WMI заявка, за да намерите инсталирани актуализации на Javaif ($UninstallJava6andBelow) { $32bitJava += Get-WmiObject -Class Win32_Product | Where-Object { $_.Name -match "(?i) Java(\(TM\))*\s\d+(\sUpdate\s\d+)*$" } #Също така намерете Java версия 5, но обработена малко по-различно, тъй като CPU битът се различава само от GUID $32bitJava += Get-WmiObject -Class Win32_Product | Where-Object { ($_.Name -match "(?i) J2SE\sRuntime\sEnvironment\s\d[.]\d(\sUpdate\s\d+)*$") -и ($_.IdentifyingNumber -match "^\ {32") }} иначе { $32bitJava += Get-WmiObject -Class Win32_Product | Where-Object { $_.Name -match "(?i) Java((\(TM\) 7)|(\s\d+))(\sUpdate\s\d+)*$" }}#Извършете WMI заявка, за да намерите инсталирани актуализации на Java (64-битови)if ($UninstallJava6andBelow) { $64bitJava += Get-WmiObject -Class Win32_Product | Where-Object { $_.Name -match "(?i) Java(\(TM\))*\s\d+(\sUpdate\s\d+)*\s[(]64-bit[)]$" } #Също така намерете Java версия 5, но обработена малко по-различно, тъй като CPU битът се различава само от GUID $64bitJava += Get-WmiObject -Class Win32_Product | Where-Object { ($_.Name -match "(?i) J2SE\sRuntime\sEnvironment\s\d[.]\d(\sUpdate\s\d+)*$") -и ($_.IdentifyingNumber -match "^\ {64") }} иначе { $64bitJava += Get-WmiObject -Class Win32_Product | Where-Object { $_.Name -match "(?i) Java((\(TM\) 7)|(\s\d+))(\sUpdate\s\d+)*\s[(]64-bit[)]$ " }}#Изброяване и попълване на масив от версииForeach ($app в $32bitJava) { if ($app -ne $null) { $32bitVersions += $app. Версия }}#Изброяване и попълване на масив от версииForeach ($app в $64bitJava) { if ($app -ne $null) { $64bitVersions += $app. Версия }}#Създайте масив, който е сортиран правилно по действителната версия (като система. Version object), а не по стойност.$sorted32bitVersions = $32bitVersions | %{ Нова обектна система. Версия ($_) } | вид$sorted64bitVersions = $64bitVersions | %{ Нова обектна система. Версия ($_) } | вид#Ако се върне един резултат, преобразувайте резултата в единичен масив от стойности, за да не се сблъскаме с проблеми при извикването на .GetUpperBound по-късноif($sorted32bitVersions -isnot [system.array]) { $sorted32bitVersions = @($sorted32bitVersions)}if($sorted64bitVersions -isnot [system.array]) { $sorted64bitVersions = @($sorted64bitVersions)}#Вземете стойността на най-новата версия от масива, като първо конвертирате$newest32bitVersion = $sorted32bitVersions[$sorted32bitVersions. GetUpperBound (0)]$newest64bitVersion = $sorted64bitVersions[$sorted64bitVersions. GetUpperBound (0)]Foreach ($app в $32bitJava) { ако ($app -ne $null) { # Премахнете всички версии на Java, където версията не съвпада с най-новата версия. ако (($app. Версия -ne $newest32bitVersion) -и ($newest32bitVersion -ne $null)) { $appGUID = $приложение. Свойства["Идентификационен номер"].Стойност. ToString() Старт-процес -FilePath "msiexec.exe" -ArgumentList "/qn /norestart /x $($appGUID)" -Изчакайте -Passthru #write-host "Деинсталиране на 32-битова версия: " $app } }}Foreach ($app в $64bitJava) { ако ($app -ne $null) { # Премахнете всички версии на Java, където версията не съвпада с най-новата версия. ако (($app. Версия -ne $newest64bitVersion) -и ($newest64bitVersion -ne $null)) { $appGUID = $приложение. Свойства["Идентификационен номер"].Стойност. ToString() Старт-процес -FilePath "msiexec.exe" -ArgumentList "/qn /norestart /x $($appGUID)" -Изчакайте -Passthru #write-host "Деинсталиране на 64-битова версия: " $app } }}
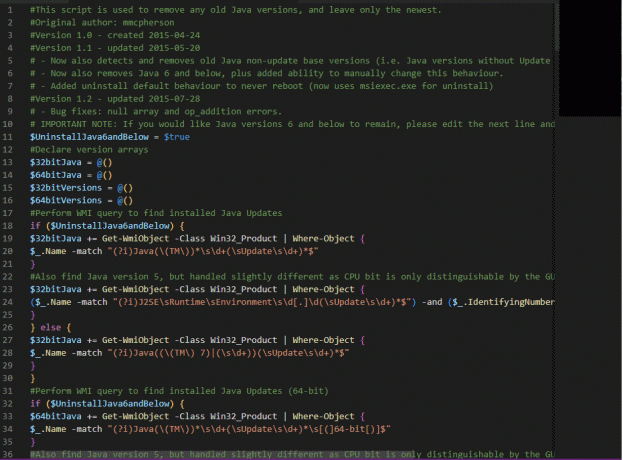
Прочетете също:Поправката не може да създаде виртуалната машина на Java в Windows 10
Метод 11: Изчистете кеша на Java
Няколко потребители предполагат, че изчистването на кеша на Java след премахване на по-стари версии на Java им е помогнало да коригират проблема с двоичния код на платформата SE на Java TM, който не отговаря на вашия компютър. Обмисляте изтриването на всички временни файлове, както е указано по-долу чрез контролния панел на Java.
1. Удари Windows ключ и тип Конфигурирайте Java, след което щракнете върху Отворете.

2. В Общ раздел, щракнете върху Настройки… под Временни интернет файлове раздел, както е показано.
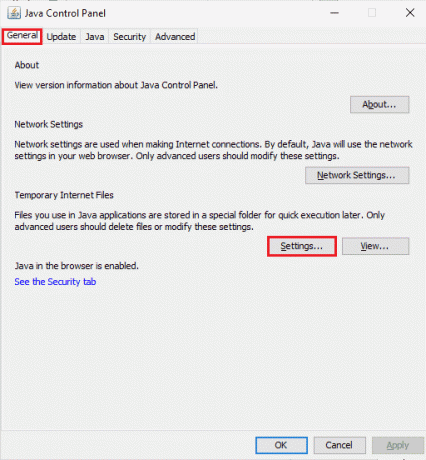
3. След това в следващия прозорец щракнете върху Изтрий файловете бутон, както е показано.
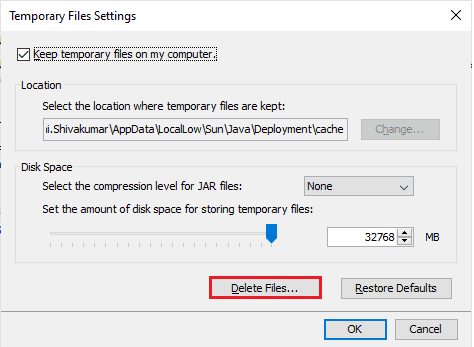
4. В предстоящата подкана изберете всички квадратчета и щракнете върху Добре.

Проверете дали сте коригирали проблема с двоичния код на платформата openJDK, който не отговаря сега.
Препоръчва се:
- Как да поправим Съжаляваме, но Word възникна грешка в Windows 10
- Коригирайте, че не можахме да се свържем с услугата за актуализиране в Windows 10
- Коригирайте грешка 78754 на Gmail в Outlook
- Какво е MRT.exe в Windows 10?
Надяваме се, че това ръководство е било полезно и можете да поправите Java TM платформа SE двоичен файл не отговаря в Windows 10. Чувствайте се свободни да се свържете с нас с вашите запитвания и предложения чрез секцията за коментари по-долу. Уведомете ни коя тема искате да проучим следващата.



