Топ 6 начина за коригиране на избелените цветове след актуализация на Windows 11
Miscellanea / / August 03, 2022
Въпреки че Microsoft пуска чести актуализации на Windows, за да добави нови функции и да поправи грешки, някои актуализации може да нарушат работния ви процес и опит, ако не сте готови за това. Например потребителите оплака се от избелени цветове след инсталиране на актуализацията на Windows 11.

Избелените цветове могат да нарушат работния процес, особено за тези, които създават съдържание на работния плот. Хората, които използват приложения за редактиране на графики и изображения като Фотошоп, Lightroom или което и да е приложение за редактиране на видео, ще ви трябва проницателен цветен профил за постоянен изход на всички устройства. Преди да нулирате Windows и да започнете от нулата, можете да преминете през съветите по-долу, за да коригирате избелените цветове на работния плот.
1. Изтеглете допълнителни актуализации
Можете да изтеглите незадължителни актуализации на вашия компютър, за да коригирате такива проблеми. Следвайте стъпките по-долу.
Етап 1: Натиснете клавишната комбинация Windows + I, за да отворите менюто с настройки на Windows 11.
Стъпка 2: Изберете Windows Update от лявата странична лента и щракнете върху „Разширени опции“ от десния панел.

Стъпка 3: Изберете „Незадължителни актуализации“.

Стъпка 4: Можете да изтеглите актуализации на функции, качество и драйвери от следното меню.
Microsoft обикновено ги пропуска с основната актуализация. Можете да инсталирате допълнителни актуализации само когато нещо се повреди или не работи според очакванията (проблем с избеления цвят) след голяма актуализация на Windows.
2. Ощипване на калибрирането на цветовете
Рядко се случва хората често да променят цветовото калибриране на вашия компютър или монитор. Някои потребители никога не го правят. Ще трябва обаче да използвате вградения инструмент за калибриране на цветовете, за да коригирате избелените цветове в Windows. Освен това можете да избирате между предварително дефинирани профили или да създадете персонализиран.
Етап 1: Натиснете клавиша Windows, въведете калибрирайте цвета на дисплеяи натиснете Enter.

Стъпка 2: Щракнете върху бутона Напред.
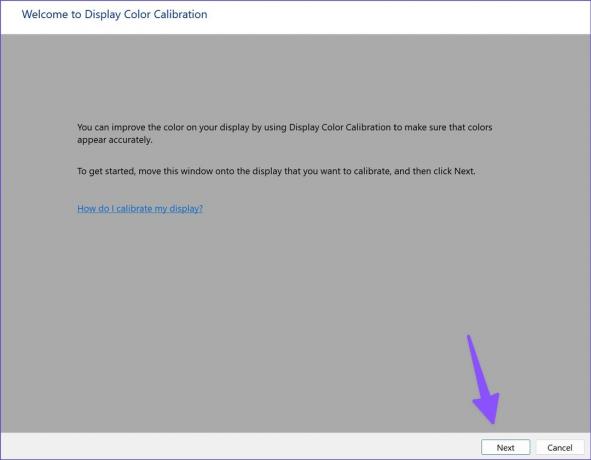
Стъпка 3: Следвайте инструкциите на екрана и използвайте плъзгача, за да регулирате гамата.

Стъпка 4: Регулирайте яркостта и контраста и завършете процеса.
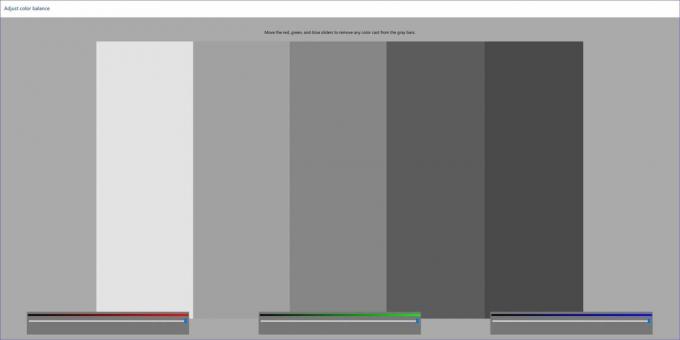
Windows ще се върне към предишното калибриране, когато рестартирате компютъра. Трябва да направите своя калибриран дисплей по подразбиране.
Етап 1: Натиснете клавиша Windows, въведете управление на цветоветеи натиснете Enter, за да отворите приложението.
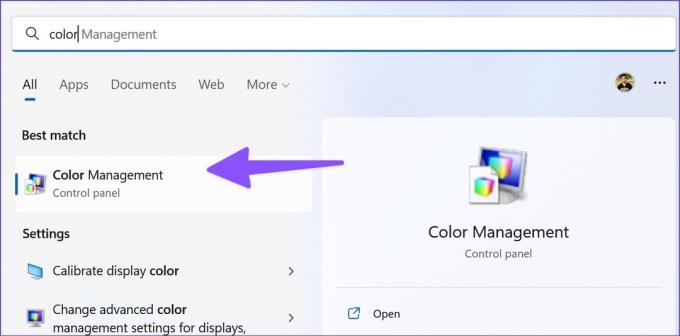
Стъпка 2: Изберете своя калибриран профил на дисплея и изберете бутона „Задаване като профил по подразбиране“ в долния десен ъгъл.

3. Актуализирайте драйверите на адаптера на дисплея
Остарелите драйвери на адаптера за дисплей водят до избелени цветове на вашия компютър. Трябва да изтеглите най-новите драйвери за дисплей от мрежата и да ги инсталирате с помощта на менюто на Device Manager. Ето как.
Етап 1: Натиснете клавиша Windows + клавиша I, за да отворите менюто с настройки на Windows 11 и щракнете върху Система от лявата колона. След това щракнете върху дисплея от дясната страна.

Стъпка 2: След това изберете Дисплей и отворете менюто Разширен дисплей.

Стъпка 3: Обърнете внимание на подробностите за адаптерите на дисплея от следното меню.

За компютри с AMD графика вътре, отидете на AMD драйвери и уебсайт за поддръжка и изтеглете най-новите драйвери за вашия съвместим модел. Можете също да изтеглите и инсталирате NVIDIA Geforce графични драйвери без GeForce Experience.
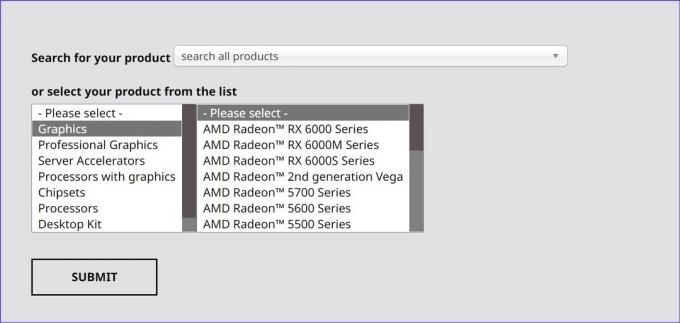
Можете също така да накарате Windows 11 да извлича и актуализира най-добрия графичен драйвер за вашия компютър. Ето как да направите това.
Етап 1: Щракнете с десния бутон върху клавиша Windows и отворете диспечера на устройствата.

Стъпка 2: Разгънете Display adapters.
Стъпка 3: Щракнете с десния бутон върху графиката на дисплея и изберете Актуализиране на драйвера от контекстното меню.

Стъпка 4: Изберете „Автоматично търсене на драйвери“. Windows ще търси в компютъра ви най-добрия наличен драйвер и ще го инсталира на вашето устройство.
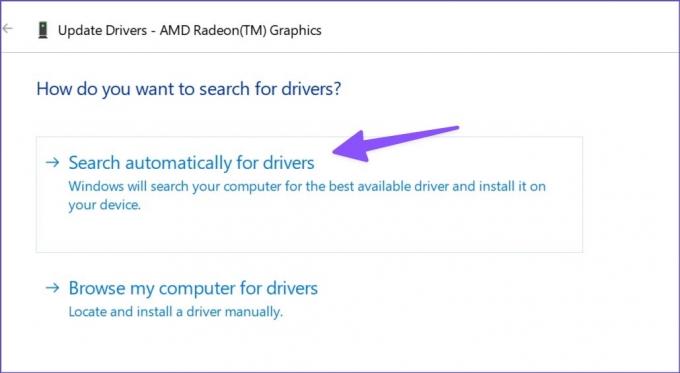
Рестартирайте компютъра си и проверете дали цветовете изглеждат естествени или избелени. AMD също предлага специален софтуер за автоматично откриване и инсталиране на актуализации на драйвери за процесори от серията AMD Radeon и Ryzen. Можете да изтеглите софтуера от същия уебсайт, както е споменато по-горе.
4. Преинсталирайте драйвери за дисплей
Повреден или повреден драйвер на дисплея може да ви остави с избелени цветове в Windows. Това може да се случи, ако не сте актуализирали своя графичен драйвер от известно време. Ето защо е добра идея да преинсталирате драйверите на дисплея, ако цветовете на дисплея изглеждат избелени.
Етап 1: Отворете менюто на Device Manager в Windows (вижте стъпките по-горе).
Стъпка 2: Разгънете Адаптери на дисплея и щракнете с десния бутон върху графиката на дисплея.
Стъпка 3: Изберете „Деинсталиране на устройство“ и потвърдете решението си.
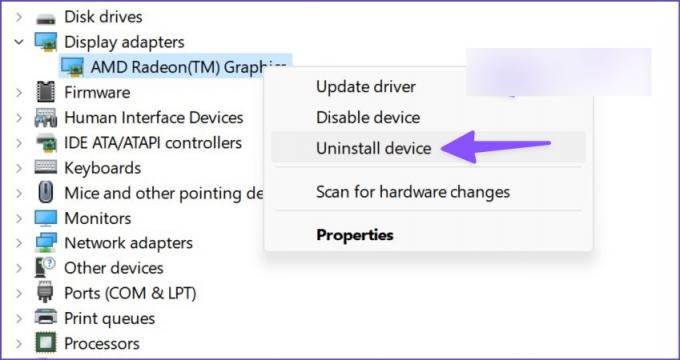
Вашият дисплей може да изглежда необичайно с объркана резолюция и цветове. Трябва да рестартирате компютъра си сега. Вашият компютър ще изтегли необходимите драйвери за адаптер за дисплей по време на процеса на рестартиране.
5. Деактивирайте HDR
Е вашият работен плот HDR съвместим монитор? Ако не, трябва да деактивирате режима HDR по подразбиране в Windows 11. Налагането на Windows 11 HDR настройки на стандартен монитор може да доведе до избелени цветове.
Етап 1: Натиснете клавиша Windows + I пряк път, за да стартирате менюто с настройки на Windows 11. Кликнете върху Системата в лявата колона и изберете Дисплей от десния панел.

Стъпка 2: Изберете Display и изключете превключвателя за опцията Use HDR.

Искате ли да проверите дали вашият монитор или лаптоп поддържа HDR или не? Ето един бърз начин да проверите това.
Етап 1: Отворете менюто за разширен дисплей в настройките на Windows (вижте стъпките по-горе).
Стъпка 2: Проверете HDR сертификацията на вашия дисплей в менюто „Информация за дисплея“.

6. Регулирайте настройките на монитора
Можете ръчно да регулирате яркостта, контраста, наситеността и т.н. на вашия монитор според предпочитанията си. Повечето монитори се доставят с физически бутони за настройка на настройките на дисплея. Някои монитори като Samsung M-series идват с физическо дистанционно за извършване на такива промени.
Работете с правилен цветови профил на Windows 11
Работата с избелени цветове на Windows 11 може да доведе до големи неудобства. Вашите редактирани изображения, видеоклипове или листовки ще изглеждат напълно различно на устройството на вашия клиент. Кой трик ви помогна да коригирате проблема с избеления цвят? Споделете своите открития в коментарите по-долу.
Последна актуализация на 03 август 2022 г
Статията по-горе може да съдържа партньорски връзки, които подпомагат поддръжката на Guiding Tech. Това обаче не засяга нашата редакционна почтеност. Съдържанието остава безпристрастно и автентично.

Написано от
Parth преди това е работил в EOTO.tech, отразявайки технически новини. В момента той е на свободна практика в Guiding Tech, като пише за сравняване на приложения, уроци, софтуерни съвети и трикове и се гмурка дълбоко в платформите iOS, Android, macOS и Windows.



