Поправете замръзвания при възпроизвеждане на видео в Windows 10
Miscellanea / / November 28, 2021
Коригирайте замръзвания при възпроизвеждане на видео в Windows 10: Ако наскоро сте надстроили до Windows 10, тогава може да сте наясно с проблема, при който възпроизвеждането на видео замръзва, но звукът продължава и видеото прескача, за да бъде в крак със звука. Понякога това ще срине медийния плейър, понякога не, но това със сигурност е досаден проблем. Всеки път, когато пуснете видео с някакво разширение като mp4, mkv, mov и т.н., видеоклипът изглежда замръзва за няколко секунди, но аудиото продължава да се възпроизвежда, тогава не се притеснявайте, тъй като днес ще видим как да поправим това проблем.
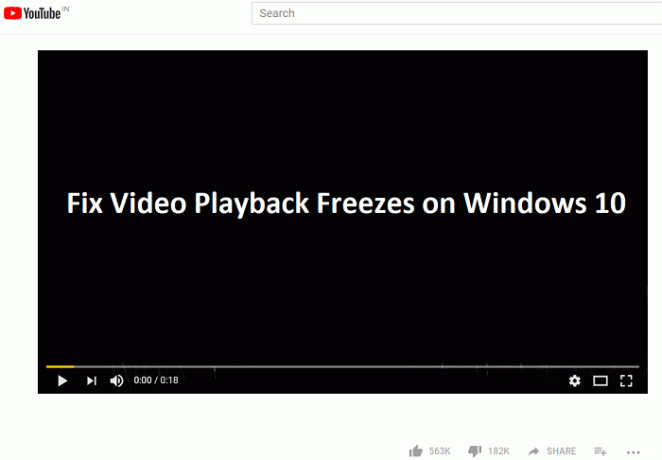
Дори ако се опитате да предавате поточно видеоклипове от сайтове като YouTube, Netflix и др., възпроизвеждането на видео изглежда замръзва и понякога ще се срине напълно. Няма конкретна причина за този проблем, но актуализирането на драйвери на дисплея изглежда решава проблема в някои случаи, но не работи за всички, така че без да губим време, нека да видим как да коригираме замръзвания при възпроизвеждане на видео в Windows 10 с помощта на изброените по-долу ръководство.
Съдържание
- Поправете замръзвания при възпроизвеждане на видео в Windows 10
- Метод 1: Създайте нов акаунт на администратор
- Метод 2: Актуализирайте драйверите на дисплея
- Метод 3: Инсталирайте графични драйвери в режим на съвместимост
- Метод 4: Промяна на честотата на дискретизация на звука
- Метод 5: Временно деактивирайте батерията от диспечера на устройства
Поправете замръзвания при възпроизвеждане на видео в Windows 10
Уверете се, че създайте точка за възстановяване само в случай, че нещо се обърка.
Метод 1: Създайте нов акаунт на администратор
1.Натиснете клавиша Windows + I, за да отворите Настройки и след това щракнете сметки.

2. Щракнете върху Раздел Семейство и други хора в лявото меню и щракнете Добавете някой друг към този компютър под Други хора.

3. Щракнете Нямам информация за влизане на този човек на дъното.

4. Изберете Добавете потребител без акаунт в Microsoft на дъното.

5. Сега въведете потребителското име и паролата за новия акаунт и щракнете върху Напред.

6. След като акаунтът бъде създаден, ще бъдете върнати на екрана с акаунти, оттам щракнете върху Промяна на типа акаунт.

7. Когато се появи изскачащият прозорец, променете типа акаунт да се Администратор и щракнете върху OK.

След като влезете с другия администраторски акаунт, изтрийте оригиналния акаунт, в който сте имали проблеми със замразяването на видео и създайте нов потребителски акаунт.
Метод 2: Актуализирайте драйверите на дисплея
1. Натиснете клавиша Windows + R, след което въведете „devmgmt.msc” (без кавички) и натиснете Enter, за да отворите диспечера на устройства.

2. След това разгънете Дисплей адаптери и щракнете с десния бутон върху вашата графична карта Nvidia и изберете Активиране.

3. След като направите това отново, щракнете с десния бутон върху вашата графична карта и изберете “Актуализиране на софтуера за драйвери.“

4. Изберете “Търсене автоматично за актуализиран софтуер на драйвери” и го оставете да завърши процеса.

5. Ако горната стъпка успя да реши проблема ви, тогава е много добре, ако не, продължете.
6. Отново изберете “Актуализиране на софтуера за драйвери”, но този път на следващия екран изберете „Прегледайте компютъра ми за софтуер за драйвери.“

7. Сега изберете “Позволете ми да избера от списък с налични драйвери на моя компютър.”

8.Накрая изберете съвместимия драйвер от списъка за вашия Графична карта Nvidia и щракнете върху Напред.
9. Оставете горния процес да завърши и рестартирайте компютъра си, за да запазите промените. Вижте дали можете Поправете замръзвания при възпроизвеждане на видео в Windows 10, ако не, продължете.
Метод 3: Инсталирайте графични драйвери в режим на съвместимост
1. Изтеглете най-новите драйвери от уебсайта на производителя.

2. Щракнете с десния бутон върху инсталационния файл, който току-що изтеглите, и изберете Имоти.
3.Превключете към Раздел за съвместимост и отметка “Стартирайте тази програма в режим на съвместимост за”, след което изберете предишната си версия на Windows от падащото меню.

4.Щракнете двукратно върху инсталационния файл, за да продължите с инсталацията.
5. Рестартирайте компютъра си, за да запазите промените.
Метод 4: Промяна на честотата на дискретизация на звука
1.Щракнете с десния бутон върху иконата за сила на звука, след което щракнете върху Устройства за възпроизвеждане.

2.Щракнете двукратно върху Високоговорители (по подразбиране) или щракнете с десния бутон върху него и изберете Имоти.

3. Сега превключете на Раздел Разширени след това под Формат по подразбиране изберете Sample Rate на „24 бита, 96000 Hz (студийно качество)” от падащото меню.
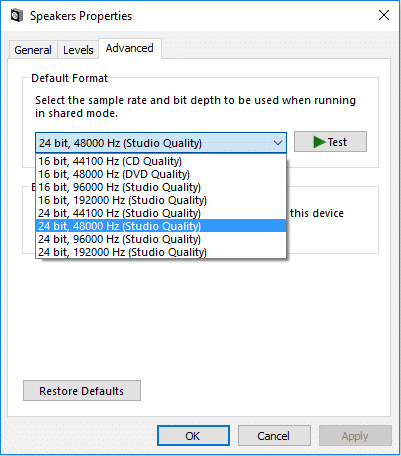
4. Щракнете върху Приложи, последвано от OK.
5. Рестартирайте компютъра си, за да запазите промените и вижте дали можете Поправете замръзвания при възпроизвеждане на видео при проблем с Windows 10.
Метод 5: Временно деактивирайте батерията от диспечера на устройства
1. Натиснете клавиша Windows + R, след което въведете devmgmt.msc и натиснете Enter.

2.Разгънете Батерии, след което щракнете с десния бутон върху батерията си, в този случай ще бъде „Батерия за метод на управление, съвместим с Microsoft ACPI” и изберете Деактивирайте устройството.

3. Вижте дали можете Поправете замръзвания при възпроизвеждане на видео при проблем с Windows 10.
4. Ако сте в състояние да отстраните проблема, тогава трябва да смените батерията на лаптопа.
Забележка: Също така се опитайте да извадите напълно батерията, след което включете захранването, като използвате само променливотоковото захранване от кабела. Вижте дали можете да отстраните проблема.
Препоръчва се:
- Поправете автоматично промените на фона на работния плот в Windows 10
- Поправете прегледите на миниатюри, които не се показват в Windows 10
- Премахнете бутона за изпращане на усмивка от Internet Explorer
- Поправете грешка в медийната библиотека на Windows Media Player е повредена
Това е, което имате успешно Поправете замръзвания при възпроизвеждане на видео в Windows 10 но ако все още имате въпроси относно тази публикация, не се колебайте да ги попитате в секцията за коментари.



![Поправете черния екран на Windows 10 с курсора [100% работи]](/f/e2c190b00c6b04fb5fa16247ecb6eb2d.png?width=288&height=384)