Поправете Discord Notifications, които не работят
Miscellanea / / November 28, 2021
Общуването с други хора в Discord чрез гласови чатове, видео разговори и интерактивни текстове по време на игра е основната причина Discord да стане толкова популярен. Със сигурност не бихте искали да пропуснете да бъдете част от вашето пътуване с приятели геймъри, което те искат да споделят с вас. За съжаление, много потребители съобщават, че не получават известия за Discord на компютър, дори когато известията са активирани в Discord. За щастие има няколко налични метода за отстраняване на проблема с неработещите известия в Discord. Прочетете по-долу, за да научите повече!
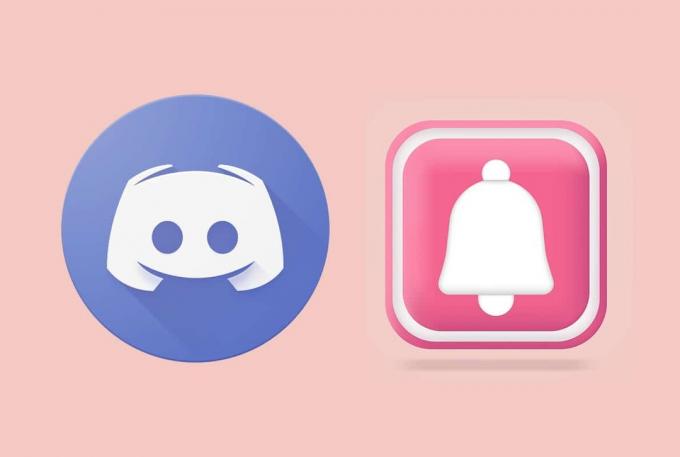
Съдържание
- Как да коригирате Discord Notifications, които не работят в Windows 10
- Метод 1: Предварително отстраняване на неизправности
- Метод 2: Активирайте известията на работния плот
- Метод 3: Задайте Discord Status на Online
- Метод 4: Изберете правилно изходно устройство за глас
- Метод 5: Актуализирайте Discord
- Метод 6: Включете или изключете режима на стриймър
- Метод 7: Задайте настройката за известяване на Discord сървъра на Всички съобщения
- Метод 8: Променете мрежовата връзка
- Метод 9: Използвайте друг акаунт в Discord
- Метод 10: Деактивирайте тихите часове.
- Метод 11: Промяна на настройките на лентата на задачите.
- Метод 12: Преинсталирайте Discord.
Как да коригирате Discord Notifications, които не работят в Windows 10
Ако не бъдете уведомени чрез Discord Notifications, това може да намали цялостното изживяване на колективното игрово изживяване в Discord. Това са някои възможни причини, поради които не получавате известия за Discord в настолното приложение Discord на вашия компютър с Windows:
- Остаряла версияна раздора – Това може да доведе до такива грешки.
- Разрешенията не са предоставени – Тъй като се изискват подходящи разрешения, за да може Discord да предоставя известия, уверете се, че всички необходими разрешения са предоставени на приложението.
- Настройки за глас и камера – Уверете се, че гласът и камерата са настроени на правилни опции и Discord има разрешен достъп до тях.
- Настройки за оптимизация на батерията – Те може да блокират известията ви на устройството ви с Android.
- Малки бутони на лентата на задачите – Това може да е друга причина, поради която известията на Discord не работят на вашия компютър с Windows.
- Тихи часове - Ако е активирана, тази функция няма да ви предупреждава за нищо, свързано с приложението през това време.
- Повредени/липсващи файлове на приложения – Такива файлове ще доведат до множество грешки, включително тази. Можете или да изчистите кеша на приложението, за да ги изтриете, или да инсталирате отново приложението напълно.
По-долу са изброени всички налични методи за отстраняване на проблема с неработещите известия на Discord. Освен това, тези методи са обяснени поетапно, със снимки на екрана за яснота за приложението Discord PC.
Метод 1: Предварително отстраняване на неизправности
Необходимо е да се извършат някои предварителни проверки, както следва:
- Проверете дали известия от други приложения достигат до вашето устройство. В противен случай може да е проблем с устройството.
- Изключете и след това включетеизвестия на вашето устройство. Тогава, Рестартирайте устройството си.
Метод 2: Активирайте известията на работния плот
Очевидното решение на поправете грешка при неработещо известие в Discord е да активирате известията на работния плот на вашия компютър.
1. Стартирайте Дискорд на вашия компютър.
2. Отидете на ПотребителНастройки като щракнете върху Икона на зъбно колело в долния десен ъгъл на екрана.

3. Сега кликнете върху Известия под Настройки на приложението раздел.
4. И накрая, проверете опцията, озаглавена Активирайте известията на работния плот, ако вече не е проверено.
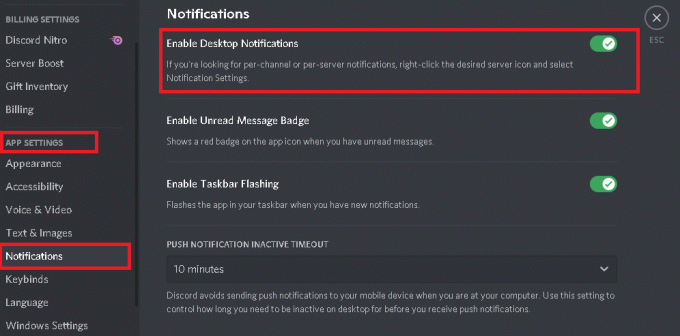
Метод 3: Задайте Discord Status на Online
Ако статусът ви в Discord не е настроен на онлайн, може да не получавате известия. Следвайте стъпките по-долу, за да направите това:
1. Стартирайте Дискорд настолно приложение.
2. Кликнете върху вашия Discord аватар/икона на потребителски профил от долната лява страна, както е показано.
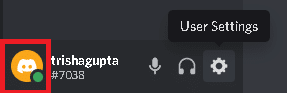
3. Изберете На линия от менюто за избор на състояние, както е показано.

Прочетете също:Поправете грешка при улавяне на звука в играта Discord
Метод 4: Изберете правилно изходно устройство за глас
За да получавате известия на вашето устройство, уверете се, че е избрано правилното изходно устройство, като изпълните следните стъпки:
1. Стартирайте Дискорд на вашата Windows система.
2. Кликнете върху икона на зъбно колело се вижда в долния десен ъгъл за отваряне Потребителски настройки.

3. След това щракнете върху Глас и видео.
4. След това щракнете върху Изходно устройство и изберете правилното изходно устройство, т.е. твоят компютървисокоговорител, както е подчертано.
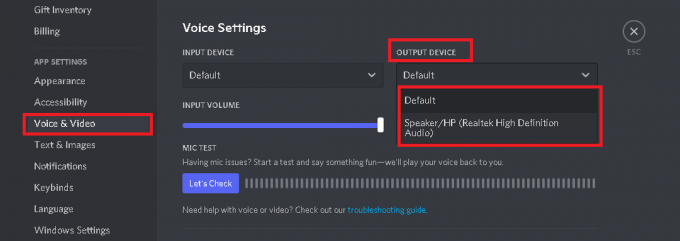
Сега проверете дали звуците на вашите известия работят. Ако не, опитайте следващата корекция.
Метод 5: Актуализирайте Discord
Трябва да се уверите, че най-новите актуализации се прилагат към приложението Discord на вашето устройство. С всяка следваща актуализация грешките, открити в по-ранната версия, се коригират. Следователно, ако все още имате остаряло приложение на устройството си, това може да доведе до невъзможност за получаване на известия на Discord за проблем с компютър с Windows. Ето как да актуализирате Discord на системи с Windows 10:
1. Кликнете върху стрелка нагоре от дясната страна на Лента на задачите да видите Скрити икони.

2. След това щракнете с десния бутон върху Дискорд приложение и изберете Провери за обновления.
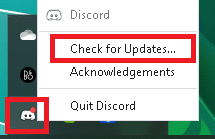
3. Ако има налични актуализации, приложението ще го направи Изтегли и Инсталирай тях.
Актуализацията щеше да се отърве от всички грешки в приложението и проблемът с неработещите известия на Discord щеше да бъде разрешен. Ако все още продължава, опитайте следващата корекция.
Прочетете също:Поправете Discord Screen Share Audio не работи
Метод 6: Включете Streamer Mode Включено или Изключено
Много потребители забелязаха, че проблемът с неполучаването на известия за Discord на компютър може да бъде решен чрез включване или изключване на режима на Discord Streamer на вашия работен плот/лаптоп с Windows.
1. Стартирайте Дискорд настолно приложение и отидете на Потребителски настройки, както беше обяснено по-рано.
2. След това изберете Режим на стриймър под Настройки на приложението раздел.
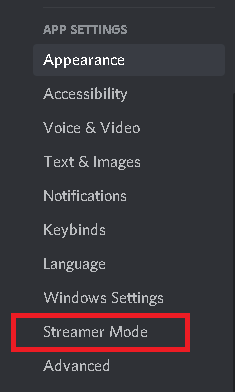
3. Поставете отметка в квадратчето до Активирайте режима на стриймър. Сега проверете дали чувате звуци за известия.
4. Ако вече е активирана, премахнете отметката от опцията Активирайте режима на стриймър за да го деактивирате. Проверете отново за сигнали за известия.
Метод 7: Задайте настройката за известяване на Discord сървъра на Всички съобщения
Ето как да коригирате проблема с неработещите известия на Discord, като промените настройките за известия на Discord Server:
1. Бягай Дискорд и щракнете върху Икона на сървъра намиращ се в левия панел.
2. След това щракнете върху Настройки за известията от падащото меню.
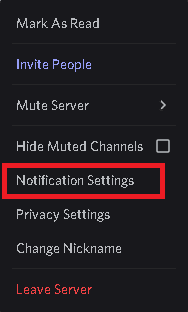
3. И накрая, изберете Всички съобщения под Настройки за известяване на сървъра, както е илюстрирано по-долу.

Метод 8: Променете мрежовата връзка
Вашият доставчик на интернет услуги (ISP) може да блокира достъпа до ресурси, които са необходими на Discord за видео разговори, съобщения и поточно предаване. Вашият интернет доставчик може да прави това, за да ви предпази от потенциални уеб заплахи. Следователно, за да коригираме проблема с неработещите известия в Discord, трябва да заобиколим този блок, като променим вашия IP адрес, както следва:
1. Затвори Дискорд приложение.
2. Отвори Диспечер на задачите като го потърсиш в Търсене в Windows кутия, както е показано.

3. Прекратете процеса на Discord, като щракнете с десния бутон върху него и изберете Последна задача, както е изобразено.

4. Излезте от диспечера на задачите и продължете към работен плот.
5. След това отворете Настройки за Wi-Fi като щракнете върху Wi-Fi икона от лентата на задачите.

6. Свържете се с a различна мрежа и проверете за известия на Discord.
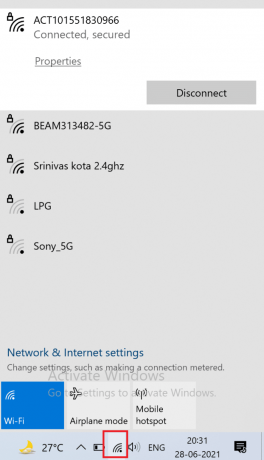
7. Като алтернатива, включете VPN връзка на вашето устройство, ако сте абонирани за такава услуга.
Прочетете също: Как да отидете на живо в Discord
Метод 9: Използвайте друг акаунт в Discord
Сървърът на Discord може да е блокирал акаунта ви поради проблем между устройството и сървъра. По този начин трябва да влезете в друг акаунт в Discord и да проверите дали проблемът продължава, за да определите дали това е така. Ето как можете да направите същото:
1. Бягай Дискорд настолно приложение.
2. Кликнете върху Настройки/предавка икона, разположена до иконата на потребителския профил.
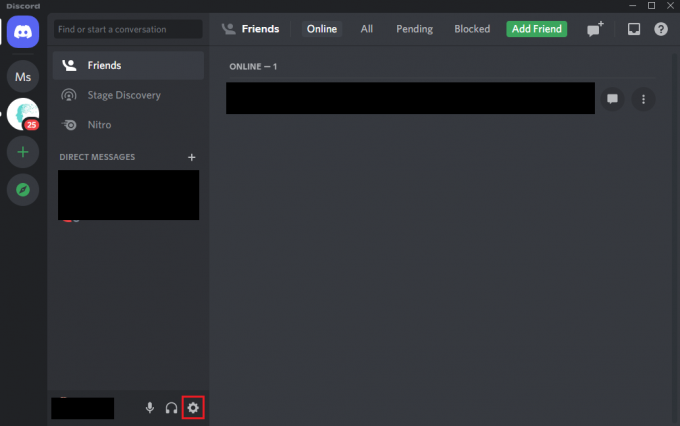
3. Превъртете надолу и щракнете ДневникНавън, както е подчертано по-долу.
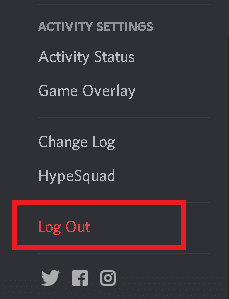
4. Рестартирам системата и Влизам към Discord с различен акаунт.
Проверете дали получавате известия след превключване на акаунти.
Ако все още не получавате известия за Discord на вашия компютър с Windows, следните решения могат да ви помогнат да го поправите.
Метод 10: Деактивирайте тихите часове
Тихите часове е функция на Windows, която деактивира всички известия на вашия компютър през периода на тихите часове. Трябва да се уверите, че е деактивиран, за да може компютърът ви да получава известия и да ви предупреждава за същото.
1. Тип Помощ за фокусиране в Търсене в Windows поле и го стартирайте от резултата от търсенето, както е показано.

2. Проверете Изключено опция под Focus Assist to Получавайте всички известия от вашите приложения и контакти.
3. Тогава, изключете всичките четири бутона под Автоматични правила, както е изобразено по-долу.

Прочетете също:Как да подадете сигнал за потребител в Discord
Метод 11: Промяна на настройките на лентата на задачите
Известно е, че малките бутони на лентата на задачите, когато са активирани на вашия компютър, причиняват проблеми с известията на Discord, които не работят. Следователно при този метод ще деактивираме малки бутони на лентата на задачите и вместо това ще активираме значките на лентата на задачите.
1. Близо Дискорд и Прекратете задачите на Discord в Диспечер на задачите както е обяснено в Метод 8 Стъпки 1-3.
2. Тип Настройки на лентата на задачите в Търсене в Windows поле и го стартирайте от резултата от търсенето, както е показано.

3. Изключете бутона под озаглавената опция Използвайте малки бутони на лентата на задачите, както е показано подчертано.
4. Включете бутона за Показване на значки на бутоните на лентата на задачите, както е показано подчертано.

Метод 12: Преинсталирайте Discord
Ако всички гореспоменати решения не работят във ваша полза, ще трябва да преинсталирате Discord. Деинсталирането на Discord и след това, инсталирането му наново, ще се отърве от всички повредени настройки или файлове което може да блокира работата на известията и следователно коригирайте известията на Discord, които не работят проблем.
1. Стартирайте Добавяне или премахване на програмаs като го потърсите в Търсене в Windows кутия, както е показано по-долу.
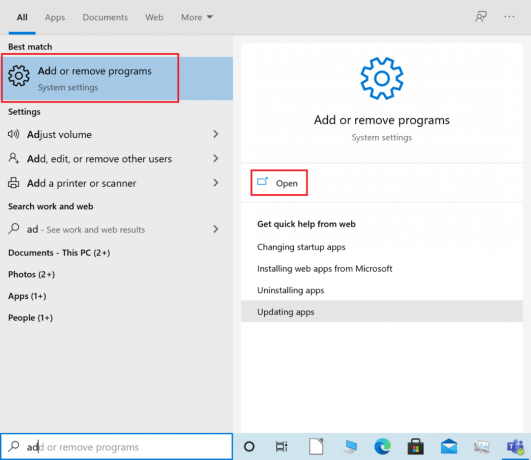
2. Въведете Discord Търсете този списък текстово поле.
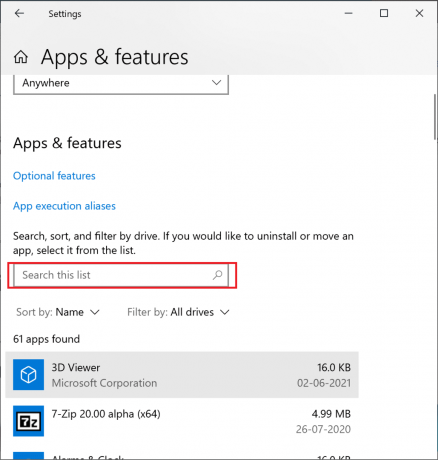
3. Кликнете върху Дискорд и изберете Деинсталиране.
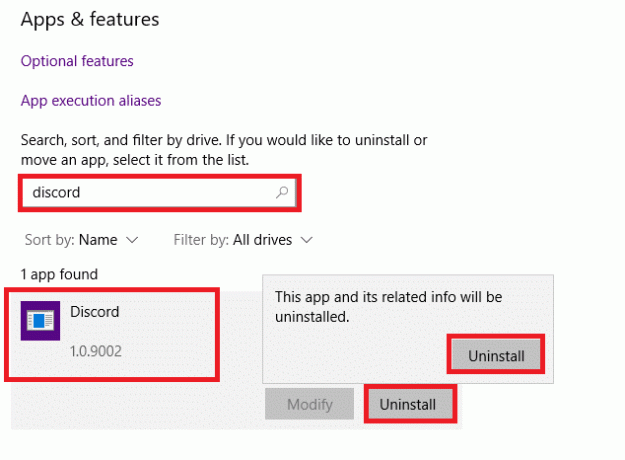
4. Потвърдете Деинсталиране в изскачащата подкана. Изчакайте, докато процесът на деинсталиране завърши.
5. След това стартирайте Бягай чрез натискане Windows + R клавиши заедно.
6. Тип %localappdata% и щракнете върху Добре, както е показано.

7. Тук щракнете с десния бутон върху Дискордпапка и изберете Изтрий.
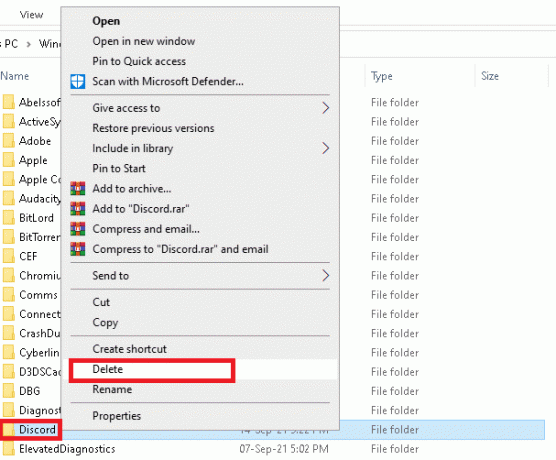
8. Рестартирам твоят компютър. Тогава, преинсталирайтеДискорд от изтегляне от тук.
9. Влизам към вашия акаунт в Discord за да възобновите играта и разговорите с приятели.

Препоръчва се:
- Как да деактивирате известията за Discord
- Коригирайте актуализацията на Windows 10, блокирана или замръзнала
- Discord наслагването не работи? 10 начина да го поправите!
- Как да деинсталирате напълно Discord на Windows 10
Надяваме се, че това ръководство е било полезно и вие можете коригирайте Discord Notifications, които не работят проблем. Кажете ни кой метод е работил най-добре за вас. Освен това, ако имате въпроси или предложения относно тази статия, уведомете ни в секцията за коментари по-долу.



