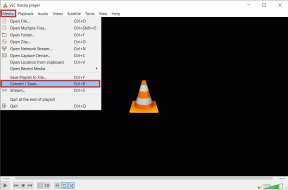Топ 7 поправки за невъзможност за отваряне на прикачени файлове в Microsoft Outlook на Windows
Miscellanea / / April 05, 2023
Не можете да отворите важен прикачен файл, който сте получили в Outlook? Е, това може да се случи и в зависимост от проблема може да видите различни съобщения за грешка. За щастие има няколко начина за отстраняване на този проблем.

Някои често срещани допринасящи фактори включват неправилно конфигурирани настройки, дефектни добавки на трети страни и повредени файлове с данни. По-долу са някои съвети за отстраняване на неизправности, които можете да опитате, когато не можете да отваряте прикачени файлове в Outlook за Windows.
1. Когато прикаченият файл е повреден
Ако проблемът с неотварянето на прикачения файл на Microsoft Outlook е ограничен до конкретен файл, прикаченият файл вероятно е повреден. В този случай Outlook може да покаже съобщение за грешка, което гласи: „Файлът е повреден и не може да бъде отворен.“ Можете да помолите подателя да изпрати отново файла и да видите дали грешката се появява отново.
2. Проверете настройките за обработка на прикачени файлове
Друга причина, поради която Outlook може да не успее да отвори прикачени файлове, е ако опцията за преглед на файлове е деактивирана. За да изключите тази възможност, трябва да проверите настройките за обработка на прикачени файлове в Outlook. Ето как можете да го направите.
Етап 1: В приложението Outlook щракнете върху менюто Файл в горния ляв ъгъл.

Стъпка 2: Изберете Опции от лявата странична лента.

Стъпка 3: Превключете към раздела Trust Center и щракнете върху бутона Trust Center Settings.
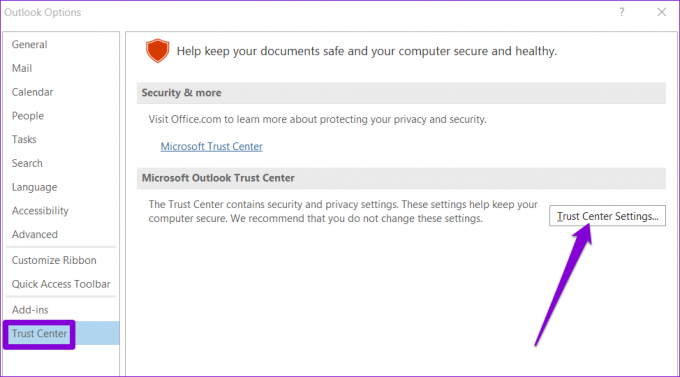
Стъпка 4: В раздела Обработка на прикачени файлове премахнете отметката от квадратчето „Изключване на прегледа на прикачени файлове“.

Стъпка 5: След това щракнете върху „Визуализатори на прикачени файлове и документи“ и се уверете, че всички визуализатори са активни.

Рестартирайте Microsoft Outlook след това и вижте дали можете да отваряте прикачени файлове.
3. Отворете Microsoft Outlook в безопасен режим
Когато отворите Microsoft Outlook в безопасен режим, приложението работи без никакви добавки. Ако добавка на Outlook на трета страна създава проблеми, използването на Outlook в безопасен режим ще ви помогне да проверите това.
За да стартирате Outlook в безопасен режим, задръжте натиснат клавиша CTRL и щракнете двукратно върху прекия път на Outlook. Щракнете върху Да, когато се появи подканата за потвърждение.

Проверете дали можете да отваряте прикачени файлове в безопасен режим. Ако можете, една от добавките на трета страна може да е виновна. Можете да деактивирате всички добавки на Outlook и след това да ги активирате отново една по една, за да намерите тази, която причинява проблема.
Етап 1: Кликнете върху менюто Файл в горната част.

Стъпка 2: Използвайте левия панел, за да отидете до Опции.

Стъпка 3: В прозореца с опции на Outlook превключете към раздела Добавки. Използвайте падащото меню до Управление и изберете COM добавки. След това щракнете върху бутона Go до него.

Стъпка 4: Премахнете отметките от всички квадратчета, за да деактивирате добавките, и щракнете върху OK.

Рестартирайте Outlook в нормален режим и активирайте вашите добавки една по една, за да изолирате виновника.
4. Изчистете кеша на Outlook
Повредените данни в кеша на Outlook също могат да попречат на приложението да функционира нормално. Ако случаят е такъв, изчистването на кеш файловете на Outlook трябва да помогне.
Етап 1: Натиснете клавиша Windows + R, за да отворите диалоговия прозорец Изпълнение.
Стъпка 2: Въведете следния път в полето Отвори и натиснете Enter:
%localappdata%\Microsoft\Outlook\RoamCache

Стъпка 3: Папка RoamCache ще се отвори във File Explorer. Изберете всички файлове в папката и щракнете върху иконата Кошче в горната част, за да ги изтриете.

Рестартирайте Outlook и проверете отново прикачените файлове към пощата.
5. Временно деактивирайте антивирусната програма
Вашият антивирусен софтуер може предотвратяване на зареждането на Outlook или отваряне на подозрителни прикачени файлове. Понякога обаче може да блокира легитимни файлове и да причини проблеми. Ако сте сигурни за източника на файла, можете временно да деактивирате антивирусната си програма и след това да опитате да отворите прикачения файл отново.
Уверете се, че сте активирали отново антивирусната програма, след като прегледате прикачените файлове.
6. Актуализирайте Microsoft Outlook
Възможно е да не можете да отваряте прикачени файлове в Outlook, защото използвате остаряла версия на приложението. Това може да се случи, ако сте деактивирали автоматичните актуализации за приложения на Office.
За да инсталирате актуализации на Outlook ръчно, използвайте тези стъпки.
Етап 1: Отворете Outlook и щракнете върху менюто Файл в горния ляв ъгъл.

Стъпка 2: Превключете към раздела Office Account, разгънете Update Options и щракнете върху Update Now.

7. Използвайте инструмента за поправка на файлове с данни на Outlook
Ако актуализирането на приложението Outlook не работи, проблемът може да е свързан с файловете с данни на Outlook на вашия компютър. Можете да използвате инструмента за поправка на Outlook, за да коригирате проблема.
Етап 1: Отворете File Explorer на вашия компютър и отидете до следната папка.
C:\Program Files\Microsoft Office\root\Office16
Стъпка 2: Щракнете двукратно върху файла SCANPST.EXE, за да го отворите.
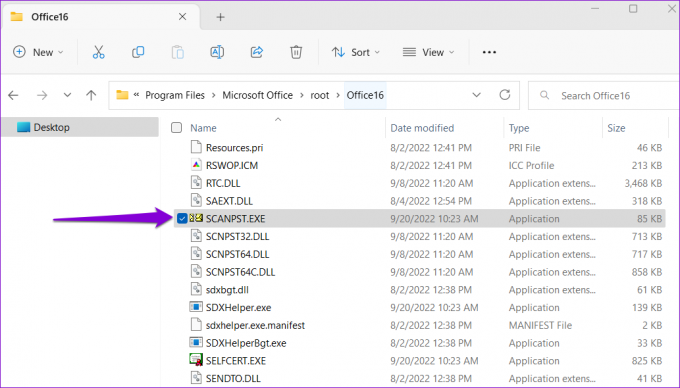
Стъпка 3: Щракнете върху Старт, за да започнете сканирането.

Стъпка 4: Ако инструментът открие проблеми, щракнете върху Поправка.

Отворете отново Outlook на вашия компютър. След това трябва да можете да отваряте прикачени файлове без никакви проблеми.
Обновете своя Outlook
В повечето случаи активирането на визуализаторите на документи или деактивирането на добавките трябва да задвижи нещата отново. Ако не, може да се наложи да работите с други решения в списъка. Кажете ни кой е свършил работа вместо вас в коментарите по-долу.
Последна актуализация на 07 октомври 2022 г
Статията по-горе може да съдържа партньорски връзки, които подпомагат поддръжката на Guiding Tech. Това обаче не засяга нашата редакционна почтеност. Съдържанието остава безпристрастно и автентично.
Написано от
Панкил Шах
Панкил е строителен инженер по професия, който започва своето пътуване като писател в EOTO.tech. Наскоро той се присъедини към Guiding Tech като писател на свободна практика, за да обхване инструкции, обяснения, ръководства за закупуване, съвети и трикове за Android, iOS, Windows и Web.