5 най-добри корекции за тъмен режим, който не работи в Apple Maps на iPhone и Mac
Miscellanea / / July 30, 2023
Apple Maps ви позволява да навигирате ежедневното си пътуване, като предоставя най-кратките маршрути до вашата дестинация навреме. Можеш добавете домашния си адрес в Apple Maps и го запазвайте винаги, за да получите най-добрите указания за връщане у дома от работа или някъде другаде. Можете също да използвате Apple Maps на Mac, за да планирате маршрутите си.

Приложението Maps също позволява използването му в тъмен режим. Но ако не можете да го използвате, ето най-добрите решения за коригиране на неработещия тъмен режим в Apple Maps на iPhone и Mac.
1. Деактивирайте външния вид на режима на постоянна светлина на Mac
Приложението Apple Maps на Mac улеснява детайлната проверка на маршрута. Можете също да превключвате между KM (километър) и мили, за да проверите точното разстояние. Ако навигацията на Apple Maps превключи на светъл режим, докато използвате тъмен режим за всички приложения и система на вашия Mac, ето как да деактивирате постоянната настройка за светъл режим на вашия Mac.
Етап 1:
Натиснете клавишната комбинация Command + интервал, за да отворите Spotlight Search, въведете Карти, и натиснете Назад.
Стъпка 2: Кликнете върху Карти в горния ляв ъгъл.
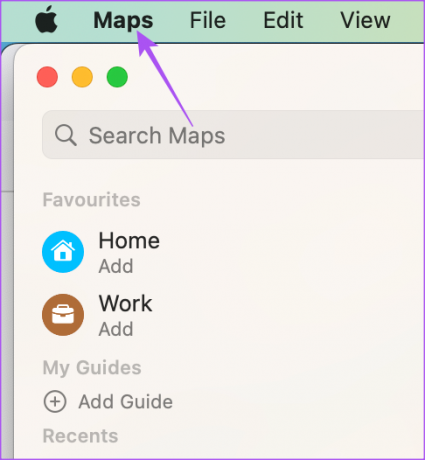
Стъпка 3: Изберете Настройки от контекстното меню.
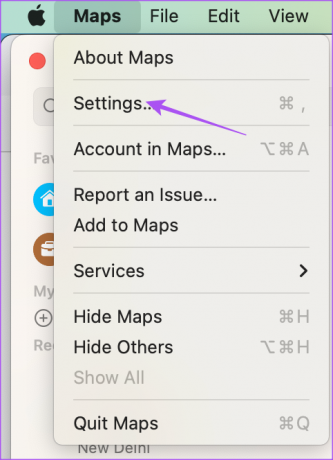
Стъпка 4: В раздела Общи се уверете, че опцията за Винаги използвай облик на светла карта е деактивирана.
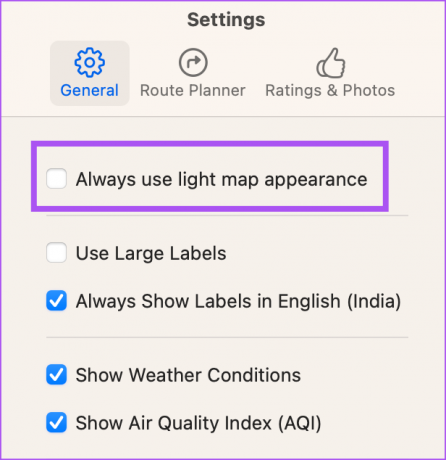
Стъпка 5: Затворете прозореца и проверете дали проблемът е разрешен.
2. Проверете настройките на външния вид
Тъй като Apple Maps е системно приложение, то разчита на естествената настройка на Dark Mode на вашия iPhone и Mac. Така че, ако Тъмният режим не работи, когато използвате навигацията в Apple Maps, ето как да поправите това с помощта на настройките за външен вид.
На iPhone
Етап 1: Отворете Настройки на вашия iPhone.

Стъпка 2: Превъртете надолу и докоснете Дисплей и Яркост.

Стъпка 3: Изберете Тъмен режим, за да го активирате ръчно.

Стъпка 4: Деактивирайте превключвателя до Автоматично.

Стъпка 5: Затворете настройките и отворете Apple Maps, за да проверите дали проблемът продължава.

На Mac
Етап 1: Натиснете клавишната комбинация Command + интервал, за да отворите Spotlight Search, въведете Системни настройки, и натиснете Назад.

Стъпка 2: Изберете Външен вид от лявото меню, ако не е избрано автоматично.

Стъпка 3: Изберете Тъмен външен вид.
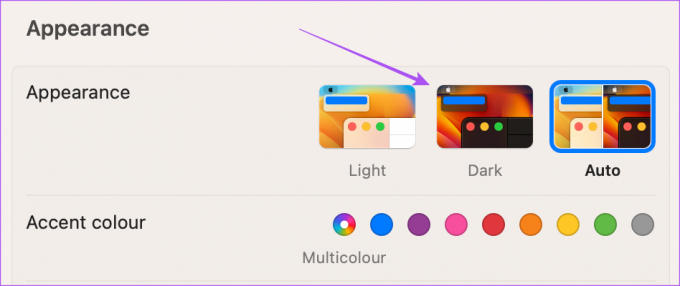
Стъпка 4: Затворете Настройки и отворете приложението Apple Maps, за да проверите дали проблемът продължава.

3. Проверете услугите за местоположение
Ако все пак предпочитате да използвате автоматичен външен вид за тъмен режим на вашия iPhone и Mac, предлагаме да проверите вашите услуги за местоположение, ако тъмен режим не работи в Apple Maps. Трябва да изберете правилния регион и време за точна промяна на темата на Dark Mode на вашия iPhone и Mac.
На iPhone
Етап 1: Отворете Настройки на вашия iPhone.

Стъпка 2: Превъртете надолу и докоснете Поверителност и сигурност.

Стъпка 3: Докоснете Услуги за местоположение.

Стъпка 4: Докоснете превключвателя до Услуги за местоположение, за да активирате функцията.

Стъпка 5: Превъртете надолу и докоснете Карти.

Стъпка 6: Активирайте достъпа до местоположението, като изберете вашите предпочитания. Можете да активирате тази функция и за превключване към тъмен режим.

Стъпка 7: Затворете Настройки и отворете Карти, за да проверите дали проблемът е разрешен.

На Mac
Етап 1: Натиснете клавишната комбинация Command + интервал, за да отворите Spotlight Search, въведете Системни настройкии натиснете Назад.

стъпка2: Превъртете надолу и щракнете върху Поверителност и сигурност от лявото меню.

Стъпка 3: Изберете Услуги за местоположение.

Стъпка 4: Включете превключвателя до Услуги за местоположение и карти, за да разрешите достъпа.

Стъпка 5: Затворете прозореца и отворете Apple Maps, за да проверите дали проблемът продължава да съществува.

4. Принудително излезте и рестартирайте Apple Maps
Понякога няколко системни настройки не се прилагат мигновено, ако приложението(ата) работи във фонов режим. Затова ви предлагаме принудително да излезете и да рестартирате Apple Maps на iPhone и Mac.
На iPhone
Етап 1: На началния екран на вашия iPhone плъзнете нагоре и задръжте, за да разкриете прозорците на фоновото приложение.
Стъпка 2: Плъзнете надясно, за да потърсите приложението Карти. След това плъзнете нагоре, за да премахнете приложението.
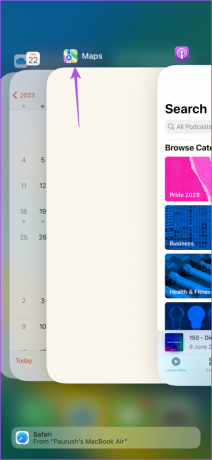
Стъпка 3: Стартирайте отново Карти, за да проверите дали проблемът е разрешен.

На Mac
Етап 1: Щракнете върху логото на Apple в горния ляв ъгъл и изберете Force Quit.

Стъпка 2: Изберете Карти от списъка с приложения и щракнете върху Принудително излизане.

Стъпка 3: Щракнете върху OK, за да потвърдите.

Стъпка 4: Стартирайте отново Apple Maps и проверете дали проблемът е разрешен.

5. Актуализирайте приложението Карти
В крайна сметка актуализирайте версията на приложението Apple Maps на вашия iPhone и Mac. За целта може да се наложи да актуализирате софтуерните версии на вашите Apple устройства.
На iPhone
Етап 1: Отворете Настройки на вашия iPhone.

Стъпка 2: Превъртете надолу и натиснете Общи.

Стъпка 3: Докоснете Актуализация на софтуера.

Стъпка 4: Ако има налична актуализация, изтеглете я и я инсталирайте.
Стъпка 5: След това отворете Карти и проверете дали проблемът е разрешен.

На Mac
Етап 1: Натиснете клавишната комбинация Command + интервал, за да отворите Spotlight Search, въведете Проверете за актуализация на софтуера, и натиснете Назад.
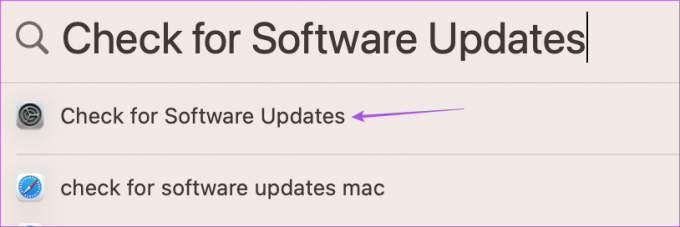
Стъпка 2: Ако има налична актуализация, изтеглете я и я инсталирайте.
Стъпка 3: След това отворете Apple Maps и проверете дали проблемът е разрешен.

Навигирайте с помощта на тъмен режим
Тези решения ще ви помогнат да коригирате тъмния режим, който не работи в Apple Maps. Можете също да прочетете нашата публикация, ако Индикаторът за ограничение на скоростта не се показва в Apple Maps на вашия iPhone.
Последна актуализация на 22 юни 2023 г
Статията по-горе може да съдържа партньорски връзки, които подпомагат поддръжката на Guiding Tech. Това обаче не засяга нашата редакционна почтеност. Съдържанието остава безпристрастно и автентично.



