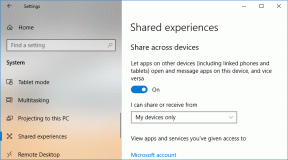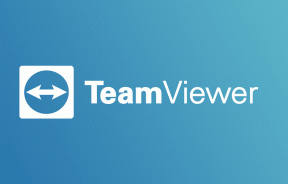Поправете, че Bluetooth не работи след Windows 10 Creators Update
Miscellanea / / November 28, 2021
Ако наскоро сте инсталирали Windows 10 Creators Update, има вероятност да имате проблеми с използването на Bluetooth на вашия компютър, накратко Bluetooth не работи правилно, тогава не се притеснявайте, тъй като днес ще видим как да поправим това проблем. Ако имате Bluetooth мишка или клавиатура, тя няма да работи с вашия компютър, докато проблемът не бъде разрешен. Проблемът е, че потребителите могат лесно да сдвоят своите устройства с компютър и устройството се показва свързано, но отново устройството изобщо не работи.
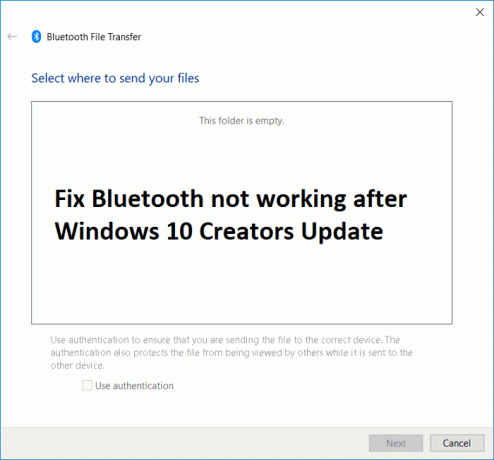
Освен това, някои потребители са изправени пред сериозен проблем, при който иконата на Bluetooth изобщо липсва и те дори не могат да сдвоят своите устройства. Така че, без да губим време, нека да видим как да поправим Bluetooth, който не работи след актуализацията на Windows 10 Creators с помощта на изброеното по-долу ръководство за отстраняване на неизправности.
Забележка: Уверете се, че компютърът не е в самолетен режим и устройството, което се опитвате да сдвоите, работи с друг компютър без проблем.
Съдържание
- Поправете, че Bluetooth не работи след Windows 10 Creators Update
- Метод 1: Стартирайте инструмента за отстраняване на неизправности с Bluetooth
- Метод 2: Извършете възстановяване на системата
- Метод 3: Активирайте Bluetooth
- Метод 4: Активирайте Bluetooth услугите
- Метод 5: Актуализирайте Bluetooth драйвери
- Метод 6: Върнете се към предишната компилация
Поправете, че Bluetooth не работи след Windows 10 Creators Update
Уверете се, че създайте точка за възстановяване само в случай, че нещо се обърка.
Метод 1: Стартирайте инструмента за отстраняване на неизправности с Bluetooth
1. Натисни Windows клавиш + R след това напишете ‘контрол‘ и след това натиснете Enter.

2. Потърсете Отстраняване на неизправности в контролния панел и щракнете върху Отстраняване на неизправности.

3. След това от левия прозорец изберете панел Виж всички.
4. След това от списъка Отстраняване на компютърни проблеми изберете Bluetooth.

5. Следвайте инструкциите на екрана и оставете инструмента за отстраняване на неизправности с Bluetooth да работи.
6. Рестартирайте компютъра си и може да успеете Поправете Bluetooth, който не работи след проблем с актуализацията на Windows 10 Creators.
Метод 2: Извършете възстановяване на системата
1. Натиснете клавиша Windows + R и въведете sysdm.cpl след това натиснете Enter.

2. Изберете Защита на системата раздел и изберете Възстановяване на системата.

3. Щракнете върху Напред и изберете желаното Точка за възстановяване на системата.

4. Следвайте инструкциите на екрана, за да завършите възстановяването на системата.
5. След рестартиране може да успеете Поправете, че Bluetooth не работи след Windows 10 Creators Update.
Метод 3: Активирайте Bluetooth
1. Натиснете клавиша Windows + I, за да отворите Настройки, след което щракнете върху Устройства.

2. От лявото меню изберете Bluetooth и други устройства.
3. Уверете се, че Включи или активирайте превключвателя за Bluetooth.

4. Сега от десния прозорец щракнете върху „Още опции за Bluetooth“.
5. След това маркирайте следните опции:
Позволете на Bluetooth устройствата да намерят този компютър
Сигнализирайте ме, когато ново Bluetooth устройство иска да се свърже
Покажете иконата на Bluetooth в областта за уведомяване

6. Рестартирайте компютъра си, за да запазите промените.
Метод 4: Активирайте Bluetooth услугите
1. Натиснете клавиша Windows + R, след което въведете услуги.msc и натиснете Enter.

2. Щракнете с десния бутон върху Bluetooth услуга за поддръжка след това избира Имоти.

3. Уверете се, че сте задали Тип стартиране да се Автоматично и ако услугата вече не работи, щракнете върху Старт.

4. Щракнете върху Приложи, последвано от OK.
5. Рестартирайте компютъра си, за да запазите промените.
Метод 5: Актуализирайте Bluetooth драйвери
1. Натиснете клавиша Windows + R, след което въведете devmgmt.msc и натиснете Enter.

2. Разгънете Bluetooth, след което щракнете с десния бутон върху вашето устройство и изберете Актуализиране на драйвер.
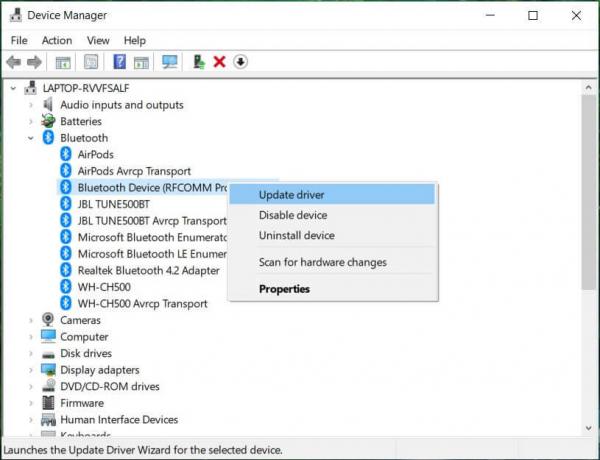
3. Изберете “Търсене автоматично за актуализиран софтуер на драйвери” и го оставете да завърши процеса.
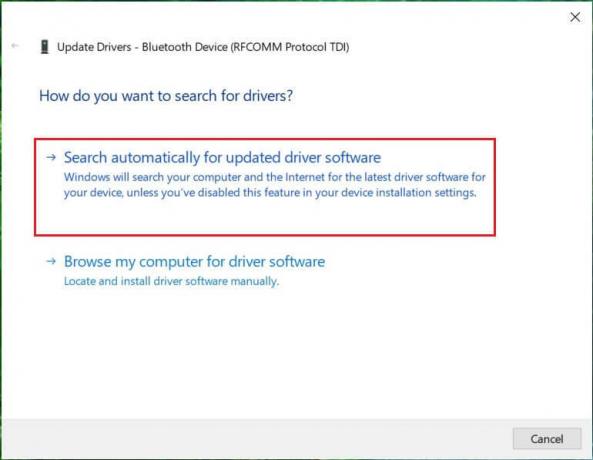
4. Ако горната стъпка може да реши проблема ви, добре, ако не, продължете.
5. Отново изберете “Актуализиране на софтуера за драйвери”, но този път на следващия екран изберете „Прегледайте компютъра ми за софтуер за драйвери.”

6. Сега изберете “Позволете ми да избера от списък с налични драйвери на моя компютър.”

7. Накрая изберете съвместимия драйвер от списъка за вашия Bluetooth устройство и щракнете върху Напред.
8. Оставете горния процес да завърши и рестартирайте компютъра си, за да запазите промените.
Метод 6: Върнете се към предишната компилация
1. Натиснете клавиша Windows + I, за да отворите Настройки, след което щракнете върху Актуализация и сигурност.

2. От лявото меню щракнете върху Възстановяване.
3. Под Разширени щраквания при стартиране Рестартирай сега.

4. След като системата се стартира в Разширено стартиране, изберете да Отстраняване на неизправности > Разширени опции.

5. От екрана Разширени опции щракнете върху „Върнете се към предишната версия.”

6. Отново щракнете върху „Върнете се към предишната версия” и следвайте инструкциите на екрана.

Препоръчва се:
- Поправете липсващи устройства за обработка на изображения от диспечера на устройства
- Деактивирайте паролата след заспиване в Windows 10
- Как да зададете местоположението по подразбиране на вашия компютър
- Напълно деинсталирайте Grove Music от Windows 10
Това е, което имате успешно Поправете, че Bluetooth не работи след Windows 10 Creators Update но ако все още имате въпроси относно тази публикация, не се колебайте да ги попитате в секцията за коментари.