Oprava aplikací, které nelze otevřít ve Windows 11
Různé / / December 09, 2021
Ve Windows 11 je Microsoft Store jediným kontaktním místem pro získání aplikací pro váš počítač. Aplikace stažené z obchodu Microsoft Store jsou odlišné, protože se neinstalují jako tradiční stolní software. Místo toho dostávají aktualizace prostřednictvím obchodu. Vzhledem k pověsti, že Microsoft Store je nespolehlivý a obtížný, není divu, že i tyto aplikace čelí podobným obavám. Mnoho zákazníků uvedlo, že jakmile je aplikace spuštěna, aplikace spadne a Tuto aplikaci nelze otevřít zobrazí se varování. Přinášíme tedy perfektního průvodce, jak opravit, že se aplikace nemohou nebo nedají otevřít v problému Windows 11.
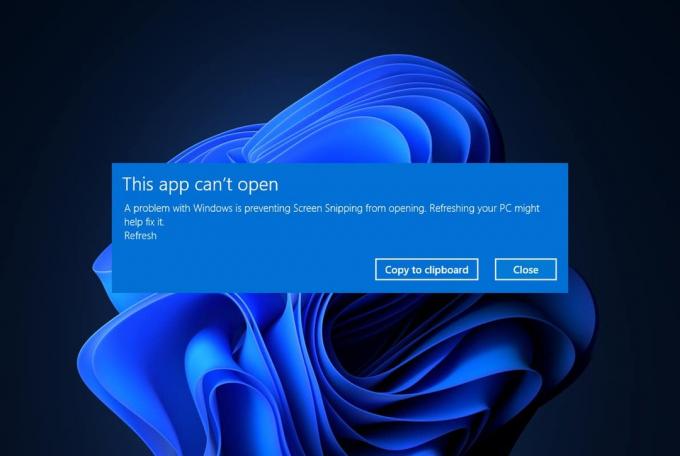
Obsah
- Jak opravit aplikace, které se nedají nebo nedají otevřít v systému Windows 11
- Metoda 1: Spusťte Poradce při potížích s aplikacemi Windows Store
- Metoda 2: Opravte nebo resetujte aplikaci při potížích
- Metoda 3: Přeinstalujte nefunkční aplikaci
- Metoda 4: Vymažte mezipaměť Microsoft Store
- Metoda 5: Znovu zaregistrujte Microsoft Store
- Metoda 6: Povolte službu Windows Update Service
- Metoda 7: Aktualizujte systém Windows
- Metoda 8: Změňte nastavení Řízení uživatelských účtů
- Metoda 9: Vytvořte místní účet
- Metoda 10: Oprava licenční služby
- Metoda 11: Proveďte čisté spuštění
- Metoda 12: Použijte místní služby zásad zabezpečení.
- Metoda 13: Zakažte bránu Windows Defender Firewall (nedoporučuje se)
Jak opravit aplikace, které se nedají nebo nedají otevřít v systému Windows 11
Microsoft Store je nechvalně známý tím, že má chyby. Takže byste neměli být překvapeni, že vaše aplikace čelí problémům. Tuto aplikaci nelze otevřít problém může být způsoben několika příčinami, například:
- Buggy aplikace nebo aplikace Microsoft Store
- Konflikty nastavení Řízení uživatelských účtů
- Poškozená mezipaměť úložiště
- Konflikty způsobené antivirem nebo firewallem
- Zastaralý OS Windows
- Zakázaná služba Windows Update
Metoda 1: Spusťte Poradce při potížích s aplikacemi Windows Store
Microsoft si je vědom toho, že aplikace Store často selhává. Výsledkem je, že Windows 11 přichází s vestavěným nástrojem pro odstraňování problémů pro Microsoft Store. Zde je návod, jak opravit aplikace, které se nedají otevřít ve Windows 11, pomocí nástroje pro odstraňování problémů s aplikacemi Windows Store:
1. lis Klávesy Windows + I společně otevřít Nastavení aplikace.
2. V Systém přejděte dolů a klikněte na Odstraňte problémy, jak je znázorněno.
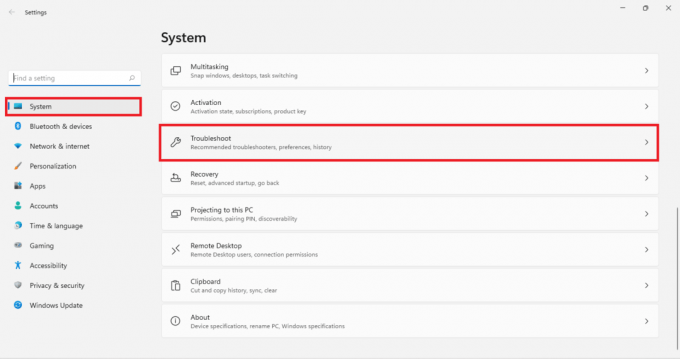
3. Klikněte na Další nástroje pro odstraňování problémů pod Možnosti.
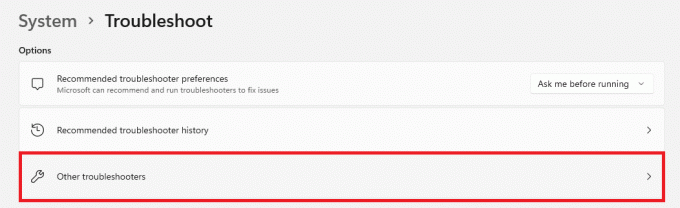
4. Klikněte na Běh pro aplikace Windows Store.

5. Umožněte nástroji pro odstraňování problémů identifikovat a opravit problémy.
Metoda 2: Opravte nebo resetujte aplikaci při potížích
Zde jsou kroky, jak opravit aplikace, které se nedají otevřít v systému Windows 11, opravou nebo resetováním aplikace způsobující potíže:
1. Klikněte na Ikona vyhledávání a zadejte Název aplikace čelíte potížím.
2. Poté klikněte na Nastavení aplikace, jak je znázorněno.
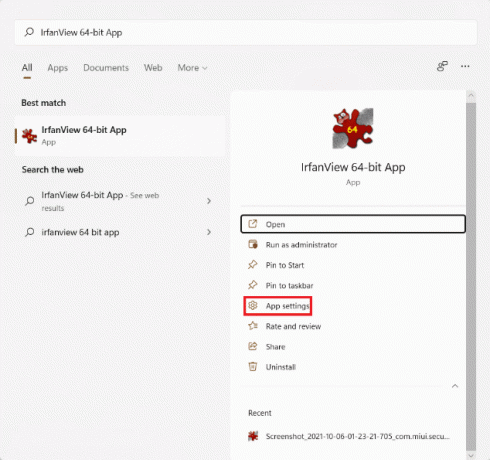
3. Přejděte dolů na Resetovat sekce.
4A. Klikněte na Opravit k opravě aplikace.
4B. Pokud oprava aplikace problém nevyřeší, klikněte na Resetovat knoflík.

Přečtěte si také:Jak aktualizovat aplikaci Microsoft PowerToys v systému Windows 11
Metoda 3: Přeinstalujte nefunkční aplikaci
Pokud výše uvedená metoda nedokáže opravit aplikace, neotevře se problém na počítači se systémem Windows 11, pak by přeinstalace nefunkční aplikace měla určitě pomoci.
1. lis Klávesy Windows + X současně otevřít Rychlý odkaz Jídelní lístek.
2. Klikněte Aplikace a funkce z daného seznamu.
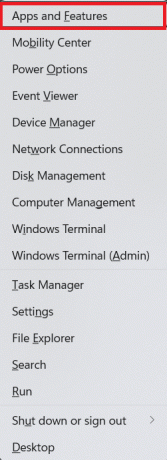
3. Procházejte seznam nainstalovaných aplikací a klikněte na ikona se třemi tečkami pro aplikaci způsobující problémy.
4. Poté klikněte na Odinstalovat, jak je znázorněno.
Poznámka: Ukázali jsme PrůsvitnýTB jako příklad zde.

5. Klikněte na Odinstalovat znovu v potvrzovacím dialogovém okně, jak je znázorněno níže.

6. Nyní klikněte na Ikona vyhledávání a typ Microsoft Store. Poté klikněte na Otevřeno, jak je znázorněno.
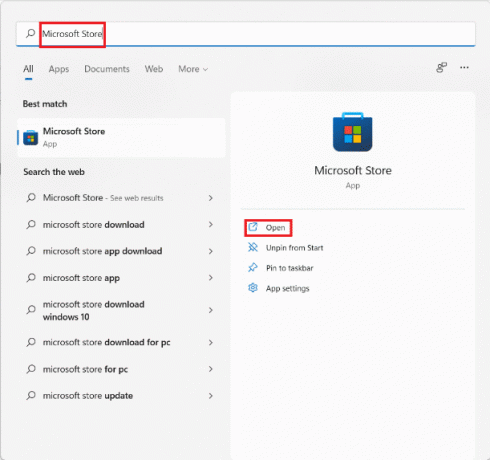
7. Vyhledejte aplikaci, kterou jste odinstalovali. Vybrat Aplikace a klikněte na Nainstalujte knoflík.

Metoda 4: Vymažte mezipaměť Microsoft Store
Vymazání mezipaměti Microsoft Store vám může pomoci opravit aplikace, které se nedají otevřít při problému se systémem Windows 11, a to následovně:
1. Klikněte na Ikona vyhledávání a typ wsreset. Poté klikněte na Otevřeno, jak je znázorněno.

Nechte mezipaměť vymazat.
2. Microsoft Store se po dokončení procesu automaticky otevře. Nyní byste měli být schopni otevřít požadované aplikace.
Metoda 5: Znovu zaregistrujte Microsoft Store
Protože Microsoft Store je systémová aplikace, nelze ji normálně odebrat a znovu nainstalovat. To se také nedoporučuje. Aplikaci však můžete znovu zaregistrovat do systému pomocí konzoly Windows PowerShell. To může odstranit chyby nebo závady v aplikaci a případně opravit problém, který aplikace nemůže nebo nemůže otevřít v počítačích se systémem Windows 11.
1. Klikněte na Ikona vyhledávání a typ Windows PowerShell.
2. Klikněte na Spustit jako administrátor, zobrazeno zvýrazněně.

3. Klikněte na Ano v Kontrola uživatelského účtu výzva.
4. Zadejte daný příkaz a stiskněte Vstupte klíč.
PowerShell -ExecutionPolicy Unrestricted -Command "& {$manifest = (Get-AppxPackage Microsoft. WindowsStore).InstallLocation + 'AppxManifest.xml'; Add-AppxPackage -DisableDevelopmentMode -Register $manifest}
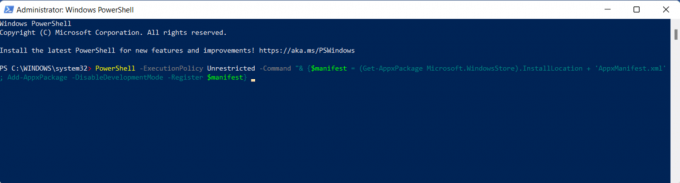
5. Nakonec zkuste znovu otevřít Microsoft Store a používejte aplikace podle potřeby.
Přečtěte si také:Jak připnout aplikace na hlavní panel v systému Windows 11
Metoda 6: Povolte službu Windows Update Service
Microsoft Store je závislý na několika službách a komponentách, jednou z nich je služba Windows Update. Pokud je tato služba zakázána, způsobí to spoustu problémů s fungováním aplikace, včetně problémů s aplikacemi, které se v systému Windows 11 neotevřou.
1. lis klávesy Windows + R společně otevřít Běh dialogové okno.
2. Typ services.msc a klikněte na OK obědvat Služby okno.
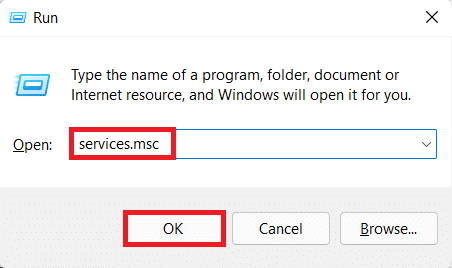
3. Nalézt Windows Update službu a klikněte na ni pravým tlačítkem.
4. Klikněte na Vlastnosti v kontextové nabídce, jak je znázorněno níže.
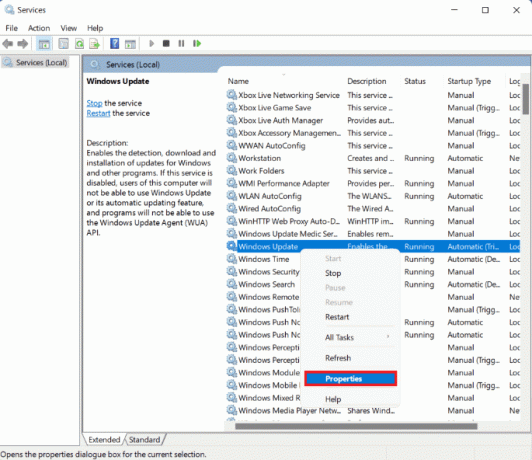
5. Nastav Typ spouštění je nastaveno na Automatický a Stav služby na Běh kliknutím na Start tlačítko, jak je zvýrazněno.

6. Klikněte na Použít > OK pro uložení těchto změn.
Metoda 7: Aktualizujte systém Windows
Další metodou, jak opravit aplikace, které se nedají otevřít v systému Windows 11, je aktualizace operačního systému Windows takto:
1. Zahájení Nastavení jako dříve.
2. Vybrat Windows Update v levém panelu.
3. Klikněte na Kontrola aktualizací tlačítko v pravém panelu.
4. Pokud je k dispozici nějaká aktualizace, klikněte na Stáhnout a nainstalovat.
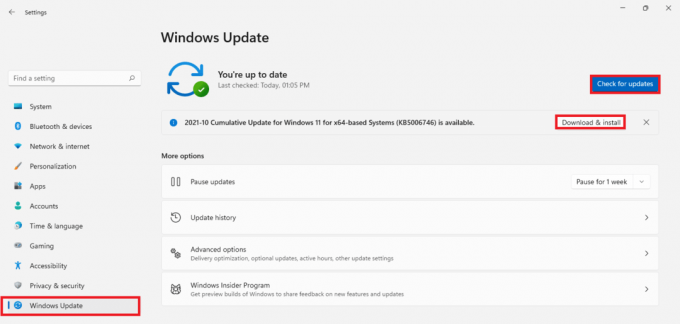
5. Počkejte, až se aktualizace nainstalují. Konečně, restartovat tvůj počítač.
Přečtěte si také:Jak stáhnout a nainstalovat volitelné aktualizace v systému Windows 11
Metoda 8: Změňte nastavení Řízení uživatelských účtů
Zde je návod, jak opravit aplikace, které se nedají otevřít ve Windows 11, změnou nastavení řízení uživatelského účtu:
1. Klikněte na Ikona vyhledávání a typ Kontrolní panel. Poté klikněte na Otevřeno, jak je znázorněno.

2. Klikněte na Uživatelské účty.
Poznámka: Ujistěte se, že jste nastavili Zobrazit podle: > Kategorie v pravém horním rohu okna.
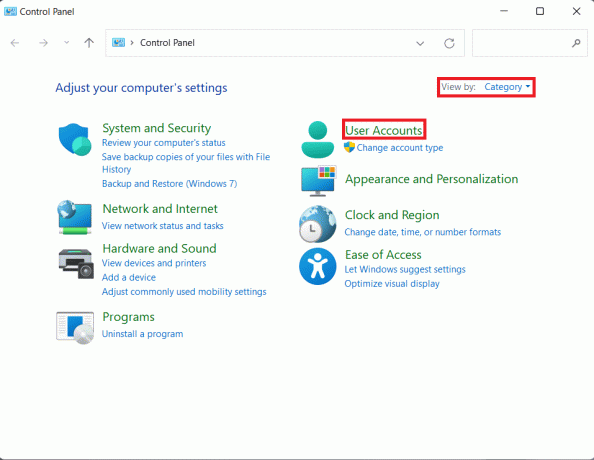
3. Nyní klikněte na Uživatelské účty ještě jednou.
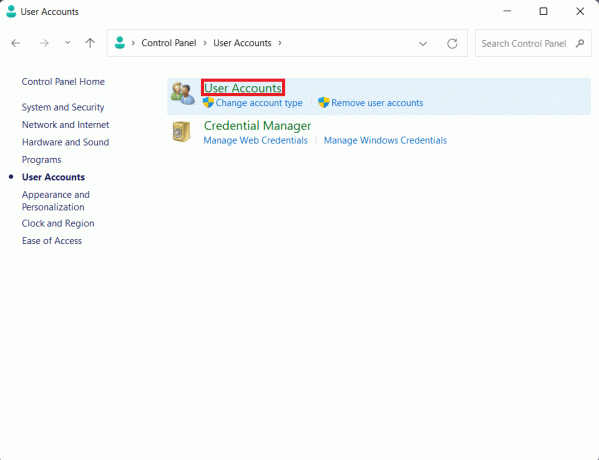
4. Klikněte na Změňte nastavení Řízení uživatelských účtů.
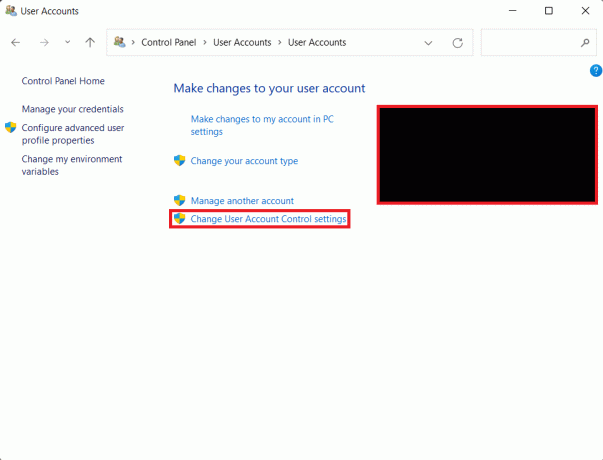
5. Přetáhněte posuvník na nejvyšší označenou úroveň Vždy mě upozornit, když:
- Aplikace se pokoušejí nainstalovat software nebo provést změny v mém počítači.
- Provádím změny v nastavení Windows.
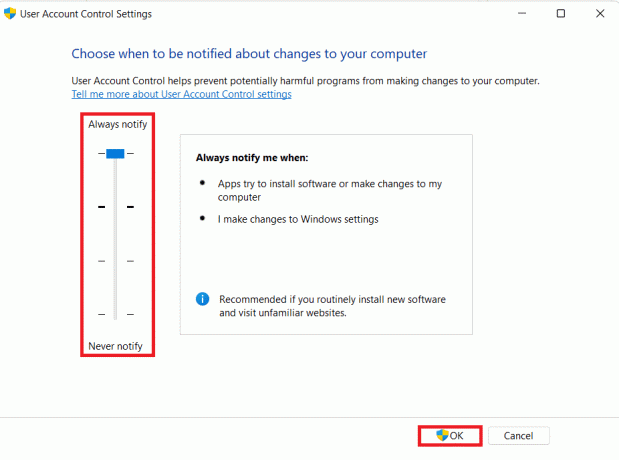
6. Klikněte na OK.
7. Nakonec klikněte na Ano v Kontrola uživatelského účtu výzva.
Metoda 9: Vytvořte místní účet
Je možné, že váš uživatelský účet obsahuje chyby nebo je poškozený. V tomto případě vytvoření nového místního účtu a jeho použití pro přístup k aplikacím a obchodu Microsoft Store pomůže opravit aplikace, které se v systému Windows 11 neotevřou. Přečtěte si našeho průvodce Jak vytvořit místní účet ve Windows 11 zde vytvořit jeden a poté mu udělit požadovaná oprávnění.
Metoda 10: Oprava licenční služby
Problémy mohou také způsobit problémy s licenční službou Windows. Opravte to tedy následovně:
1. Klepněte pravým tlačítkem na libovolný prázdné místo na Plocha počítače.
2. Vybrat Nový >Textový dokument v kontextové nabídce po kliknutí pravým tlačítkem.
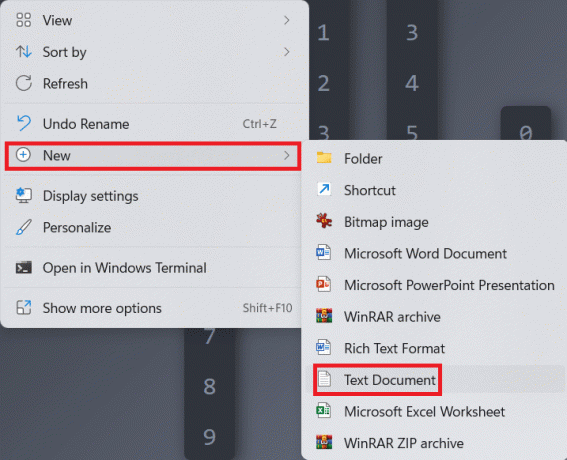
3. Dvakrát klikněte na Nový text Doc otevřít.
4. V okně Poznámkový blok zadejte následující, jak je znázorněno.
echo vypnutonet stop clipsvcpokud „%1?==““ (echo ZÁLOHOVÁNÍ MÍSTNÍCH LICENCEpřesunout %windir%\serviceprofiles\localservice\appdata\local\microsoft\clipsvc\tokens.dat %windir%\serviceprofiles\localservice\appdata\local\microsoft\clipsvc\tokens.bak)pokud „%1?==“obnovit“ (echo OBNOVENÍ LICENCE ZE ZÁLOHYzkopírujte %windir%\serviceprofiles\localservice\appdata\local\microsoft\clipsvc\tokens.bak %windir%\serviceprofiles\localservice\appdata\local\microsoft\clipsvc\tokens.dat)net start clipsvc
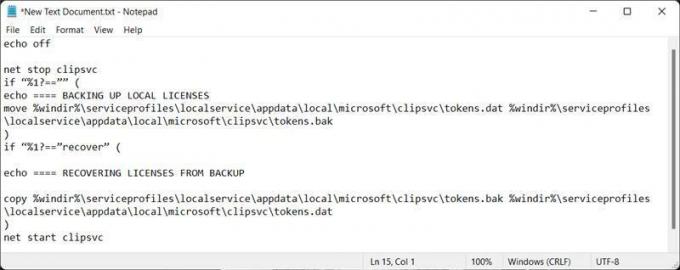
5. Klikněte na Soubor > UložitTak jako… zobrazeno zvýrazněně.
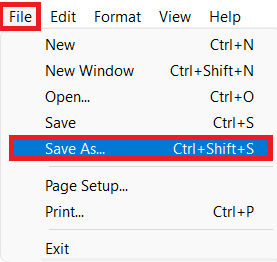
6. V Název souboru: textové pole, typ Licence Fix.bat a klikněte na Uložit.
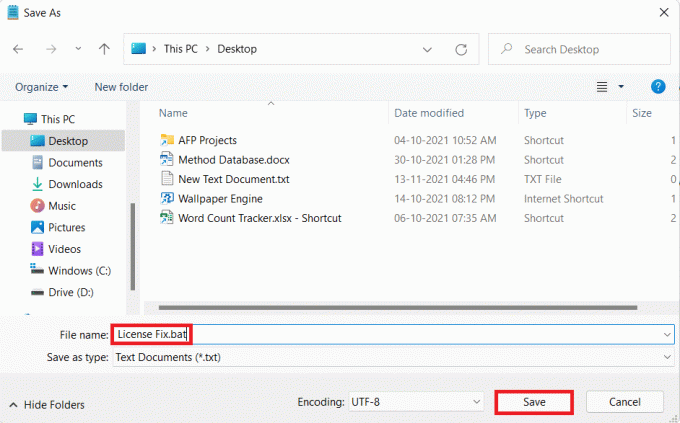
7. Zavřete poznámkový blok.
8. Klepněte pravým tlačítkem myši na soubor .bat jste vytvořili a klikněte na Spustit jako administrátor z kontextové nabídky.
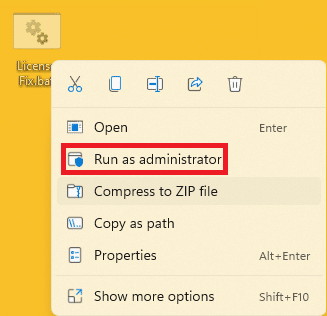
Přečtěte si také:Jak nastavit Windows Hello ve Windows 11
Metoda 11: Proveďte čisté spuštění
Funkce čistého spouštění systému Windows spustí počítač bez jakékoli služby nebo aplikace třetí strany, které by zasahovaly do systémových souborů, abyste mohli zjistit příčinu a opravit ji. Chcete-li provést čisté spuštění, abyste opravili problém s neotevíráním aplikací ve Windows 11, postupujte takto:
1. lis Windows + Rklíče společně otevřít Běh dialogové okno.
2. Typ msconfig a klikněte na OK obědvat Konfigurace systému okno.

3. Pod Všeobecné karta, vyberte Diagnostické spuštění.
4. Klikněte na Použít > OK jak je znázorněno.

5. Klikněte na Restartujte ve vyskakovacím okně, které se zobrazí pro čisté spuštění počítače.

Metoda 12: Použijte místní služby zásad zabezpečení
Pomocí editoru zásad skupiny můžete opravit, že se aplikace neotevřou v problému Windows 11. Postupujte podle těchto kroků.
1. Zahájení Běh dialogové okno, zadejte secpol.msc a klikněte na OK.
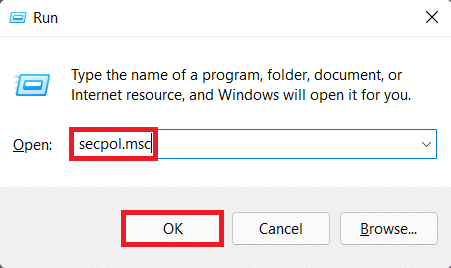
2. V Místní bezpečnostní politika okno, rozbalit Místní zásady uzel a klikněte na.Možnosti zabezpečení.
3. Poté přejděte v pravém podokně dolů a umožnit následující zásady.
- Řízení uživatelských účtů: Detekce instalace aplikace a výzva ke zvýšení úrovně
- Řízení uživatelských účtů: Spusťte všechny správce v režimu schvalování správce
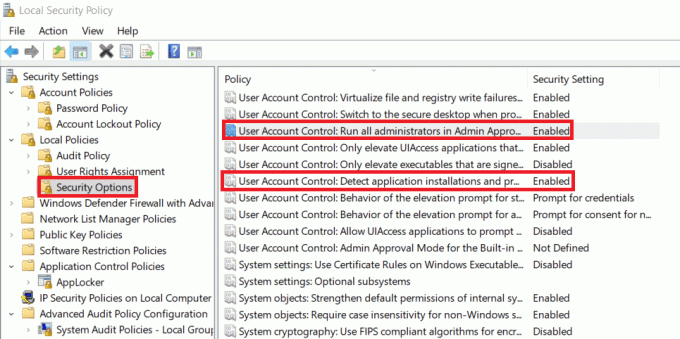
4. Klikněte na Ikona vyhledávání a typ Příkazový řádek. Poté klikněte na Spustit jako administrátor.
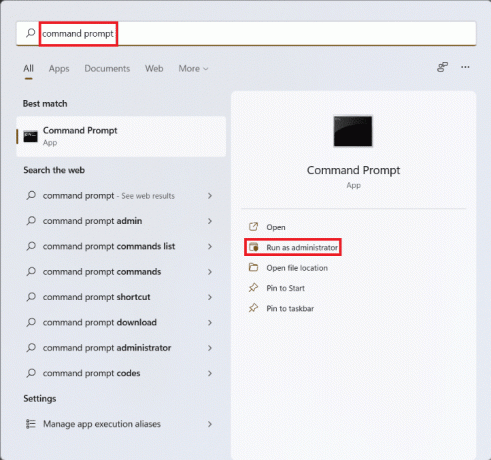
5. Klikněte na Ano v Kontrola uživatelského účtu výzva.
6. Zde zadejte gpupdate /force a stiskněte tlačítko Vstupteklíč provést.
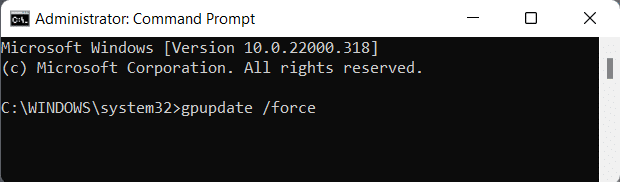
7. Restartujte váš počítač, aby se změny projevily.
Přečtěte si také: Jak povolit Editor zásad skupiny ve Windows 11 Home Edition
Metoda 13: Zakažte bránu Windows Defender Firewall (nedoporučuje se)
Vypnutí brány Windows Firewall může být nebezpečné. Tento postup by měl být použit pouze v případě, že všechny ostatní možnosti selhaly. Po zavření aplikace nebo před připojením k internetu nezapomeňte bránu firewall znovu zapnout. Chcete-li opravit aplikace, které se nedají otevřít v systému Windows 11, deaktivujte bránu Windows Defender Firewall podle těchto kroků:
1. Klikněte na Ikona vyhledávání a typ Brána firewall systému Windows Defendera poté klikněte na Otevřeno.
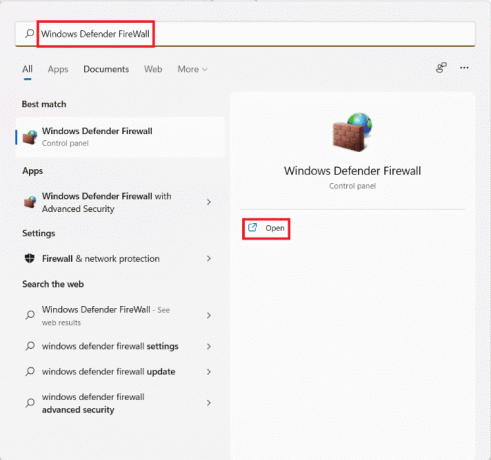
2. Klikněte na Zapněte nebo vypněte bránu Windows Defender Firewall v levém panelu.
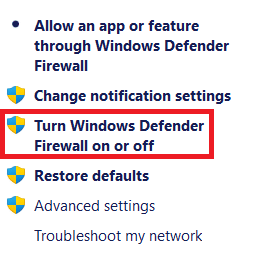
3. Vybrat Vypněte bránu Windows Defender Firewall pro oba soukroménastavení sítě a Nastavení veřejné sítě.
4. Klikněte na OK a pokračujte v práci na požadovaných aplikacích.
Doporučeno:
- Jak změnit jas obrazovky v systému Windows 11
- Opravte chybu kritického procesu ve Windows 11
- Opravte kód chyby 0x8007007f ve Windows 11
- Jak používat PowerToys ve Windows 11
Doufáme, že vás tento článek zaujal a pomohl vám, jak na to opravit aplikace, které nelze otevřít ve Windows 11. Zanechte své návrhy a dotazy v sekci komentářů níže. Rádi bychom věděli, na jaké téma chcete, abychom napsali příště.



