Obnovte starší verzi souboru ve Windows pomocí ShadowExplorer
Různé / / February 11, 2022
Windows Vista a Windows 7 (verze Business a Ultimate) přicházejí s velmi zajímavou funkcí zvanou Stínová kopie. Zde je to, co společnost Microsoft o této funkci uvádí (trochu jsme jejich prohlášení upravili, abychom vám pomohli lépe porozumět).
Stínová kopie: Tato funkce, která je k dispozici v edicích Ultimate, Business a Enterprise systému Windows Vista, vytváří při práci kopie souborů v určitém čase, takže můžete obnovit starší verze souboru nebo dokumentu možná jste omylem smazali. Stínová kopie je v systému Windows Vista automaticky zapnuta a podle plánu vytváří kopie souborů, které se změnily. Vzhledem k tomu, že se ukládají pouze přírůstkové změny, je pro stínové kopie využito minimální místo na disku.
Jde o to, že i když je stínová kopie přístupná pouze uživatelům Ultimate, Business a Enterprise, jsou vytvářeny v každé variantě OS, tedy i v Basic nebo Home Premium. Dnes vám ukážeme úžasný freeware nazvaný ShadowExplorer, který vám pomůže využít tuto shovívavost systému Windows a přístup ke stínové kopii souborů bez ohledu na verzi systému Windows, kterou používáte použitím.
ShadowExplorer je bezplatný nástroj pro Windows, dělá to, o čem jsem mluvil výše, a funguje na všech verzích Windows Vista a Windows 7.
Chcete-li zajistit, aby systém Windows vytvořil stínovou kopii vašich souborů, ujistěte se, že ano zapnuto Obnovení systému. Protože většinou ukládám všechny důležité soubory do svého systémového adresáře, nechávám nastavení ochrany zapnuté pro konkrétní jednotku, která jí přiděluje značné množství místa na pevném disku k vytvoření stínových kopií soubor.
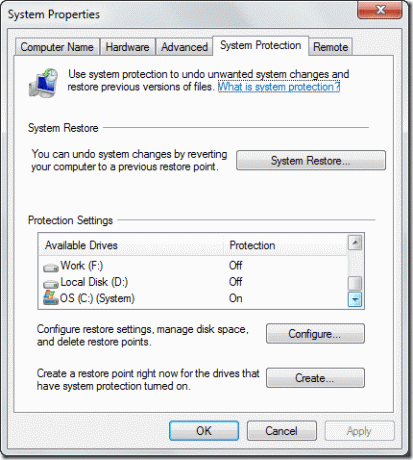
Stáhněte si a nainstalujte ShadowExplorer do svého počítače. Nyní, když jste v krizi a chcete získat přístup k funkci stínové kopie načíst starší verzi souboru jste omylem smazali nebo změnili, spusťte ShadowExplorer s administrátorskými právy.
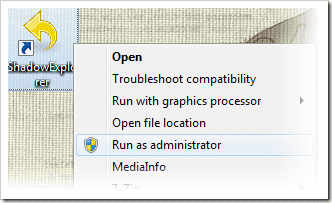
Nástroj se velmi snadno používá. Jakmile se program načte, můžete vidět tři rozevírací ovládací prvky v horní části obrazovky. Použijte první rozevírací ovládací prvek pro výběr oddíl pevného disku chcete získat přístup a vybrat časové razítko v druhém ovládacím prvku rozbalovací nabídky. Třetí rozevírací seznam se používá ke změně pohledu, ale výchozí podrobné zobrazení je vždy vhodné.

Systém Windows automaticky vytváří a odstraňuje časová razítka stínových kopií v závislosti na změnách, které v souborech provedete, a na množství místa na pevném disku, které jste Nastavení ochrany.
Windows zobrazí všechny soubory (včetně toho skrytého) spolu s datem vytvoření, posledního přístupu a změn. Chcete-li obnovit libovolný soubor, klikněte na něj pravým tlačítkem a vyberte vývozní.
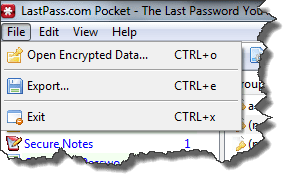
Nyní vyberte umístění, kde chcete soubor restituovat, a klikněte na tlačítko OK. Starší verze souboru bude okamžitě obnovena na požadované místo, což vám ušetří zbytečné potíže.

Můj verdikt
Tento nástroj velmi usnadňuje přístup ke stínovým kopiím vytvořeným systémem Windows a obnovení konkrétních souborů z nich. I když nedoporučuji, abyste to používali jako nástroj pro zálohování/obnovu, pokud uvažujete o obnovení systému pomocí systému Windows vestavěný nástroj Obnovení systému pouze pro načtení starší verze souboru, doporučil bych vám vyzkoušet ShadowExplorer za prvé.
Poslední aktualizace dne 07. února 2022
Výše uvedený článek může obsahovat přidružené odkazy, které pomáhají podporovat Guiding Tech. Nemá to však vliv na naši redakční integritu. Obsah zůstává nezaujatý a autentický.



