Jak extrahovat snímky z videa
Různé / / March 21, 2022
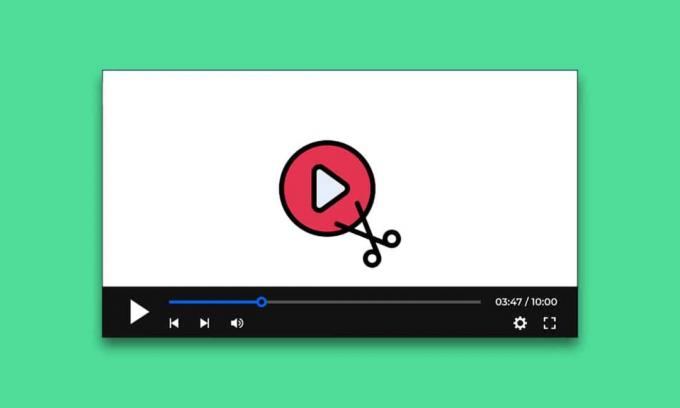
Rámování a kompozice jsou zásadní při vytváření animací, videí a filmů. Každý GIF nebo klip filmu se skládá z řady snímků. Video není nic jiného než soubor, který obsahuje všechny snímky a přehrává je jeden po druhém. Je obtížné extrahovat snímky z videa. Existuje však několik dostupných možností a v tomto článku vás naučíme, jak zachytit snímek z videa ve Windows 10.
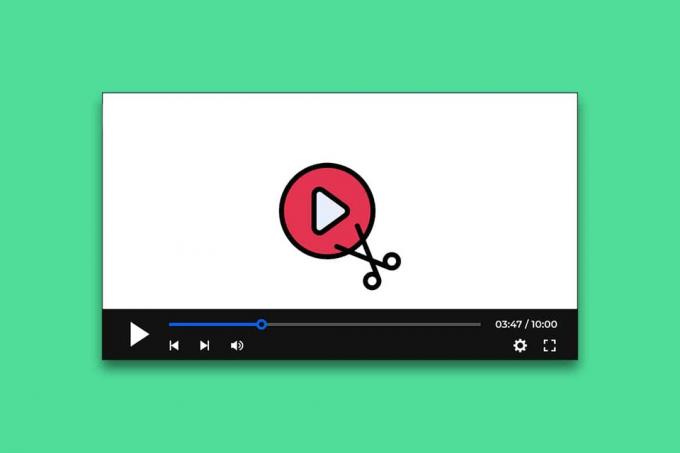
Obsah
- Jak extrahovat snímky z videa
- Metoda 1: Udělejte snímek obrazovky
- Metoda 2: Použijte aplikaci Filmy a TV
- Metoda 3: Použijte VLC Player
- Metoda 4: Použijte aplikaci Fotky
Jak extrahovat snímky z videa
Zde jsme ukázali způsoby extrahování a zachycení snímku z videa.
Metoda 1: Udělejte snímek obrazovky
Toto je zdaleka nejjednodušší způsob, jak extrahovat snímky z videa. Zde je návod, jak to můžete udělat.
1. Přehrajte video na preferovaném přehrávači videa a pauza na snímku, který chcete zachytit.

2. Pořiďte snímek obrazovky stisknutím Klávesy Win + Prntscrn spolu. Ujistěte se, že ovládací prvky přehrávače videa jsou skryté.
3. Přejděte do výchozí složky obrázků, tj
Obrázky > Snímky obrazovky a tam najdete zachycený snímek .png formát.
4. Můžete jej dále oříznout nebo upravit Malovat nebo Fotografie společnosti Microsoft pokud si přejete.
Poznámka 1: Tlačítko Print screen je reprezentováno různými písmeny jako Print Scrn, Prnt Scrn, Prt Scrn, Prt Scn, Prt Scr, Pr Sc nebo PS.
Poznámka 2: Můžete také použít aplikace třetích stran, např Greenshot pro pořizování snímků obrazovky ve Windows.
Metoda 2: Použijte aplikaci Filmy a TV
Pro pořizování snímků obrazovky a extrahování snímků z videa můžete použít výchozí aplikaci Filmy a TV podle následujících kroků.
1. Otevřeno Filmy a TV aplikaci a otevřete video ze kterého chcete extrahovat snímky.

2. Přejděte do sekce, ze které chcete extrahovat obrázek. Pauza video.
3. V pravém dolním rohu přehrávače klikněte na Upravit tlačítko, které vypadá jako tužka.

4. Vybrat Uložit fotografii z videa volba.
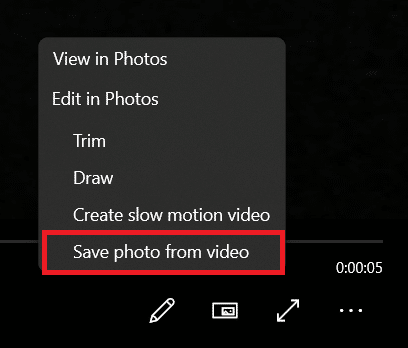
5. Fotky aplikace se otevře. Nyní se můžete snímek po snímku pohybovat tam a zpět pomocí šipek.

6. Klikněte na Uložit fotku možnost, když najdete požadovaný rám.
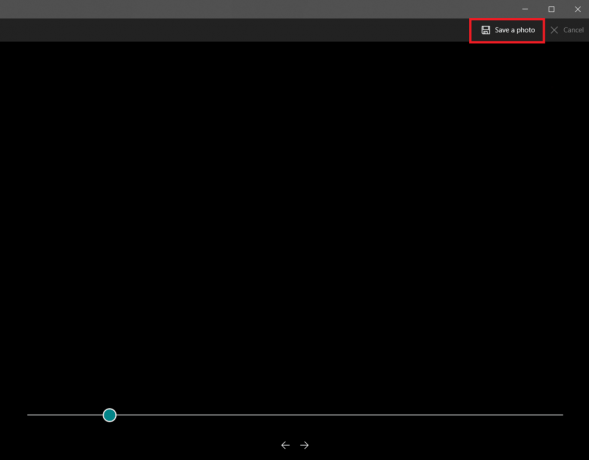
Bude to trvat několik sekund a vyzve vás k uložení na vámi preferované místo. Ve výchozím nastavení je to složka Obrázek v části Tento počítač.
Přečtěte si také:Jak převést Photoshop do RGB
Metoda 3: Použijte VLC Player
VLC Media Player je známý přehrávač médií, který dokáže přehrát širokou škálu video formátů. Lze jej použít k extrahování několika snímků z videoklipu. Postupujte podle těchto pokynů a postupujte stejně.
Poznámka: Pokud je vaše zdrojové video velké, zkraťte jej na krátký videoklip obsahující snímky, které chcete extrahovat.
1. Udeř klíč Windows, typ vlca klikněte pravým tlačítkem na Přehrávač médií VLCa vyberte Spustit jako administrátor.
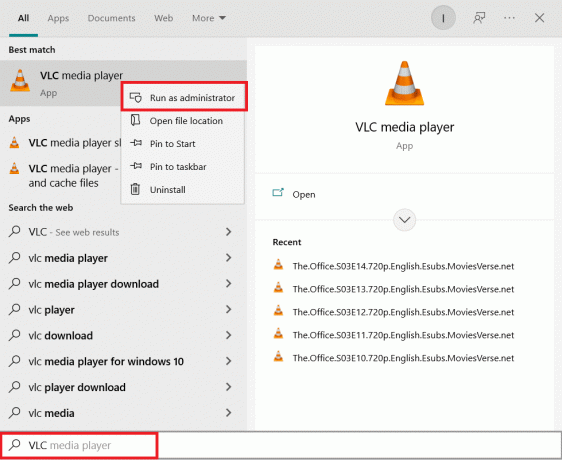
2. Vybrat Nástroje > Předvolby z panelu nabídek.
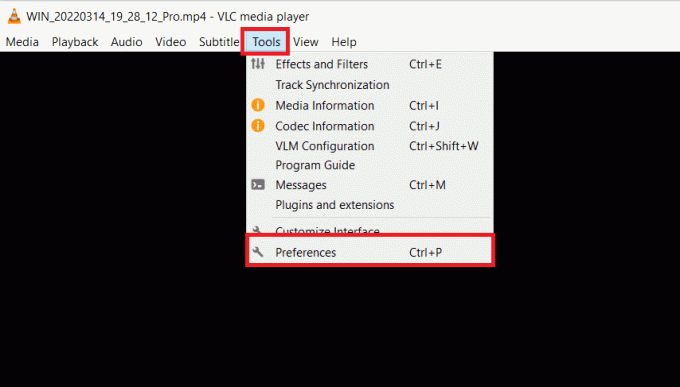
3. Vybrat Všechno možnost ve spodní části. Otevře se Pokročilé předvolby.
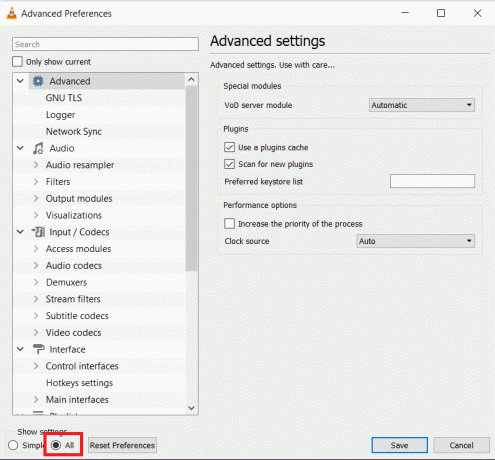
4. V levém sloupci přejděte dolů na Video sekce a vybrat Filtry. Klikněte na něj jednou, nerozbalujte jej.
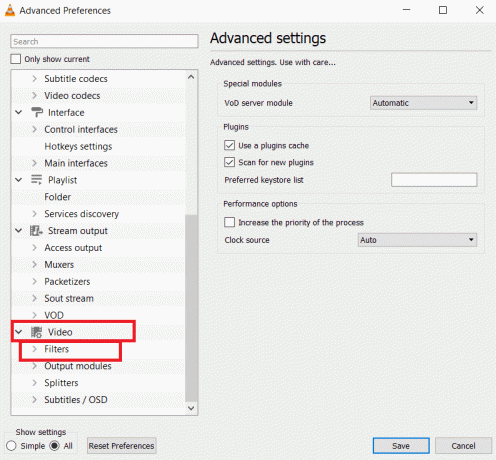
5. Vybrat Video filtr scén a klikněte Uložit.

6. Rozšířit Filtry menu a vyberte Filtr scény.
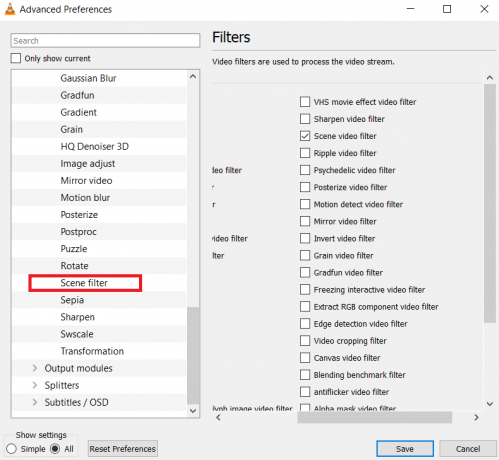
7. v Předpona cesty k adresáři zadejte cestu ke složce, kam chcete snímky ukládat. Pro tento účel můžete vytvořit novou složku nebo vybrat jakoukoli existující složku.

8. Můžete upravit Poměr záznamu v závislosti na FPS vašeho videa. Pokud je například vaše video dlouhé 5 sekund a 30 snímků za sekundu, pak nastavením Poměru záznamu na 10 získáte celkem 15 snímků.
9. Klikněte Uložit a odejít VLC přehrávač. Nyní jste připraveni začít extrahovat snímky.
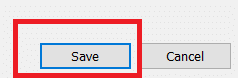
10. Otevři Přehrávač médií VLC znovu, jak je znázorněno v kroku 1.
11. Jít do Média a klikněte na Otevřít soubor.
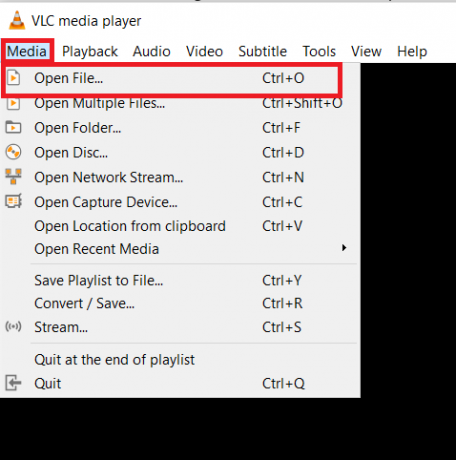
12. Vyberte video, ze kterého chcete extrahovat snímky. Povolit video hrát poté, co jste jej vybrali. Sledujte celé video, pokud chcete, můžete okno minimalizovat, ale nechte jej běžet. Nepozastavujte video.
13. Po dokončení videa přejděte k cestě ke složce, kterou jste zadali Předpona cesty k adresáři.
Poznámka: Pokud je složka prázdná, změňte poměr nahrávání a zkuste to znovu.
Nyní víte, jak zachytit snímek z videa pomocí přehrávače médií VLC.
Přečtěte si také:Jak oříznout video ve Windows 10 pomocí VLC
Metoda 4: Použijte aplikaci Fotky
Můžeš použít Aplikace Fotky pro Windows 10 pro uložení snímků. Je nabitý funkcemi, které vám umožní oříznout, změnit velikost a čmárat na fotografie. Má schopnost extrahovat snímky z videa. Zde je návod, jak to můžete udělat.
1. Klikněte pravým tlačítkem na video, vyberte Otevřít pomocí > Fotografie.
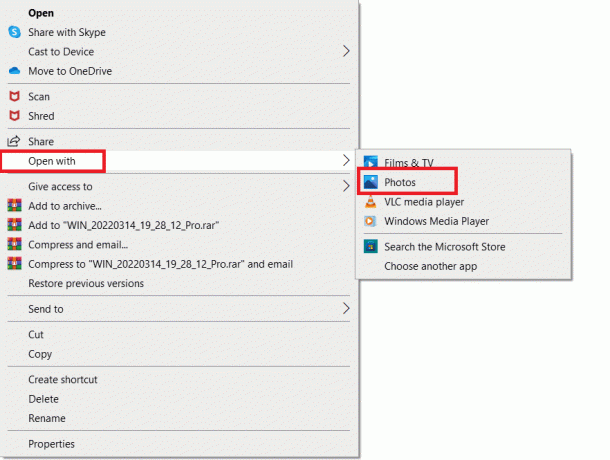
2. Počkejte na sekci, ze které chcete snímky zachytit, a klikněte na ni Upravit a vytvořit.

3. Klikněte na Uložit fotky.
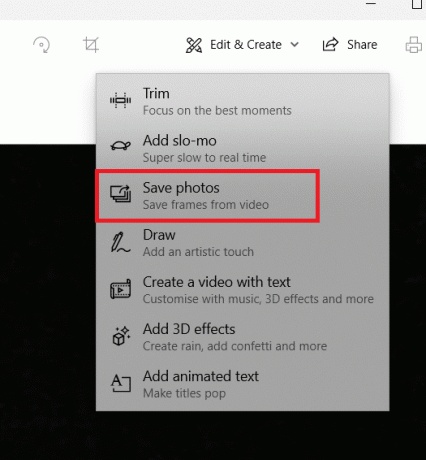
4. Uloží se jako a živý obraz za pár sekund. Zavři Fotky aplikace.
5. Otevřete ten živý obraz znovu v Fotky aplikace.
6. Použití snímků vpřed nebo vzad šipky dokud nedosáhnete požadovaného rámečku.
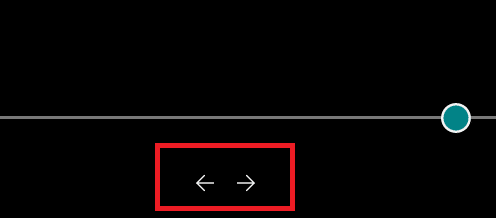
7. Opakovat kroky 2 a 3 a Uložit fotka.
Nyní jste vytáhli požadovaný snímek.
Doporučeno:
- Jak používat Snap Camera na Zoom
- Jak převést obrázek na barvu ve stupních šedi
- Jak stahovat telegramová videa v systému Windows 10
- Oprava nefunkčního videohovoru Microsoft Teams
Doufáme, že pro vás byly tyto informace užitečné a že jste mohli extrahovat snímky z videa. Dejte nám prosím vědět, jakou techniku jste použili k zaklapnutí rámu. Máte-li jakékoli dotazy nebo připomínky, zanechte je níže.



