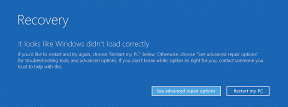6 nejlepších oprav pro nefunkční sdílení obrazovky ve službě Google Meet na Macu
Různé / / April 03, 2023
Google Meet vám umožňuje spojit se s vašimi osobními a profesionálními kontakty prostřednictvím videohovorů. Můžete také sdílet obrazovku vašeho Macu, abyste mohli spolupracovat se svými vrstevníky. Získáte možnost sdílet jedno okno nebo celou obrazovku.

Někteří uživatelé však při chatování na Google Meet nemohou sdílet obrazovku svého Macu. Pokud se také potýkáte se stejným, přinášíme vám nejlepší způsoby, jak opravit nefunkční sdílení obrazovky ve službě Google Meet na vašem Macu.
1. Zkontrolujte připojení k internetu
Vzhledem k tomu, že kvalita vašich videohovorů Google Meet zcela závisí na vašem internetovém připojení, musíte nejprve zkontrolovat rychlost internetu. Pomalá rychlost internetu je také jedním z důvodů, proč se můžete setkat se během prezentace Google Meet zpožďuje. Pokud nemůžete sdílet obrazovku, můžete na svém Macu spustit test rychlosti. Můžete také vypnout fotoaparát a zkontrolovat, zda to pomůže zlepšit kvalitu při sdílení obrazovky.
2. Zkontrolujte nastavení soukromí vašeho Macu
Pokud jsou vaše rychlosti internetu v pořádku, musíte zkontrolovat nastavení ochrany soukromí vašeho Macu. Chcete-li používat sdílení obrazovky ve službě Google Meet na Macu, musíte prohlížeči povolit záznam obrazovky. Pokud problém stále čelíte, zde je návod, jak zkontrolovat a povolit oprávnění k nahrávání obrazovky.
Krok 1: Stisknutím kláves Command + mezerník otevřete Spotlight Search a napište Nastavení systému, a stiskněte Return.

Krok 2: Přejděte dolů a klikněte na Soukromí a zabezpečení na levé straně.

Krok 3: Přejděte dolů a klikněte na Záznam obrazovky.

Krok 4: Zkontrolujte, zda má váš prohlížeč povoleno nahrávání obrazovky.

Pokud ne, kliknutím na přepínač vedle názvu prohlížeče povolte přístup.
Krok 5: Zavřete okno a otevřete Google Meet v prohlížeči a zkontrolujte, zda je problém vyřešen.
3. Zkontrolujte nastavení sdílení obrazovky v Safari
Výše uvedené řešení je použitelné pro prohlížeče třetích stran, jako je Google Chrome, Firefox a Microsoft Edge. Pokud ale na Macu používáte Safari pro Google Meet, zkontrolujte nastavení webu pro Google Meet, pokud sdílení obrazovky stále nefunguje.
Krok 1: Stisknutím kláves Command + mezerník otevřete Spotlight Search a napište Safari, a stiskněte Return.

Krok 2: Klikněte na Safari v levém horním rohu.

Krok 3: Vyberte Nastavení.

Krok 4: Klikněte na kartu Webové stránky.

Krok 5: V levém menu klikněte na Sdílení obrazovky.

Ujistěte se, že je Google Meet otevřen na kartě.
Krok 6: Pokud je vybrána možnost Odmítnout, klikněte na rozbalovací nabídku vedle Google Meet.

Krok 7: Vyberte možnost Zeptat se.

Krok 8: V okně Google Meet klikněte na Prezentovat nyní (obdélník s ikonou šipky nahoru).

Krok 9: Vyberte „Povolit sdílení okna“ nebo „Povolit sdílení obrazovky“.

4. Zkontrolujte nastavení hostitele Google Meet
V případě, že používáte Google Meet jako hostitel k vedení online relace a někoho, kdo se jí účastní hovor nemůže sdílet svou obrazovku, budete muset zkontrolovat nastavení hostitele pro Google Meet účet.
Krok 1: Otevřete Google Meet ve webovém prohlížeči.
Navštivte Google Meet
Krok 2: Po zahájení schůzky klikněte na ikonu Ovládací prvky hostitele v pravém dolním rohu.

Krok 3: Klepnutím na přepínač vedle položky Správa hostitele tuto funkci povolíte.

Krok 4: Ujistěte se, že je povolena možnost Sdílet obrazovku pro všechny účastníky schůzky.

Krok 5: Zavřete okno a zkontrolujte, zda je problém vyřešen.
5. Zapnout hardwarovou akceleraci
Chcete-li urychlit výkon prohlížeče a efektivně zvládat graficky náročné úlohy, budete muset ve svém prohlížeči povolit hardwarovou akceleraci. To platí i v případě, že stále nemůžete sdílet svou obrazovku v Google Meet na vašem Macu. Zde jsou kroky ke kontrole a povolení hardwarové akcelerace podle vašeho prohlížeče.
Povolit v Safari
Hardwarová akcelerace je ve výchozím nastavení povolena v Safari na macOS Catalina 10.15 a vyšší verze. Pokud váš Mac běží na starší verzi, zde je návod, jak tuto funkci povolit.
Krok 1: Stisknutím kláves Command + mezerník otevřete Spotlight Search a napište Safari, a stiskněte Return.

Krok 2: Klikněte na Safari v levém horním rohu a vyberte Nastavení.

Krok 3: Klepněte na kartu Upřesnit.

Krok 4: Klepnutím na přepínač vedle položky „Použít hardwarovou akceleraci“ tuto funkci povolíte.
Krok 5: Zavřete okno Nastavení a zkontrolujte, zda je problém vyřešen.
Povolit v prohlížeči Google Chrome
Krok 1: Stisknutím kláves Command + mezerník otevřete Spotlight Search a napište Google Chromea stiskněte Return.

Krok 2: Klikněte na tři svislé tečky v pravém horním rohu a vyberte Nastavení.

Krok 3: Do vyhledávacího pole zadejte Hardwarová akcelerace.

Krok 4: Zapněte přepínač vedle možnosti „Použít hardwarovou akceleraci, když je k dispozici“.

Krok 5: Otevřete Google Meet na nové kartě a zkontrolujte, zda je problém vyřešen.
Povolit ve Firefoxu
Krok 1: Stisknutím kláves Command + mezerník otevřete Spotlight Search a napište Firefoxa stiskněte Return.

Krok 2: Klikněte na ikonu nabídky hamburgeru v pravém horním rohu a z kontextové nabídky vyberte Nastavení.

Krok 3: Přejděte dolů a povolte možnost „Použít hardwarovou akceleraci, když je k dispozici“.

Krok 4: Otevřete Google Meet na nové kartě a zkontrolujte, zda je problém vyřešen.
6. Aktualizujte svůj webový prohlížeč
Starší verze vašeho webového prohlížeče může být nakonec důvodem, proč sdílení obrazovky nefunguje ve službě Google Meet na vašem Macu. Zde je návod, jak aktualizovat příslušný prohlížeč.
Aktualizujte Safari
Krok 1: Stisknutím kláves Command + mezerník otevřete Spotlight Search a napište Zkontrolujte aktualizace softwarua stiskněte Return.

Krok 2: Pokud je k dispozici aktualizace, stáhněte si ji a nainstalujte.
Krok 3: Otevřete Google Meet v Safari a zkontrolujte, zda je problém vyřešen.
Navštivte Google Meet
Aktualizujte Google Chrome
Krok 1: Stisknutím kláves Command + mezerník otevřete Spotlight Search a napište Google Chromea stiskněte Return.

Krok 2: Klikněte na tři svislé tečky v pravém horním rohu a z kontextu vyberte Nastavení.

Krok 3: Klikněte na O Chrome v pravém dolním rohu.

Krok 4: Pokud je k dispozici aktualizace, stáhněte si ji a nainstalujte.
Krok 5: Poté otevřete Google Meet a zkontrolujte, zda je problém vyřešen.
Navštivte Google Meet
Aktualizujte Firefox
Krok 1: Stisknutím kláves Command + mezerník otevřete Spotlight Search a napište Firefoxa stiskněte Return.

Krok 2: Klikněte na ikonu nabídky hamburgeru v pravém horním rohu a vyberte Nastavení.

Krok 3: Přejděte dolů a klikněte na Zkontrolovat aktualizace.

Krok 4: Nainstalujte aktualizaci, pokud je k dispozici.
Krok 5: Poté otevřete Google Meet na nové kartě a zkontrolujte, zda je problém vyřešen.
Navštivte Google Meet
Sdílet obrazovku ve službě Google Meet
Tato řešení vám nebo účastníkům vašeho hovoru Google Meet pomohou sdílet jejich obrazovky. Přečtěte si více o různých tipech a tricích sdílení obrazovky ve službě Google Meet.
Naposledy aktualizováno 16. března 2023
Výše uvedený článek může obsahovat přidružené odkazy, které pomáhají podporovat Guiding Tech. Nemá to však vliv na naši redakční integritu. Obsah zůstává nezaujatý a autentický.
Napsáno
Paurush Chaudhary
Demystifikování světa techniky tím nejjednodušším způsobem a řešení každodenních problémů souvisejících se smartphony, notebooky, televizory a platformami pro streamování obsahu.