Jak synchronizovat kontakty a kalendáře aplikace Outlook na iPhone
Různé / / April 03, 2023
Apple iPhone ve výchozím nastavení používá kontakty a kalendáře na iCloudu k ukládání nových kontaktů a záznamů. Systém vás však neomezuje pouze na iCloud. Můžete snadno synchronizovat kontakty a kalendáře aplikace Outlook na vašem iPhone a nastavit je jako výchozí.

Několik uživatelů, kteří chtějí spolehlivého klienta, dává přednost Outlooku k ukládání nových kontaktů a položek kalendáře. Uživatelé Windows se také rozhodnou pro Outlook pro těsnou integraci na PC. Na rozdíl od Androidu Apple docela usnadnil synchronizaci kontaktů a kalendářů aplikace Outlook na iPhone.
Přidejte účet Outlook v Nastavení
Chcete-li snadno synchronizovat kontakty a záznamy kalendáře do vašeho iPhone, musíte nejprve přidat svůj účet Microsoft Outlook. K tomu budete muset zahrnout své Outlook email účtu do aplikace Nastavení a synchronizujte kontakty a kalendáře.
Krok 1: Otevřete Nastavení na vašem iPhone.
Krok 2: Přejděte na Kontakty.

Krok 3: Otevřete účty.
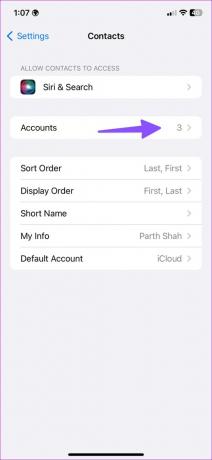
Krok 4: Vyberte Přidat účet.
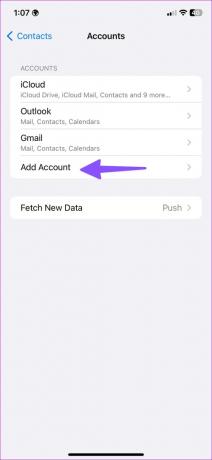
Krok 5: Klepněte na Outlook z následující nabídky.
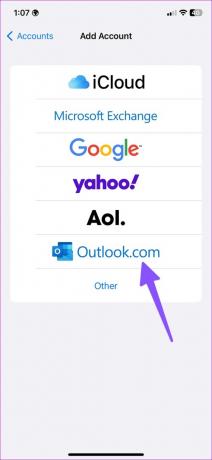
Krok 6: Přihlaste se pomocí podrobností svého účtu Microsoft.
Krok 7: Zapněte přepínač pro kontakty a kalendáře pro účet aplikace Outlook.
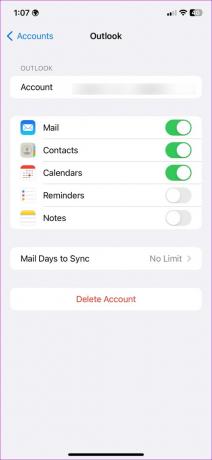
Aplikace Kontakty
Dále můžete na svém iPhone otevřít aplikaci Kontakty a zkontrolovat všechny podrobnosti o kontaktech aplikace Outlook.
Krok 1: Otevřete Kontakty a v pravém horním rohu vyberte Seznamy.
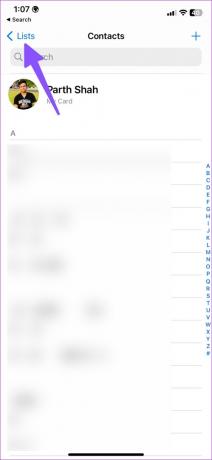
Krok 2: Můžete zkontrolovat nabídku aplikace Outlook. Rozbalte jej a najděte všechny seznamy.
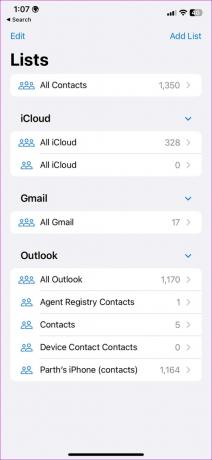
Aplikace Kalendář
Po několika minutách se kalendář Outlooku synchronizuje s vaším iPhonem. Ke kontrole událostí a podrobností o schůzce můžete použít výchozí aplikaci Kalendář na iPhonu.
Krok 1: Spusťte Kalendář na iPhone.
Krok 2: V dolní části klepněte na Kalendáře.
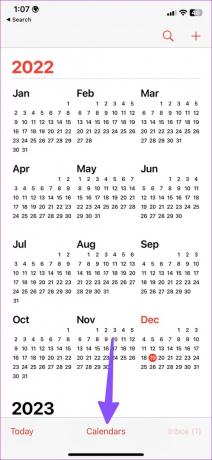
Krok 3: Zkontrolujte kalendáře aplikace Outlook a zaškrtněte u nich zaškrtnutí.
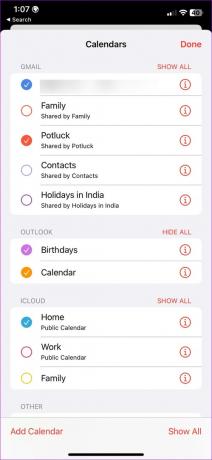
Nastavte Outlook jako výchozí účet pro ukládání kontaktů a událostí
Výše uvedené kroky synchronizují pouze kontakty a kalendáře aplikace Outlook na vašem iPhone. Budete muset změnit výchozí účet z iCloud na Outlook pro aplikaci Kontakty a Kalendář. Proveďte změny podle následujících kroků.
Změňte výchozí účet pro kontakty
Krok 1: Otevřete Nastavení na vašem iPhone.
Krok 2: Přejděte na Kontakty.

Krok 3: Vyberte Výchozí účet.
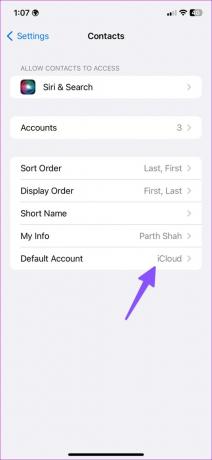
Krok 4: Z následující nabídky vyberte Outlook.
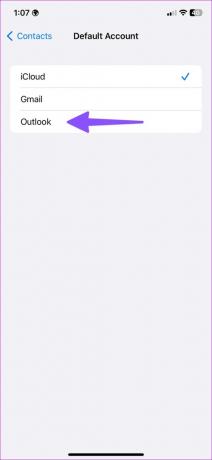
Změňte výchozí účet pro kalendář
Krok 1: Spusťte Nastavení na iPhone.
Krok 2: Otevřete Kalendář.
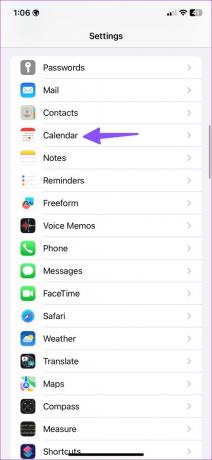
Krok 3: Vyberte Výchozí kalendář.
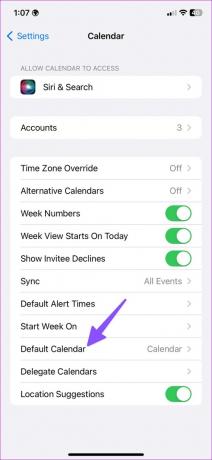
Krok 4: Vyberte jeden z kalendářů aplikace Outlook.
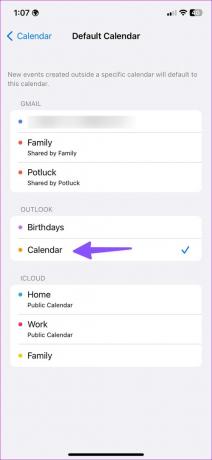
Přizpůsobte si kalendář Outlook na iPhone
Po přidání Outlook kalendář na vašem iPhone si můžete přizpůsobit barvu kalendáře pomocí níže uvedených kroků.
Krok 1: Otevřete své kalendáře na iPhone (viz kroky výše).
Krok 2: Klepněte na tlačítko informací vedle výchozího kalendáře aplikace Outlook.
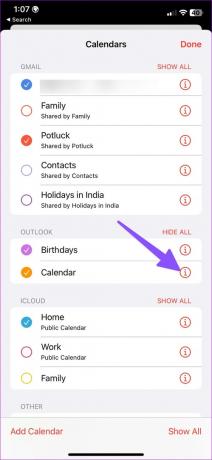
Krok 3: Otevřete Barva a vyberte relevantní barvu, abyste odlišili svůj hlavní kalendář od ostatních.
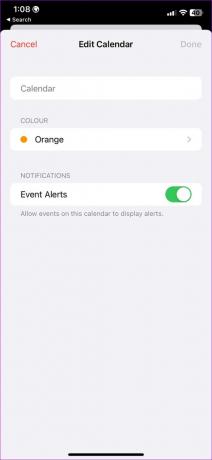
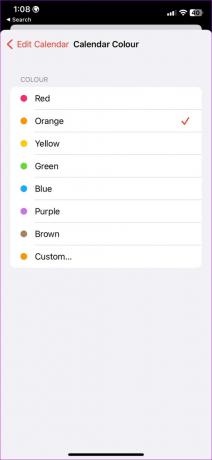
Přidejte widget kalendáře aplikace Outlook na domovskou obrazovku
Widgety kalendáře vám umožňují kontrolovat nadcházející položky kalendáře aplikace Outlook z domovské obrazovky.
Krok 1: Dlouze stiskněte na domovské obrazovce vašeho iPhone.
Krok 2: Vyberte ikonu + v levém horním rohu.
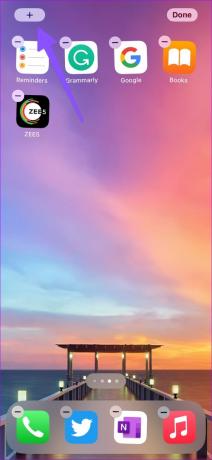
Krok 3: Přejděte na Kalendář.
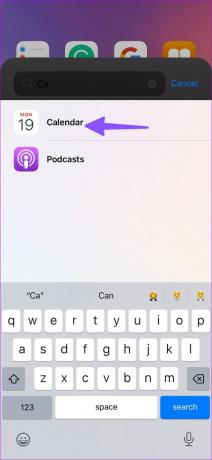
Krok 4: Existuje pět widgetů. Přidejte svůj preferovaný widget na domovskou obrazovku.
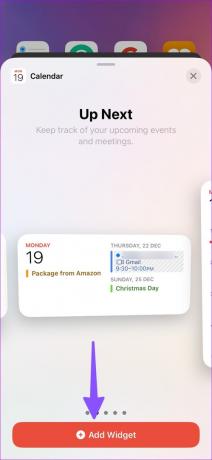
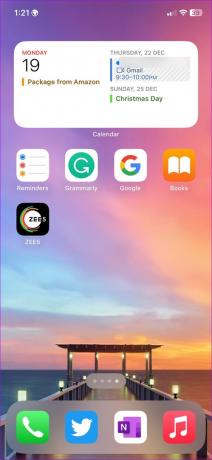
S iOS 16 můžete přidat widgety kalendáře na zamykací obrazovku.
Použijte aplikaci Outlook na iPhone
Microsoft nabízí aplikaci Outlook pro Android a iOS. Je to jedna z nejlepších alternativ pošty na iPhone. Pokud jste zvyklí na rozhraní Outlooku na počítači, budete se s mobilními aplikacemi Outlooku cítit jako doma.
Nyní, když vám Apple umožňuje změnit výchozí e-mailovou aplikaci na vašem iPhone, je snazší než kdy dříve používat Outlook pro potřeby vašeho e-mailu a kalendáře. Chcete-li si stáhnout, nastavit a používat Outlook jako výchozí na vašem iPhone, postupujte podle níže uvedených kroků.
Krok 1: Otevřete App Store a vyhledejte aplikaci Outlook.
Stáhněte si aplikaci Outlook na iPhone
Krok 2: Otevřete Outlook a přihlaste se pomocí podrobností svého účtu Microsoft.
Krok 3: Aplikace synchronizuje vaše e-maily a záznamy v kalendáři. Nastavíme jej jako výchozí.

Krok 4: Spusťte Nastavení na iPhone.
Krok 5: Přejděte na Pošta.
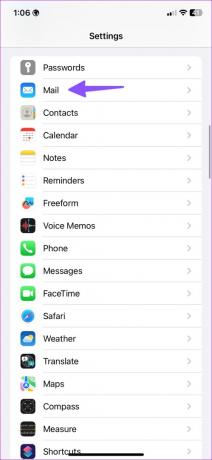
Krok 6: Vyberte „Výchozí poštovní aplikace“ a klepněte na Outlook.
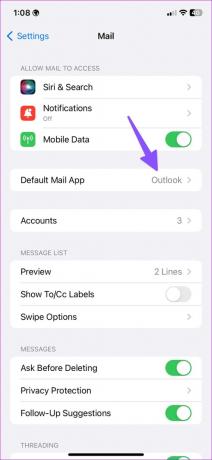
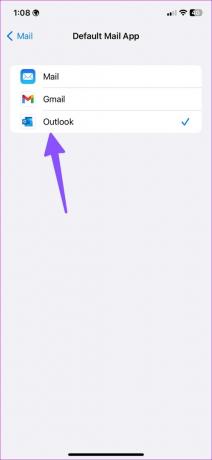
Uložit kontakty aplikace Outlook na iPhone
Výchozí aplikace Outlook také umožňuje uložit všechny kontakty do vašeho iPhone. Pokud chcete importovat kontakty aplikace Outlook do svého zařízení, postupujte podle následujících kroků.
Krok 1: Stáhněte si aplikaci Outlook a přihlaste se pomocí svého e-mailového ID a hesla (viz výše uvedené kroky).
Krok 2: Klepněte na ikonu Domů v pravém horním rohu.
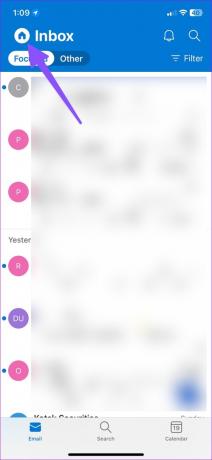
Krok 3: Otevřete nastavení aplikace Outlook.
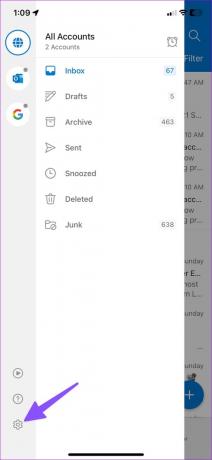
Krok 4: Vyberte svůj účet Outlook.
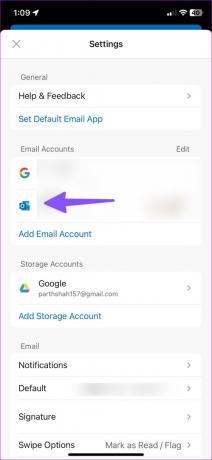
Krok 5: Povolte přepínač „Uložit kontakty“ a uložte všechny své kontakty do svého iPhone.
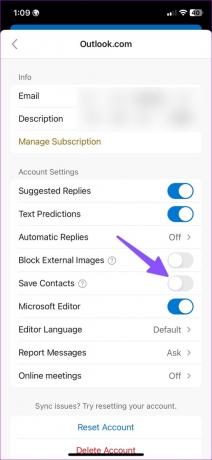
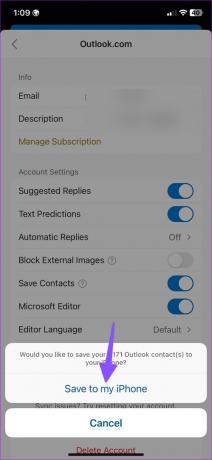
Spravujte svůj účet Outlook na iPhone
Celkově existuje několik způsobů, jak spravovat kontakty a kalendáře aplikace Outlook na iPhone. Outlook můžete používat s výchozími aplikacemi nebo s vyhrazenou aplikací k synchronizaci e-mailů, kontaktů a kalendářů.
Naposledy aktualizováno 19. prosince 2022
Výše uvedený článek může obsahovat přidružené odkazy, které pomáhají podporovat Guiding Tech. Nemá to však vliv na naši redakční integritu. Obsah zůstává nezaujatý a autentický.
Napsáno
Parth Shah
Parth dříve pracoval ve společnosti EOTO.tech a pokrýval technické novinky. V současné době je na volné noze ve společnosti Guiding Tech a píše o srovnávání aplikací, návodech, softwarových tipech a tricích a ponoří se hluboko do platforem iOS, Android, macOS a Windows.



