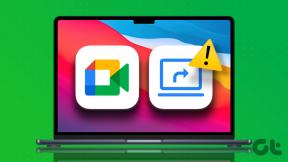Oprava Nelze se připojit k síti Steam Chyba
Různé / / April 05, 2023
Steam je online digitální obchod s hrami. Stejně tak má největší knihovnu her ze všech online herních trhů. Mnoho hráčů na různých platformách používá Steam k nákupu her a ukládání své knihovny her. Tato vlajková loď herního digitálního trhu od Valve je také nejoblíbenější. Svůj účet Steam můžete také používat na více různých platformách. To je jedna z hlavních výhod Steamu. V důsledku toho si můžete stáhnout a nainstalovat hry, které jste zakoupili z jedné platformy, na jinou platformu. Přestože je Steam dobře optimalizovaný digitální obchod pro hry, můžete při jeho používání narazit na problémy. Velmi častým problémem, se kterým se mnoho uživatelů hlásí, je problém s připojením k síti Steam. Vědět, jak opravit, když se nemůžete připojit k síti Steam, může být velmi užitečné. Někteří uživatelé služby Steam mohou být také na platformách, jako je macOS. V tomto případě můžete také zjistit, že se nemůžete připojit k síti Steam Mac. Existuje několik obecných řešení a také opravy problémů se sítí. Tento článek se proto zabývá tím, jak opravit, že se nelze připojit k síti Steam.

Obsah
- Jak opravit chybu Nelze se připojit k síti Steam
- Jaké jsou příčiny problému, kdy se nelze připojit k síti Steam?
- Řešení k opravě se nepodařilo připojit k síti Steam
- Některé specifické opravy pro Windows
- Jak opravit Nelze se připojit k síti Steam na Macu
Jak opravit chybu Nelze se připojit k síti Steam
Zde se dozvíte o různých způsobech, jak opravit, že se nepodařilo připojit k chybě sítě Steam.
Jaké jsou příčiny problému, kdy se nelze připojit k síti Steam?
Může existovat několik důvodů, proč se setkáváte se sítí Steam. Níže jsou uvedeny některé z možných příčin.
- Servery Steam jsou mimo provoz.
- Vaše připojení Wi-Fi nebo připojení k internetu nefunguje.
- Vaše verze služby Steam není aktualizována na nejnovější verzi.
- Aplikace běžící na pozadí vašeho systému jsou v konfliktu se službou Steam.
- Firewall vašeho systému vám brání ve správném připojení k internetu.
- Váš síťový ovladač je zastaralý.
- Winsock.dll není k dispozici.
- Váš poskytovatel internetových služeb čelí technickým potížím.
- Potřebné síťové porty pro Steam nejsou otevřené.
Řešení k opravě se nepodařilo připojit k síti Steam
Existuje několik obecných oprav, kterými můžete tento problém vyřešit. Můžete sledovat různé opravy níže.
Metoda 1: Restartujte Steam
Jednoduchá oprava, kterou můžete následovat, je jednoduše restartovat Steam. Stejně tak vše, co musíte udělat, je ukončit Steam. Chcete-li se ujistit, že Steam již nefunguje, podívejte se do Správce úloh. Poté můžete znovu spustit Steam a zjistit, zda problém vyřeší.
1. Spusťte Parní aplikace.
2. V levém horním rohu klikněte Parní.

3. Vybrat Výstup na PC popř Ukončete Steam na Macu.

4. OTEVŘENO Parní znovu a přihlásit se zpět pokud jste byli odhlášeni.
Metoda 2: Restartujte počítač
Další jednoduchá oprava, kterou můžete následovat, je restartování systému. Podobně můžete používat Steam na systému Windows nebo Mac. Přečtěte si našeho průvodce Jak restartovat PC.

Přečtěte si také:Oprava obrázku Steam se nepodařilo nahrát
Metoda 3: Počkejte na dostupnost serveru Steam
Další oprava, kterou můžete také vyzkoušet, je ujistit se, že servery Steam jsou aktivní. Můžete se setkat s problémy s připojením jednoduše kvůli problémům se serverem. Proto můžete zkontrolovat stav serverů Steam kliknutím na Steam Stránka s přehledem grafů.

Metoda 4: Aktualizujte klienta Steam
Oprava, kterou můžete také provést, abyste vyřešili problém s připojením k síti Steam, je aktualizace klienta Steam. Podobně se můžete potýkat s problémy, protože vaše verze Steam je zastaralá. Proto opravou, kterou můžete následovat, je zajistit, aby vaše verze Steamu byla na nejnovější dostupné stabilní verzi. Přestože se služba Steam automaticky aktualizuje při přihlášení, můžete aktualizace zkontrolovat ručně tak, že přejdete na Steam a kliknete na Check for Steam Client Updates.
1. OTEVŘENO Steam klient.
2. Klikněte na Parní v levém horním rohu a vyberte Zkontrolujte aktualizace klienta Steam… volba.
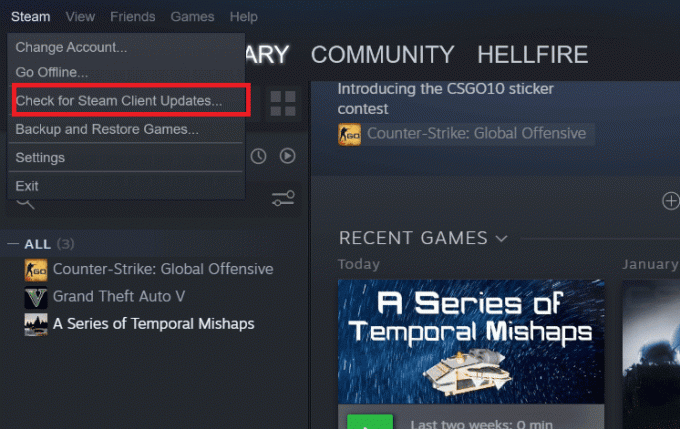
3A. Pokud jsou k dispozici nějaké nové aktualizace, počkejte na dokončení aktualizace a klikněte na RESTARTUJTE STEAM.
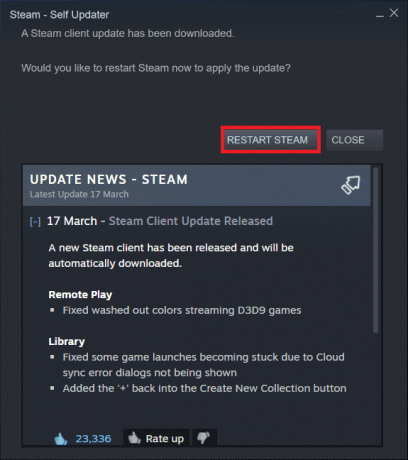
3B. Pokud je klient Steam již aktuální, zobrazí se Váš Steam klient je aktuální.
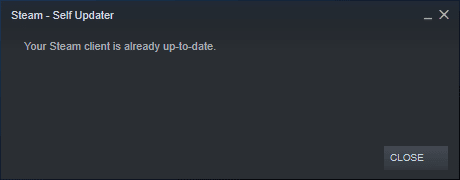
Metoda 5: Odstraňování problémů s připojením k Internetu
Chcete-li problém vyřešit, můžete se také ujistit, že vaše připojení k internetu funguje správně. V případě, že používáte bezdrátové připojení Wi-Fi, můžete se ujistit, že váš WiFi router funguje správně tím, že se k němu připojíte pomocí jiného zařízení. Přečtěte si našeho průvodce Jak řešit problémy se síťovým připojením v systému Windows 10.

Metoda 6: Přepněte na kabelové připojení
V případě, že používáte bezdrátové připojení k internetu a čelíte tomuto problému, můžete zkusit přejít na kabelové připojení. Kabelové připojení je obvykle rychlejší a také stabilnější. Proto je dobré přejít na pevné připojení k internetu.

Metoda 7: Kontaktujte poskytovatele služeb Internetu
Můžete se také potýkat s problémy s připojením ke službě Steam jednoduše kvůli technickým problémům vašeho ISP. Podobně můžete přejít na oficiální web svého poskytovatele internetových služeb a zjistit, zda čelí problémům.
Přečtěte si také:Opravit chybu AppHangB1 ve službě Steam
Metoda 8: Přeinstalujte Steam
V případě, že některá z dalších oprav nevyřeší, nelze se připojit k problému se sítí Steam, můžete se uchýlit k provedení kompletní přeinstalace služby Steam. I když se to nemusí zdát praktické, odinstalace Steamu a jeho přeinstalace může obvykle vyřešit většinu chyb a také závady, které mohou mít za následek problém se sítí.
1. Otevři aplikace Steam a klikněte na Parní v levém horním rohu. Zde vyberte Nastavení možnost v nabídce.

2. V Stahování klepněte na SLOŽKY PARNÍ KNIHOVNY otevřete správce úložiště.

3. Vyber místní disk na kterém jsou hry nainstalovány. Tady jsme vybrali Místní jednotka (d).
Poznámka: Výchozí umístění instalace her Steam je Místní jednotka (c).
4. Klikněte na tři tečky a vyberte Procházet složku otevřít steamapps složku.

5. Klikněte na SteamLibrary jak je znázorněno níže, abyste se vrátili zpět.
Poznámka: Pokud jste nenašli SteamLibrary v adresním řádku, přejděte do předchozí složky a vyhledejte složku SteamLibrary.
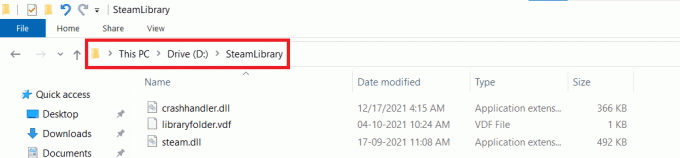
6. Zkopírujte steamapps složku stisknutím klávesy Ctrl + C spolu.

7. Vložte steamapps složku do jiného umístění pro zálohování stisknutím klávesy Ctrl + V zároveň.
8. zmáčkni klíč Windows, typ Kontrolní panela poté klikněte na OTEVŘENO.

9. Soubor Zobrazit podle > Kategoriea poté klikněte na Odinstalujte program možnost pod Programy sekce.

10. Lokalizovat Parní a klikněte na něj pravým tlačítkem.

11. Nakonec klikněte Odinstalovat.

12. Klikněte na Ano ve výzvě UAC.
13. Klikněte na Odinstalovat pro potvrzení odinstalace.
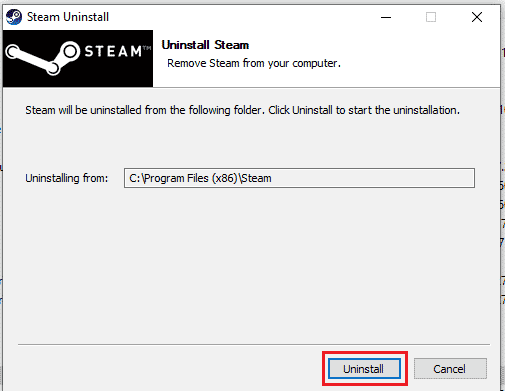
14. Klikněte na Zavřít jakmile je aplikace zcela odinstalována ze systému.
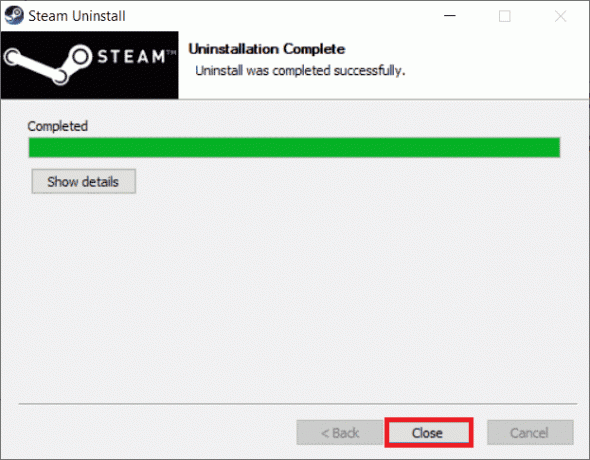
15. Klikněte na Start, typ %localappdata% a udeřit do Zadejte klíč.

16. Nyní klikněte pravým tlačítkem na Parní složku a vyberte Vymazat.

17. Znovu stiskněte tlačítko klíč Windows, typ %data aplikací% a klikněte na OTEVŘENO.

18. Smazat Parní složky jako dříve.
19. Pak, restartujte PC.
20. Navštivte Oficiální stránky Steamu a klikněte na NAINSTALUJTE STEAM získat spustitelný instalační soubor Steam.

21. Klikněte na nainstalovaný spustitelný soubor k instalaci aplikace.
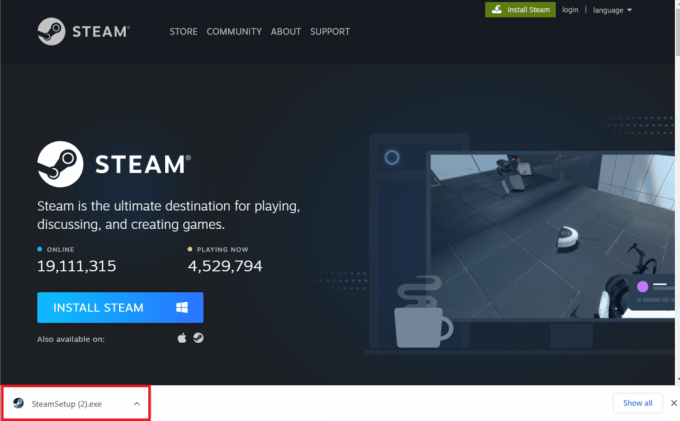
22. Klikněte na Ano ve výzvě.
23. V průvodci instalací klikněte na Další >.

24. Vybrat požadovaný jazyk a klikněte na Další >.

25. Poté klikněte na Nainstalujte.
Poznámka: Pokud nechcete, aby byla aplikace nainstalována ve zmíněné výchozí složce, vyberte požadovanou cílovou složku kliknutím na Procházet volba.

26. Počkejte na Parní k instalaci a klikněte na Dokončit.

27. Po dokončení instalace se přihlaste pomocí svého Přihlašovací údaje pro Steam.
Přečtěte si také:Oprava chyby Steam 26 ve Windows 10
Některé specifické opravy pro Windows
Zde jsou konkrétní řešení, jak opravit počítač se systémem Windows, který se nemohl připojit k chybě sítě Steam.
Metoda 1: Restartujte Steam z programu
Nejprve zkuste restartovat aplikaci Steam, jak je znázorněno v krocích níže.
1. Spusťte Steam a klikněte na Parní Nahoře.

2. Klikněte na Přejít do režimu online

3. Přejít na OPUSTIT REŽIM OFFLINE volba.
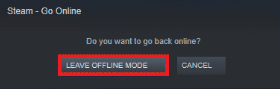
4. Restartujte Parní.
Metoda 2: Spusťte Steam jako správce
Můžete zkusit spustit Steam jako správce, abyste vyřešili, že se nepodařilo připojit k chybě sítě Steam na počítači se systémem Windows, jak je znázorněno v krocích níže.
1. Klikněte levým tlačítkem myši na Parní zkratka.
2. Klikněte na Spustit jako administrátor volba
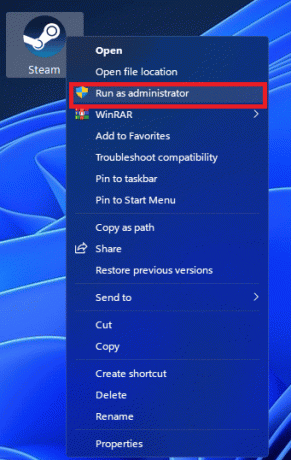
Metoda 3: Zakažte bránu Windows Firewall (nedoporučuje se)
Brána Windows Firewall také pomáhá zabránit neoprávněným uživatelům v přístupu ke zdrojům nebo souborům vašeho počítače tím, že je zablokuje. Firewall je tedy pro váš počítač velmi důležitou funkcí a je naprosto nezbytný, pokud chcete, aby byl váš počítač bezpečný. Přečtěte si našeho průvodce Jak zakázat bránu Windows Firewall.

Metoda 4: Aktualizujte síťový ovladač
Někdy můžete čelit problému, kdy nemůžete připojit počítač k síti. Existuje mnoho možností pro tuto chybu, ale nejběžnější jsou zastaralé ovladače síťového adaptéru. Doporučuje se pravidelně aktualizovat ovladače síťového adaptéru, abyste předešli problémům s připojením. Přečtěte si naše na Jak aktualizovat síťové ovladače v systému Windows 10.
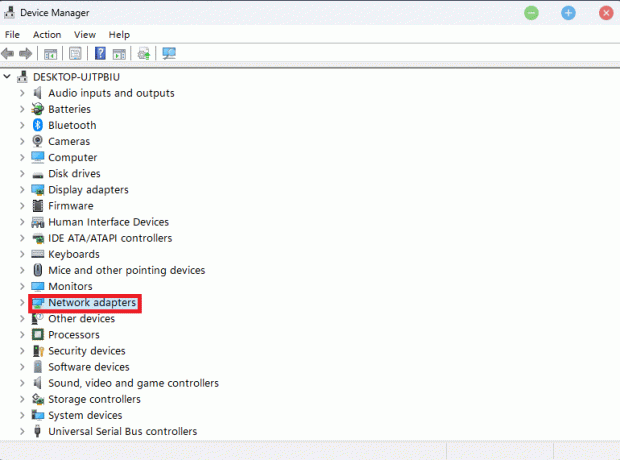
Metoda 5: Oprava systémových souborů
Systémové soubory Windows se mohou poškodit z mnoha důvodů, jako je nedokončená aktualizace systému Windows, nesprávné vypnutí, viry nebo malware útoky atd. Také pád systému nebo vadný sektor na vašem pevném disku může vést k poškození souborů, což se může ukázat jako smrtelné dlouhý běh. Přečtěte si našeho průvodce Jak opravit systémové soubory.

Metoda 6: Změňte Steam IP
Další způsoby, jak opravit, že se nemohlo připojit k síti Steam na počítači se systémem Windows, je změnit IP adresu Steam podle níže uvedených kroků.
1. Klepněte pravým tlačítkem myši na Parní zástupce na ploše.
2. Klikněte na Vlastnosti volba.

3. V dialogovém okně Cíl přidejte –TCP na konci cesty.
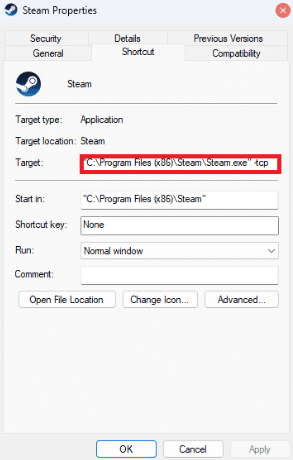
4. Klikněte na Aplikovat a OK.

Přečtěte si také: Jak opravit, že Steam nestahuje hry
Jak opravit Nelze se připojit k síti Steam na Macu
Zde jsou způsoby, jak opravit problém s připojením k síti mac Steam.
Metoda 1: Vynutit ukončení Steam a restart
1. Spusťte Jablko menu a vyberte Force Quit.

2. Vybrat Parní v poli Vynutit ukončení aplikací.
3. Vybrat Force Quit a počkejte až 10 sekund.
4. Zahájení Parní znovu.
Metoda 2: Vynutit aktualizaci Steam
1. Otevři Nálezce aplikaci a vyberte Aplikace.

2. Control-klikněte na Parní a vyberte Zobrazit obsah balení.
3. Přejít na Obsah složku a otevřete Operační Systém Mac složky.
4. Otevři steam_osx soubor.
Přečtěte si také:Fix No Steam User Steam Error na Garry's Mod
Metoda 3: Přeinstalujte Steam
1. OTEVŘENO Nálezce a otevřete Přejít na Složka box.
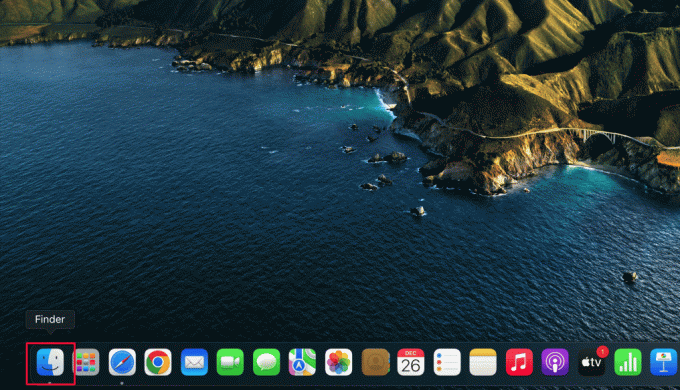
2. Vepište ~/Knihovna/Podpora aplikací/Steam.
3. Vyberte všechny soubory a složky kromě steamapps složku.
4. Odstraňte vybrané soubory a složky.
5. Přetáhněte Steam z Mac Aplikace složky do koše.
6. Stažení Steam pro Mac z Stránka ke stažení na steamu a nainstalovat.

Doporučeno:
- Jak změnit heslo TikTok bez telefonního čísla
- Jak streamovat Disney Plus na Discord
- Top 9 oblíbených bezplatných nových her na Steamu
- Jak zakázat ukládání Shader Pre Caching ve službě Steam
Doufáme, že vám tento průvodce pomohl a že jste se mohli dozvědět o krocích, jak problém vyřešit se nepodařilo připojit k síti Steam problém. Dejte nám vědět, která metoda se vám osvědčila nejlépe. Pokud máte nějaké dotazy nebo návrhy, neváhejte je hodit do sekce komentářů níže

Elon Decker
Elon je technický spisovatel na TechCult. Píše návody už asi 6 let a pokryl mnoho témat. Rád se zabývá tématy souvisejícími s Windows, Androidem a nejnovějšími triky a tipy.