Proč jsou aktualizace Windows 10 extrémně pomalé?
Různé / / November 28, 2021
Všechna elektrická zařízení, jako jsou počítače, stolní počítače, notebooky atd., která v každodenním životě používáme k mnoha účelům, podniky, pro provozování internetu, pro zábavu atd., obsahuje mnoho komponent, jako je procesor, operační systém, RAM a více. Je velmi důležité, jaký operační systém, náš notebook nebo PC nebo desktop obsahuje. Jelikož máme k dispozici mnoho operačních systémů jako Windows, Linux, UNIX atd., které chceme používat, je velmi důležité rozhodnutí. Všechny operační systémy mají své výhody a nevýhody. Ale obecně volíme operační systém, který je praktický a snadno použitelný. A operační systém Windows je nejlepší volbou, protože je velmi uživatelsky přívětivý a snadno se ovládá.
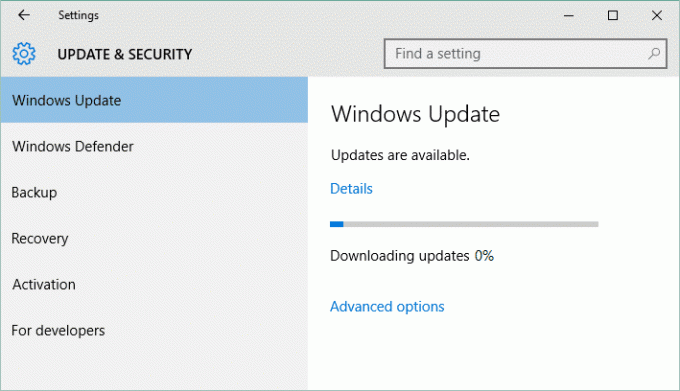
Operační systém Windows je dodáván s mnoha verzemi systému Windows, jako je Windows XP, Windows 7, Windows 8.1, Windows 10 a další. Nejnovější verze systému Windows, která je k dispozici na trhu, je Windows 10. Protože žijeme ve světě technologií, na trh přicházejí každodenní nové aktualizace. Podobně s Windows 10 přicházejí nové aktualizace denně. Uživatel Windows 10 může vidět oznámení, že je pro jeho systém k dispozici nová aktualizace.
Bez ohledu na to, jak moc se vyhýbáte aktualizaci systému Windows, v určitém okamžiku bude nutné jej aktualizovat jako může se objevit mnoho problémů, jako je zpomalení vašeho počítače nebo přerušení podpory a běhu některých aplikací, atd. Aktualizace systému Windows vám může poskytnout nové funkce, jako jsou opravy zabezpečení, vylepšení atd., a také není příliš obtížný úkol udržovat počítač v aktuálním stavu.
Obsah
- Jak zkontrolovat, zda je aktualizace dostupná pro Windows 10?
- Proč jsou aktualizace Windows 10 extrémně pomalé?
- Metoda 1: Zkontrolujte připojení k Internetu
- Metoda 2: Proveďte čisté spuštění v systému Windows 10
- Metoda 3: Plánované aktualizace systému Windows pomocí aktivních hodin
- Metoda 4: Spusťte Poradce při potížích se službou Windows Update
- Metoda 5: Přejmenujte složku SoftwareDistribution
- Metoda 6: Optimalizace a defragmentace jednotek v systému Windows 10
- Metoda 7: Spusťte soubor .BAT a znovu zaregistrujte soubory DLL
- Metoda 8: Pokud vše ostatní selže, nainstalujte aktualizace ručně
Jak zkontrolovat, zda je aktualizace dostupná pro Windows 10?
Ujistěte se vytvořit bod obnovení jen pro případ, že by se něco pokazilo.
Chcete-li zkontrolovat, zda je k dispozici aktualizace pro Windows 10 a aktualizovat ji, postupujte podle následujících kroků:
1. Stisknutím klávesy Windows + I otevřete Nastavení pak klikněte na Aktualizace a zabezpečení.

2. V části Windows Update se otevře níže uvedené okno.
3. Klikněte na "Kontrola aktualizací” a zkontrolujte, které aktualizace jsou k dispozici.

4. Poté uvidíte, zda jsou k dispozici nějaké nové aktualizace.
5. Klikněte na Stažení tlačítko pro stažení aktualizací, u novějších sestavení se aktualizace začne stahovat sama.
6. Poté se objeví pole níže, které bude zobrazovat průběh aktualizací.

7. Po dosažení 100%, stahování aktualizací je dokončeno a klikněte na Nainstalovat nyní k instalaci aktualizací. U novějších sestavení se aktualizace spustí automaticky.

8. Poté, co systém Windows dokončí instalaci aktualizací, požádá o a Restart systému. Pokud nechcete restartovat, můžete restartování plánu nebo později ručně restartovat.
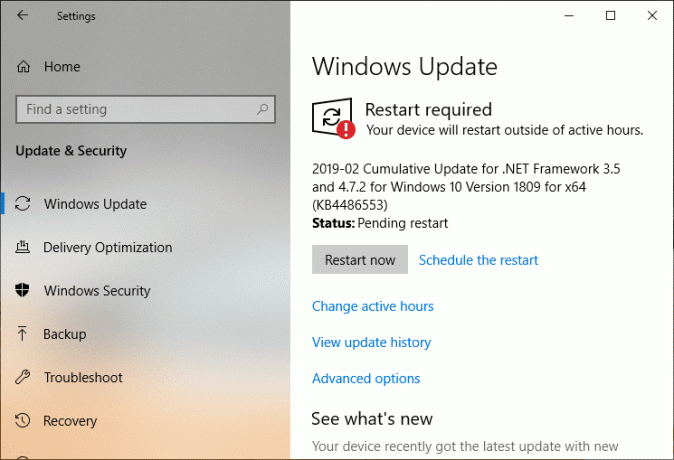
Proč jsou aktualizace Windows 10 extrémně pomalé?
Někdy výše uvedené kroky neprobíhají tak hladce, jak si myslíme. Bohužel proces aktualizace Windows10 je velmi pomalý a jeho aktualizace zabere spoustu času. Existuje mnoho důvodů, proč jsou aktualizace Windows 10 extrémně pomalé. Tyto jsou:
- Windows 10 je velmi velký a komplikovaný operační systém. Existují některé aktualizace, které jsou velmi malé a při aktualizaci si jich ani nevšimnete. Ostatní jsou zároveň velmi velké a masivní a jejich aktualizace zabere obrovské množství času.
- Pokud používáte pomalé připojení k internetu, stahování i jednoho gigabajtu může trvat hodiny.
- Pokud se více lidí pokouší aktualizovat okno současně, ovlivní to také rychlost aktualizace.
- Windows mohou být extrémně neoptimalizované. Možná jej používáte velmi dlouho a je v něm příliš mnoho starých dat aplikace.
- Možná jste změnili nesprávná nastavení. Pokud je to tak, pak i dobře vyladěné aktualizace mohou trvat věčnost.
- Některé aktualizace musí pokrýt mnoho věcí a pomalý nebo starý pevný disk se spoustou nepotřebných souborů všude může způsobit spoustu problémů.
- Windows Update je sám o sobě program, takže možná jeho součást nebo část programu může přerušit a celý proces zrušit.
- Při aktualizaci okna mohou aplikace, služby a ovladače třetích stran způsobit konflikty softwaru.
- Jedním z důvodů je, že systém Windows musí při každé instalaci aktualizace přepisovat registr.
- Jak fragmentovaný je váš pevný disk, protože pokud není správně fragmentován, pevný disk musí udělat více hledání volného místa, do kterého může počítač zapisovat aktualizované soubory, a to zabere spoustu času.
Nedělejte si starosti, pokud se vyskytne některý z výše uvedených problémů. Jak víme, každý problém přichází s řešením, takže níže jsou některá řešení, která můžeme použít oprava extrémně pomalých aktualizací systému Windows 10:
Metoda 1: Zkontrolujte připojení k Internetu
Příčin této chyby může být celá řada, například problém s DNS, problém s proxy atd. Předtím se však ujistěte, že vaše připojení k internetu funguje (pro kontrolu použijte jiné zařízení nebo použijte jiný prohlížeč) a že jste ve vašem systému zakázali VPN (virtuální privátní síť). Ujistěte se také, že máte dobré vysokorychlostní připojení k internetu.
Metoda 2: Proveďte čisté spuštění v systému Windows 10
1. zmáčkni Klávesa Windows + R a poté zadejte msconfig a klikněte OK.

2. Ujistěte se, že na kartě Obecné níže Selektivní spuštění je zaškrtnuto.
3. Zrušte zaškrtnutí Načíst položky při spuštění při selektivním spuštění.

4. Přepněte na Záložka Servis a zaškrtnutí Skryjte všechny služby Microsoftu.
5. Nyní klikněte Vypnout vše zakážete všechny nepotřebné služby, které by mohly způsobit konflikt.

6. Na kartě Po spuštění klepněte na Otevřete Správce úloh.

7. Nyní, v Karta Po spuštění (Uvnitř Správce úloh) vypnout vše položky při spuštění, které jsou povoleny.

8. Klepněte na tlačítko OK a poté Restartujte. Nyní se znovu pokuste aktualizovat systém Windows a tentokrát budete moci úspěšně aktualizovat systém Windows.
9. Znovu stiskněte Klávesa Windows + R tlačítko a typ msconfig a stiskněte Enter.
10. Na kartě Obecné vyberte Možnost normálního spuštění a potom klepněte na tlačítko OK.

11. Když budete vyzváni k restartování počítače, klepněte na Restartovat. Tohle by ti určitě pomohlo Opravte extrémně pomalý problém s aktualizacemi systému Windows 10.
Jakmile se váš počítač nebo stolní počítač nebo notebook restartuje, zkuste znovu aktualizovat okno. Jakmile začnou fungovat aktualizace systému Windows, ujistěte se, že jste povolili spouštěcí programy zpět z okna Konfigurace systému.
Pokud stále dochází k problému s extrémně pomalými aktualizacemi systému Windows 10, musíte provést čisté spuštění pomocí jiného přístupu popsaného v části tohoto průvodce. Na Oprava zablokování služby Windows Update, musíš provést čisté spuštění v počítači a diagnostikujte problém krok za krokem.
Metoda 3: Plánované aktualizace systému Windows pomocí aktivních hodin
Aktivní hodiny vám umožňují určit hodiny, ve kterých jste na svém zařízení nejaktivnější, abyste zabránili systému Windows automaticky aktualizovat váš počítač v určeném časovém období. Během těchto hodin nebudou nainstalovány žádné aktualizace, ale stále je nemůžete nainstalovat ručně. Když je k dokončení instalace aktualizace nutný restart, systém Windows automaticky nerestartuje počítač během aktivních hodin. Každopádně se podívejme, jak změnit aktivní hodiny pro aktualizaci Windows 10 pomocí tento tutoriál.

Metoda 4: Spusťte Poradce při potížích se službou Windows Update
Můžete také vyřešit Problém s aktualizacemi systému Windows 10 je extrémně pomalý spuštěním „Nástroje pro odstraňování problémů se službou Windows Update“. Zabere to několik minut a váš problém se automaticky detekuje a opraví.
1. Stisknutím klávesy Windows + I otevřete Nastavení a poté klikněte na Aktualizace a zabezpečení.

2. V nabídce na levé straně nezapomeňte vybrat Odstraňte problémy.
3. Nyní v části Get up and running klikněte na Windows Update.
4. Jakmile na něj kliknete, klikněte na „Spusťte nástroj pro odstraňování problémů“ pod Windows Update.

5. Postupujte podle pokynů na obrazovce, spusťte nástroj pro odstraňování problémů a zjistěte, zda je to možné Opravte problém se zaseknutím služby Windows Update.

Pokud žádný z výše uvedených kroků nepomohl při řešení extrémně pomalého problému s aktualizací Windows 10, můžete jako poslední možnost zkusit spustit Microsoft Fixit, který se zdá být užitečný při řešení problému.
1. Jít tady a potom přejděte dolů, dokud nenajdete „Opravte chyby služby Windows Update.”
2. Kliknutím na něj stáhnete Microsoft Fixit nebo si můžete stáhnout přímo z tady.
3. Po stažení poklepejte na soubor a spusťte Poradce při potížích.
4. Ujistěte se, že jste klikli na Upřesnit a potom klepněte na "Spustit jako administrátor" volba.

5. Jakmile bude mít Poradce při potížích oprávnění správce a znovu se otevře, klikněte na pokročilé a vyberte „Aplikujte opravy automaticky.”

6. Dokončete proces podle pokynů na obrazovce a automaticky vyřeší všechny problémy s aktualizacemi systému Windows a opraví je.
Metoda 5: Přejmenujte složku SoftwareDistribution
1. Otevřete příkazový řádek. Uživatel může tento krok provést vyhledáním "cmd" a poté stiskněte Enter.

2. Nyní zadejte následující příkazy pro zastavení služeb Windows Update a po každém z nich stiskněte Enter:
síťová zastávka wuauserv
net stop cryptSvc
čisté zastavovací bity
net stop msserver

3. Dále zadejte následující příkaz pro přejmenování složky SoftwareDistribution a stiskněte Enter:
ren C:\Windows\SoftwareDistribution SoftwareDistribution.old
ren C:\Windows\System32\catroot2 catroot2.old

4. Nakonec zadejte následující příkaz pro spuštění služby Windows Update a po každém stiskněte klávesu Enter:
čistý start wuauserv
net start cryptSvc
čisté startovací bity
čistý start msserver

5. Restartujte počítač pro uložení změn a zkontrolujte, zda můžete Opravte extrémně pomalý problém s aktualizacemi systému Windows 10.
Pokud stále nemůžete stáhnout aktualizace, musíte to udělat vymazatSložka SoftwareDistribution.
1. Stiskněte klávesu Windows + R a zadejte services.msc a stiskněte Enter.

2. Klikněte pravým tlačítkem na Služba Windows Update a vyberte Stop.

3. Otevřete Průzkumníka souborů a přejděte do následujícího umístění:
C:\Windows\SoftwareDistribution
4. Smazat všechny soubory a složky pod Distribuce softwaru.

5. Opět klikněte pravým tlačítkem na Služba Windows Update pak vyberte Start.

6. Nyní zkuste stáhnout aktualizace, které byly dříve zablokovány.
Metoda 6: Optimalizace a defragmentace jednotek v systému Windows 10
Defragmentace disku nyní znovu uspořádá všechna data, která jsou rozložena na vašem pevném disku, a znovu je uloží dohromady. Když jsou soubory zapsány na disk, jsou rozděleny na několik částí, protože není dostatek souvislého prostoru pro uložení celého souboru. Proto se soubory fragmentují. Načtení všech těchto dat z různých míst samozřejmě nějakou dobu zabere, stručně řečeno, zpomalí váš počítač, prodlouží dobu spouštění, náhodná selhání a zamrznutí atd.
Defragmentace snižuje fragmentaci souborů, čímž zlepšuje rychlost čtení a zápisu dat na disk, což v konečném důsledku zvyšuje výkon vašeho počítače. Defragmentace disku také vyčistí disk a tím zvýší celkovou kapacitu úložiště. Takže bez ztráty času se podívejme Jak optimalizovat a defragmentovat disky ve Windows 10.

Metoda 7: Spusťte soubor .BAT a znovu zaregistrujte soubory DLL
1. Otevřete soubor programu Poznámkový blok a poté zkopírujte a vložte následující kód tak, jak je:
net stop cryptsvc. síťová zastávka wuauserv. ren %windir%\system32\catroot2 catroot2.old. ren %windir%\SoftwareDistribution SoftwareDistribution.old. regsvr32 comcat.dll /s. Regsvr32 Msxml.dll /s. Regsvr32 Msxml2.dll /s. proxycfg -u. Regsvr32 Msxml3.dll /s. regsvr32 shdoc401.dll /s. regsvr32 cdm.dll /s. regsvr32 softpub.dll /s. regsvr32 wintrust.dll /s. regsvr32 initpki.dll /s. regsvr32 dssenh.dll /s. regsvr32 rsaenh.dll /s. regsvr32 gpkcsp.dll /s. regsvr32 sccbase.dll /s. regsvr32 slbcsp.dll /s. regsvr32 mssip32.dll /s. regsvr32 cryptdlg.dll /s. regsvr32 wucltui.dll /s. regsvr32 shdoc401.dll /i /s. regsvr32 dssenh.dll /s. regsvr32 rsaenh.dll /s. regsvr32 gpkcsp.dll /s. regsvr32 sccbase.dll /s. regsvr32 slbcsp.dll /s. regsvr32 asctrls.ocx /s. regsvr32 wintrust.dll /s. regsvr32 initpki.dll /s. regsvr32 softpub.dll /s. regsvr32 oleaut32.dll /s. regsvr32 shdocvw.dll /I /s. regsvr32 shdocvw.dll /s. regsvr32 browseui.dll /s. regsvr32 browseui.dll /I /s. regsvr32 msrating.dll /s. regsvr32 mlang.dll /s. regsvr32 hlink.dll /s. regsvr32 mshtmled.dll /s. regsvr32 urlmon.dll /s. regsvr32 plugin.ocx /s. regsvr32 sendmail.dll /s. regsvr32 scrobj.dll /s. regsvr32 mmefxe.ocx /s. regsvr32 corpol.dll /s. regsvr32 jscript.dll /s. regsvr32 msxml.dll /s. regsvr32 imgutil.dll /s. regsvr32 thumbvw.dll /s. regsvr32 cryptext.dll /s. regsvr32 rsabase.dll /s. regsvr32 inseng.dll /s. regsvr32 iesetup.dll /i /s. regsvr32 cryptdlg.dll /s. regsvr32 actxprxy.dll /s. regsvr32 dispex.dll /s. regsvr32 occache.dll /s. regsvr32 occache.dll /i /s. regsvr32 iepeers.dll /s. regsvr32 urlmon.dll /i /s. regsvr32 cdfview.dll /s. regsvr32 webcheck.dll /s. regsvr32 mobsync.dll /s. regsvr32 pngfilt.dll /s. regsvr32 licmgr10.dll /s. regsvr32 icmfilter.dll /s. regsvr32 hhctrl.ocx /s. regsvr32 inetcfg.dll /s. regsvr32 tdc.ocx /s. regsvr32 MSR2C.DLL /s. regsvr32 msident.dll /s. regsvr32 msieftp.dll /s. regsvr32 xmsconf.ocx /s. regsvr32 ils.dll /s. regsvr32 msoeacct.dll /s. regsvr32 inetcomm.dll /s. regsvr32 msdxm.ocx /s. regsvr32 dxmasf.dll /s. regsvr32 l3codecx.ax /s. regsvr32 acelpdec.ax /s. regsvr32 mpg4ds32.ax /s. regsvr32 voxmsdec.ax /s. regsvr32 danim.dll /s. regsvr32 Daxctle.ocx /s. regsvr32 lmrt.dll /s. regsvr32 datime.dll /s. regsvr32 dxtrans.dll /s. regsvr32 dxtmsft.dll /s. regsvr32 WEBPOST.DLL /s. regsvr32 WPWIZDLL.DLL /s. regsvr32 POSTWPP.DLL /s. regsvr32 CRSWPP.DLL /s. regsvr32 FTPWPP.DLL /s. regsvr32 FPWPP.DLL /s. regsvr32 WUAPI.DLL /s. regsvr32 wups2.dll /S. regsvr32 WUAUENG.DLL /s. regsvr32 ATL.DLL /s. regsvr32 WUCLTUI.DLL /s. regsvr32 WUPS.DLL /s. regsvr32 WUWEB.DLL /s. regsvr32 wshom.ocx /s. regsvr32 wshext.dll /s. regsvr32 vbscript.dll /s. regsvr32 scrrun.dll mstinit.exe /setup /s. regsvr32 msnsspc.dll /SspcCreateSspiReg /s. regsvr32 msapsspc.dll /SspcCreateSspiReg /s. proxycfg –d. sc sdset wuauserv. D:(A;; CCLCSWRPWPDTLOCRRCSY)(A;; CCDCLCSWRPWPDTLOCRSDRCWDWOBA)(A;; CCLCSWLOCRRC;; ;AU)(A;; CCLCSWRPWPDTLOCRRCPU) regsvr32 mshtml.dll /s. net start cryptsvc. čistý start wuauserv
2. Nyní klikněte na Soubor pak vyberte Uložit jako.

3. Z rozbalovací nabídky Uložit jako typ vyberte „Všechny soubory“ a přejděte na místo, kam chcete soubor uložit.
4. Pojmenujte soubor jako oprava_aktualizace.bat (přípona .bat je velmi důležitá) a poté klikněte na Uložit.
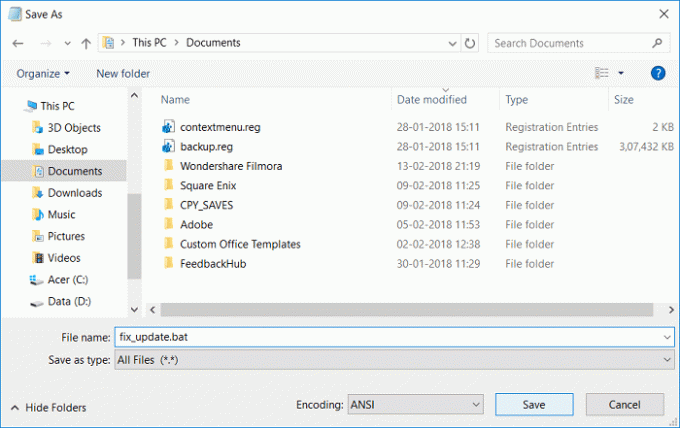
5. Klepněte pravým tlačítkem myši na oprava_aktualizace.bat soubor a vyberte Spustit jako administrátor.
6. Tím se obnoví a zaregistruje vaše DLL soubory opravující Problém s aktualizacemi systému Windows 10 je extrémně pomalý.
Metoda 8: Pokud vše ostatní selže, nainstalujte aktualizace ručně
1. Klikněte pravým tlačítkem na „Tento počítač“ a vyberte Vlastnosti.

2. Teď v Systémové vlastnosti, zkontrolovat Typ systému a zjistěte, zda máte 32bitový nebo 64bitový OS.

3. Stisknutím klávesy Windows + I otevřete Nastavení a poté klikněte na Aktualizace a zabezpečení ikona.

4. Pod Windows Update poznamenejte si „KB“ číslo aktualizace, která se nepodařilo nainstalovat.

5. Dále otevřete Internet Explorer nebo Microsoft Edge pak přejděte na Web Microsoft Update Catalog.
6. Do vyhledávacího pole zadejte číslo KB, které jste si poznamenali v kroku 4.

7. Nyní klikněte na tlačítko Stáhnout vedle nejnovější aktualizace pro váš Typ OS, tj. 32bitový nebo 64bitový.
8. Jakmile je soubor stažen, poklepejte na něj a dokončete instalaci podle pokynů na obrazovce.
Doporučeno:
- Nastavte e-mailový účet Yahoo v aplikaci Windows 10 Mail
- Jak zkontrolovat teplotu procesoru v systému Windows 10
- Print Screen nefunguje? 7 způsobů, jak to napravit!
- Zakažte OneDrive na počítači s Windows 10
Doufám, že tento článek byl užitečný a měl by vyřešit váš problém: Proč jsou aktualizace systému Windows 10 extrémně pomalé nebo proč se aktualizace systému Windows zasekla? Li stále máte nějaké dotazy týkající se tohoto tutoriálu, zeptejte se je prosím v sekci komentářů.

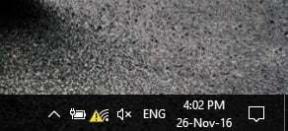
![Přidat tiskárnu v systému Windows 10 [NÁVOD]](/f/9dfe64bb185c6637d5c19e3b72df325e.png?width=288&height=384)
