10 nejlepších způsobů, jak opravit, že se tiskárna na Macu nezobrazuje
Různé / / April 26, 2023
macOS podporuje většinu tiskáren a nabízí bezproblémovou tiskovou funkci. Jsou však chvíle, kdy váš Mac nedokáže detekovat připojenou tiskárnu. Ať už používáte připojení USB nebo bezdrátové, přečtěte si informace o způsobech odstraňování problémů, jak opravit, že se tiskárna nezobrazuje na vašem Macu.
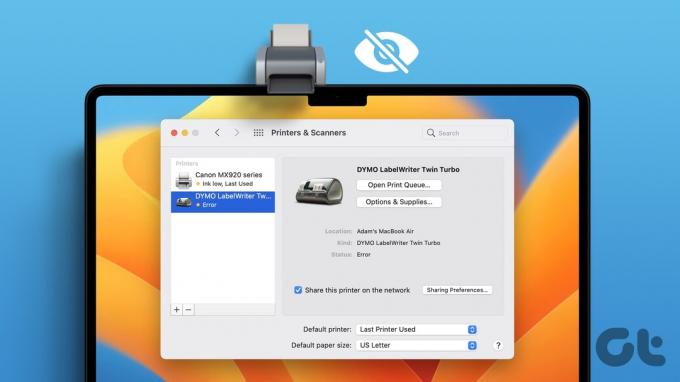
Pokud MacBook nezjistí tiskárnu, může to narušit váš pracovní postup. Nejprve probereme některé základy a přejdeme k pokročilým trikům, jak vyřešit problém, kdy se tiskárna nezobrazuje na vašem Macu.
1. Zkontrolujte připojení kabelem
Pokud máte starou tiskárnu nebo dáváte přednost kabelovému připojení, zkontrolujte kabel. Pokud je spojení uvolněné nebo kabel s výraznými řezy a poškozením, vyměňte jej za nový. V ideálním případě je dobré zvolit oficiální kabel pouze z webu výrobce vaší tiskárny. Kabely od třetích stran nemusí s vaší tiskárnou dobře fungovat.
2. Zkontrolujte svou tiskárnu
Před tiskem dokumentu se ujistěte, že vaše tiskárna splňuje následující požadavky:
- Připojte tiskárnu ke zdroji napájení a ujistěte se, že je zapnutá.
- Zajistěte dostatek papíru a zkontrolujte, zda papír není zaseknutý.
- Má dostatek inkoustu nebo toneru.
Pokud váš Mac stále nemůže tiskárnu najít, pokračujte ve čtení a dozvíte se více.
3. Zkontrolujte síťové připojení na počítačích Mac a na tiskárně
Chcete-li bezdrátově tisknout dokumenty z MacBooku, musíte svůj Mac a tiskárnu připojit ke stejné síti Wi-Fi. Kroky pro připojení nebo změnu bezdrátové sítě se u jednotlivých výrobců tiskárny liší. Zkontrolujte oficiální dokumentaci dodanou s tiskárnou nebo získejte uživatelskou příručku ze stránek výrobce.
4. Zkontrolujte tiskovou frontu
Pokud váš aktuální dokument určený k tisku uvízne v tiskové frontě, tiskárna nevytiskne další dokumenty. Můžete buď počkat na dokončení aktuálního procesu, nebo zrušit aktuální frontu a zkusit to znovu. Zde je to, co musíte udělat.
Obvykle budete muset najít možnost tiskové fronty na doku Mac. Pokud jej na doku nevidíte, použijte níže uvedený postup.
Krok 1: Klikněte na ikonu Apple v levém horním rohu na liště nabídek.
Krok 2: Z kontextové nabídky vyberte Nastavení systému.

Krok 3: V levém postranním panelu klikněte na položku Tiskárny a skenery.
Krok 4: V pravém podokně vyberte preferovanou tiskárnu.

Krok 5: Klepněte na tlačítko Tisková fronta.
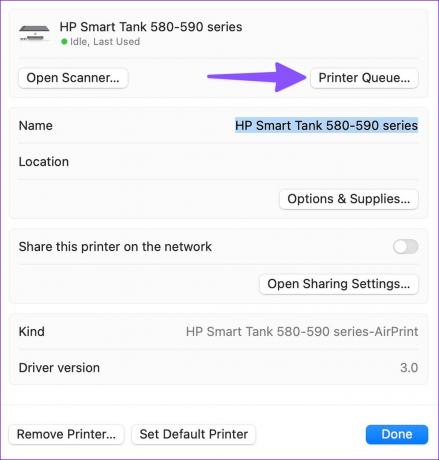
Krok 6: Vyberte značku „x“ vedle starých tiskových front, abyste zastavili jakýkoli proces načítání a zkuste dokument vytisknout znovu.

5. Ručně přidat tiskárnu na Mac
Pokud se vaše tiskárna na Macu nezobrazuje, zkuste ji přidat ručně. Projděte si níže uvedené kroky.
Krok 1: Klikněte na ikonu Apple v levém horním rohu na liště nabídek.
Krok 2: Z kontextové nabídky vyberte Nastavení systému.

Krok 3: V levém postranním panelu klikněte na položku Tiskárny a skenery.
Krok 4: Klikněte na tlačítko „Přidat tiskárnu, skener nebo fax“ v pravém podokně.

Krok 5: Otevře se dialogové okno Přidat tiskárnu. Klikněte na ikonu nabídky Host uprostřed nahoře.
Krok 6: Zadejte název hostitele nebo IP adresu vaší tiskárny, aby váš Mac mohl tiskárnu detekovat. Dále klikněte na tlačítko Přidat v pravém dolním rohu.

Můžete otevřít dokument nebo list aplikace Excel a zkusit jej znovu vytisknout.
6. Nastavit tiskárnu jako výchozí
Až bude tiskárna aktivní a připravená k použití, nastavte ji na počítači Mac jako výchozí, aby tisk probíhal bez chyb.
Krok 1: Klikněte na ikonu Apple v levém horním rohu na liště nabídek.
Krok 2: Z kontextové nabídky vyberte Nastavení systému.

Krok 3: V levém postranním panelu klikněte na položku Tiskárny a skenery.
Krok 4: V pravém podokně vyberte preferovanou tiskárnu.

Krok 5: Otevřete tiskárnu z pravého panelu. Ujistěte se, že tiskárna zobrazuje zelený indikátor. Potvrzuje aktivní stav.

Krok 6: Klepněte na tlačítko Nastavit výchozí tiskárnu.

7. Resetujte tiskový systém
Zobrazuje se vaše tiskárna na vašem Macu, ale nemůže vytisknout dokument? Je čas resetovat systém tiskárny pro vaši preferovanou tiskárnu.
Krok 1: Klikněte na ikonu Apple v levém horním rohu na liště nabídek.
Krok 2: Z kontextové nabídky vyberte Nastavení systému.

Krok 3: V levém postranním panelu klikněte na položku Tiskárny a skenery.
Krok 4: V pravém podokně vyberte tiskárnu.

Krok 5: Stiskněte klávesu Control a vyberte výchozí tiskárnu.
Krok 6: Vyberte „Resetovat systém tisku“ a zkuste to znovu.

8. Odebrat a přidat tiskárnu
Pokud váš MacBook nedetekuje tiskárnu během procesu tisku, můžete smazat aktuální tiskárnu a znovu ji přidat.
Krok 1: Klikněte na ikonu Apple v levém horním rohu na liště nabídek.
Krok 2: Z kontextové nabídky vyberte Nastavení systému.

Krok 3: V levém postranním panelu klikněte na položku Tiskárny a skenery.
Krok 4: V pravém podokně vyberte tiskárnu.

Krok 5: Klepněte na Odebrat tiskárnu.

Krok 6: Stejnou tiskárnu můžete znovu přidat ručně (zkontrolujte pátý krok výše).
9. Povolte sdílení tisku v místní síti
Pokud se vaše tiskárna nezobrazuje na jiných počítačích Mac ve stejné síti, sdílejte svou aktuální tiskárnu v síti. Sdílení tisku je užitečné pro tiskárny, které nejsou bezdrátové a jsou k Macu připojeny kabelem. V případě bezdrátové tiskárny nebo tiskárny kompatibilní s AirPrint ji nemusíte sdílet v místní síti.
Krok 1: Klikněte na ikonu Apple v levém horním rohu na liště nabídek.
Krok 2: Z kontextové nabídky vyberte Nastavení systému.

Krok 3: V levém postranním panelu klikněte na položku Tiskárny a skenery.
Krok 4: V pravém podokně vyberte tiskárnu.

Krok 5: Zapněte přepínač „Sdílet tuto tiskárnu v síti“.

Vaše tiskárna by se měla zobrazit na jiných počítačích Mac, které používají stejnou místní síť.
10. Aktualizujte macOS
Zastaralé sestavení macOS může vést k problémům, jako je „Tiskárna se na Macu nezobrazuje“. Měli byste aktualizovat macOS na nejnovější verzi.
Krok 1: Klikněte na ikonu Apple v levém horním rohu na liště nabídek.
Krok 2: Z kontextové nabídky vyberte Nastavení systému.

Krok 3: Na postranním panelu vyberte Obecné a klikněte na Aktualizace softwaru.

Krok 4: Stáhněte a nainstalujte nejnovější aktualizaci operačního systému a znovu vyhledejte tiskárnu.
Tiskněte dokumenty na cestách
Bezdrátová tiskárna nabízí tolik potřebné pohodlí pro tisk dokumentů bez připojení kabelem. Můžete si přečíst našeho specializovaného průvodce, kde najdete nejlepší bezdrátové tiskárny pro Mac.
Naposledy aktualizováno 11. dubna 2023
Výše uvedený článek může obsahovat přidružené odkazy, které pomáhají podporovat Guiding Tech. Nemá to však vliv na naši redakční integritu. Obsah zůstává nezaujatý a autentický.
Napsáno
Parth Shah
Parth dříve pracoval ve společnosti EOTO.tech a pokrýval technické novinky. V současné době je na volné noze ve společnosti Guiding Tech a píše o porovnávání aplikací, návodech, softwarových tipech a tricích a ponoří se hluboko do platforem iOS, Android, macOS a Windows.


