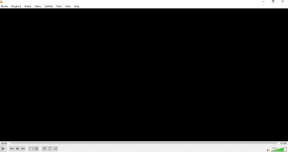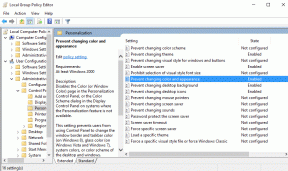10 způsobů, jak opravit, že uTorrent neodpovídá
Různé / / November 28, 2021
Pokud si někdy budete chtít stahovat filmy, hry, software a další soubory, pak je uTorrent tím nejlepším BitTorrent klientem, kterého můžete použít. Nicméně i poté, co je to nejlepší software, může uTorrent každou chvíli narazit na několik nepříjemných problémů. Při pokusu o stažení některých souborů se mohou vyskytnout nějaké problémy, například uTorrent neodpovídá. Mnoho uživatelů si stěžuje na nereagující stav uTorrent. Můžete být jedním z uživatelů, kteří se na uTorrent setkávají s takovými problémy.
Dnes jsme tu s průvodcem vysvětlujícím důvody, proč uTorrent nereaguje. Navíc, abych vám pomohl opravit uTorrent neodpovídá, uvedeme seznam všech možných řešení problému.

Obsah
- 10 způsobů, jak opravit uTorrent neodpovídá ve Windows 10
- Proč uTorrent nereaguje?
- Metoda 1: Restartujte uTorrent
- Metoda 2: Spustit jako správce
- Metoda 3: Restartujte počítač
- Metoda 4: Zakázat servery proxy
- Metoda 5: Povolte uTorrent přes bránu Windows Firewall
- Metoda 6: Zakažte antivirový software třetí strany
- Metoda 7: Odstraňte data aplikace
- Metoda 8: Vytvořte nový uživatelský účet
- Metoda 9: Prohledejte systém na přítomnost malwaru nebo virů
- Metoda 10: Přeinstalujte uTorrent
10 způsobů, jak opravit uTorrent neodpovídá ve Windows 10
Proč uTorrent nereaguje?
Důvodů, proč uTorrent přestane reagovat při stahování souborů, může být několik. Uvedeme několik příčin tohoto nereagujícího výkonu. Podívejte se na následující příčiny:
1. Administrativní přístup
Někdy může uTorrent vyžadovat přístup pro správce, aby obcházel omezení nastavená bránou Windows Firewall a chránil váš systém před malwarem.
2. Nestabilní připojení k internetu
Nestabilní připojení k internetu je jedním z nejčastějších důvodů, proč uTorrent nereaguje.
3. Windows firewall
Brána firewall systému Windows ve vašem systému může blokovat provoz uTorrent vedoucí k nereagujícímu výkonu při stahování souborů.
4. Chybné datové soubory uTorrent
Někdy se konfigurační soubory uTorrent mohou poškodit a mohou způsobit problémy s nereagují. Když jsou konfigurační datové soubory uTorrent poškozené nebo vadné, uTorrent nebude schopen načíst předem uložená data, což může vést k nereagujícímu chování.
5. Poškozený soubor uTorrent
Problém většinou není s uTorrentem, ale se souborem, který stahujete. Pokud stahujete špatné nebo poškozené soubory uTorrent, můžete se setkat s nereagujícím chováním.
Uvedeme seznam několika metod, které vám mohou pomoci opravit nereagující chování uTorrent ve Windows.
Metoda 1: Restartujte uTorrent
První věc, kterou byste měli udělat, když uTorrent nereaguje, je restartovat aplikaci uTorrent ve vašem systému. Může dojít k dočasné závadě, která může způsobovat nereagující chování. Chcete-li proto opravit, že uTorrent neodpovídá, můžete aplikaci restartovat. Chcete-li restartovat uTorrent, postupujte takto:
1. Klikněte na svůj klíč Windowsa přejděte do vyhledávacího pole systému Windows.
2. Typ Správce úloh do vyhledávacího pole a stiskněte Enter. Případně můžete kliknout na Ctrl + Alt + Delete klávesy na klávesnici a poté vyberte Správce úloh z vaší obrazovky.

3. Nyní budete moci vidět seznam programů, které běží na pozadí. Najděte a klikněte na uTorrent.
4. Chcete-li zavřít uTorrent klient, vyberte Ukončit úkol z pravé dolní části obrazovky okna.

5. Nakonec se vraťte na obrazovku plochy a restartujte aplikaci uTorrent.
6. Po restartu zkontrolujte, zda uTorrent odpovídá a můžete soubory stáhnout. Pokud ne, vyzkoušejte další metodu.
Metoda 2: Spustit jako správce
UTorrent většinou havaruje nebo nereaguje, protože nemá přístup k prostředkům vašeho systému. Navíc, když stahujete velký soubor s gigabajty dat, uTorrent může vyžadovat administrátorská oprávnění pro přístup k základním systémovým souborům, aby fungoval hladce.
V této situaci k oprava uTorrent neodpovídá na počítači, můžete spustit aplikaci uTorrent jako správce a obejít všechna omezení vašeho systému.
1. Ukončete běh aplikace uTorrent na pozadí.
2. Nyní udělejte a klikněte pravým tlačítkem na uTorrent ikona.
3. Vybrat Spustit jako administrátor z nabídky.

4. Konečně, klikněte na ANO pro potvrzení spuštění programu jako správce.
Případně můžete ve svém systému povolit možnost trvalého spuštění uTorrent jako správce. Můžete to udělat takto:
1. Udělejte a klikněte pravým tlačítkem na aplikaci uTorrent a klikněte na Vlastnosti.
2. Přejít na Karta Kompatibilita z vrchu.
3. Nyní zaškrtněte zaškrtávací políčko vedle možnosti, která říká "Spusťte tento program jako správce."

4. Nakonec klikněte na Použít pro uložení nové změny.
A je to; restartujte počítač a spusťte uTorrent, abyste zkontrolovali, zda se vám podařilo vyřešit problém s neodpovídáním.
Metoda 3: Restartujte počítač
Když programy nainstalované ve vašem systému narazí na problémy s výkonem, je pravděpodobné, že váš operační systém nefunguje správně. Váš operační systém může také narazit na závadu nebo chybu, což může vést k nereagujícímu chování při pokusu o stahování souborů na uTorrent. Proto k opravit, že uTorrent neodpovídá, restartujte počítač a znovu spusťte uTorrent, abyste zkontrolovali, zda se problém vyřešil.
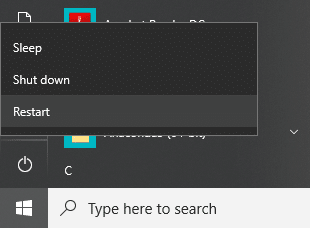
Metoda 4: Zakázat servery proxy
Kanceláře nebo veřejné sítě využívají k poskytování připojení k internetu proxy servery. Pokud tedy ke stahování souborů na uTorrent používáte veřejnou síť, je pravděpodobné, že proxy servery blokují některé porty, které uTorrent používá pro přístup k síťovému připojení. A když proxy servery zablokují některé porty, můžete se při pokusu o stahování souborů na uTorrent setkat s nereagujícím chováním. Chcete-li problém vyřešit, můžete v počítači se systémem Windows zakázat nastavení serveru proxy:
1. Otevřete příkazové pole Spustit stisknutím tlačítka Klávesa Windows + R klíč na klávesnici.
2. Jakmile se objeví dialogové okno spuštění, zadejte inetcpl.cpl a stiskněte enter.

3. Na obrazovce se objeví okno Vlastnosti Internetu, klikněte na Karta Připojení z vrchu.
4. Klikněte na "Nastavení LAN" tlačítko pod Nastavení místní sítě.

5. Nakonec musíte zrušit zaškrtnutí políčka vedle možnosti, která říká „Použijte proxy server pro vaši LAN“ a klikněte na OK.

6. Po deaktivaci proxy serverů ve vašem systému se vraťte na uTorrent a zkuste stáhnout soubor, abyste zkontrolovali, zda jste byli schopni vyřešit chybu neodpovídá.
Přečtěte si také:Oprava Nelze se připojit k proxy serveru ve Windows 10
Metoda 5: Povolte uTorrent přes bránu Windows Firewall
Někdy můžete také zaznamenat nereagující chování na uTorrent kvůli nesprávné konfiguraci nastavení brány firewall systému Windows. Nastavení brány Windows Firewall chrání váš systém před viry nebo malwarem.
Když si tedy stáhnete soubory uTorrent, které vyžadují velkou šířku pásma sítě, brána firewall systému Windows je může detekovat jako potenciální hrozbu pro váš systém a může jej omezit. Nicméně, naoprava uTorrent neodpovídá ve Windows 10, můžete povolit uTorrent přes bránu firewall systému Windows.
1. Klikněte na Ikona vyhledávání z hlavního panelu a zadejte firewall ve vyhledávací liště.
2. Otevřeno Firewall a ochrana sítě nastavení z výsledků vyhledávání.

3. Klikněte na „Povolit aplikaci přes bránu firewall“ odkaz ve spodní části okna.

4. Objeví se nové okno, kde musíte kliknout na Změnit nastavení knoflík.
5. Najděte uTorrent ze seznamu a ujistěte se, že jste zaškrtněte obě zaškrtávací políčka vedle uTorrent.
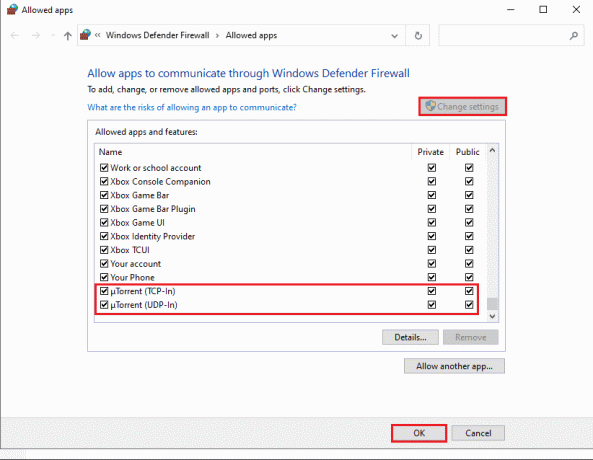
6. Nakonec uložte změny a zavřete nastavení brány Windows Firewall.
A je to; spusťte uTorrent a zkontrolujte, zda můžete stahovat soubory bez přerušení.
Metoda 6: Zakažte antivirový software třetí strany
Pokud do počítače instalujete antivirové programy třetích stran, mohou být příčinou nereagujícího výkonu klienta uTorrent.
Tyto antivirové programy většinou detekují vaši aktivitu na uTorrent jako potenciální hrozbu pro váš systém, což vede k tomu, že při stahování některých souborů nereaguje. Nicméně, aby opravit uTorrent neodpovídá, můžete dočasně deaktivovat svůj antivirový program ve vašem systému, dokud nedokončíte stahování souboru na uTorrent. Jakmile antivirový program deaktivujete, spusťte uTorrent a zkontrolujte, zda problém nereaguje stále přetrvává.

Přečtěte si také: Jak zkontrolovat rychlost, velikost a typ paměti RAM v systému Windows 10
Metoda 7: Odstraňte data aplikace
Někdy vám smazání dat aplikace uTorrent může pomoci vyřešit problém, že uTorrent neodpovídá. Protože uTorrent ukládá do vašeho počítače datové soubory, které obsahují podrobnosti o souborech, stahujete je přes uTorrent. Tyto datové soubory se mohou časem poškodit a při stahování souboru na uTorrent mohou způsobit problém s neodpovídáním.
V této situaci můžete smazat data aplikace uTorrent ze svého systému a poté zahájit proces stahování souborů:
1. Otevřete Run stisknutím tlačítka Klávesa Windows + R klíč na klávesnici.
2. Jakmile se objeví dialogové okno spuštění, zadejte %data aplikací% a stiskněte enter.

3. Otevře se nové okno se všemi datovými složkami aplikací ve vašem počítači. Najděte a vytvořte a klikněte pravým tlačítkem na uTorrent datovou složku a vyberte Vymazat.

4. Nakonec po smazání dat aplikace spusťte aplikaci uTorrent a začněte stahovat soubory.
Pokud tato metoda dokázala vyřešit problém „Neodpovídá na uTorrent“, pak byla důvodem problému data aplikace uTorrent. Pokud však tato metoda pro vás nefunguje a při stahování souborů stále dochází k nereagujícímu chování, můžete vyzkoušet další metodu.
Metoda 8: Vytvořte nový uživatelský účet
Váš uživatelský účet se může poškodit a aplikace ve vašem systému mohou narazit na chyby. Pomoci vám však může vytvoření nového uživatelského účtu opravte problém s nereagují na uTorrent při každém stahování souboru.
V takové situaci si můžete vytvořit nový uživatelský účet a zkontrolovat, zda se problém s neodpovídáním vyřeší při stahování souborů na uTorrent. Pokud se soubory stahují bez přerušení na nový uživatelský účet, znamená to, že váš předchozí účet byl poškozen. Přeneste všechna svá data na svůj nový účet a pokud chcete, smažte předchozí uživatelský účet. Chcete-li vytvořit nový uživatelský účet, postupujte takto:
1. Otevřete vyhledávací panel systému Windows stisknutím tlačítka Klávesa Windows + S klíč na klávesnici.
2. Typ Nastavenía otevřete aplikaci z výsledků vyhledávání.
3. Jakmile se na obrazovce objeví okno nastavení, klikněte na Účty sekce.

4. Klikněte na "Rodina a další uživatelé" z panelu vlevo.
5. Nyní pod ostatními uživateli vyberte „Přidat někoho dalšího do tohoto počítače“.

6. Když se na obrazovce objeví nové okno, musíte kliknout na "Nemám přihlašovací údaje této osoby."

7. Klikněte na možnost, která říká „Přidat uživatele bez účtu Microsoft“.

8. Nyní si musíte vytvořit své přihlašovací údaje vytvořením uživatelského jména a bezpečného hesla pro váš uživatelský účet.
9. Klikněte na dalšía váš systém vytvoří nový uživatelský účet.
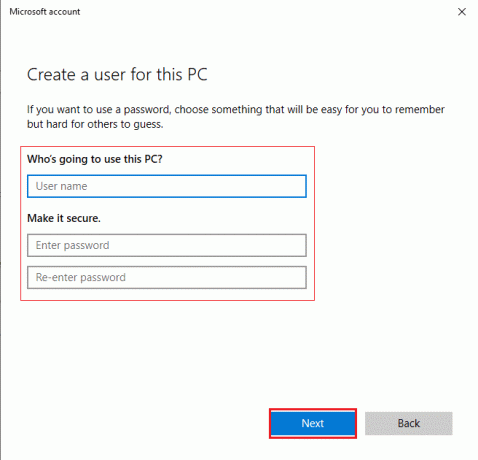
10. Přihlaste se ke svému novému uživatelskému účtu a spusťte uTorrent, abyste zkontrolovali, zda funguje správně bez jakéhokoli nereagujícího chování.
Pokud uTorrent na novém uživateli funguje správně, můžete přenést všechna svá data z předchozího účtu.
Metoda 9: Prohledejte systém na přítomnost malwaru nebo virů
Je možné, že váš systém zachytil nějaký malware nebo virus, což může být důvodem nereagujícího problému na uTorrent. V tomto případě můžete problém vyřešit skenováním počítače na přítomnost virů nebo malwaru, které mohou způsobovat problémy programům ve vašem systému. Můžete použít Windows Defense nebo jakýkoli jiný antivirový software třetí strany. Některé z antivirových programů, které doporučujeme, jsou Bitdefender, McAfee, Norton antivirus plus nebo Avast.
Pokud však nechcete instalovat žádný antivirový software třetí strany, můžete ke skenování systému použít vestavěný obránce systému Windows:
1. lis Klávesa Windows + S otevřete vyhledávací panel systému Windows.
2. Typ zabezpečení oken do vyhledávacího pole a otevřete aplikaci z výsledků vyhledávání.

3. Na obrazovce se objeví okno, na které musíte kliknout Ochrana před viry a hrozbami.

4. Klikněte na Možnosti skenování.

5. Vybrat Úplné skenování ze seznamu.
6. Nakonec klepněte na Skenujte nyní tlačítko pro zahájení skenování systému.
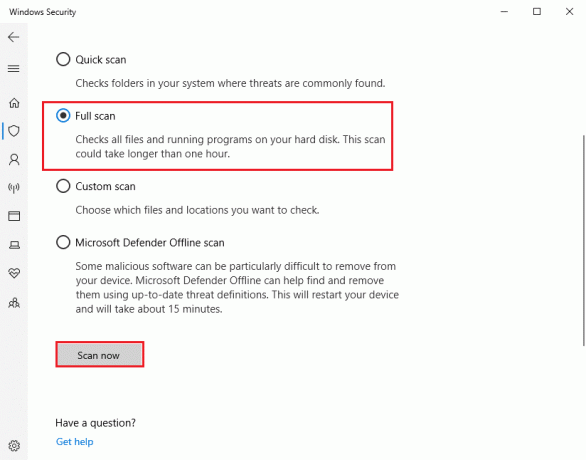
Stále čelíte problémům s malwarem, pak se poučte jak odstranit malware z počítače se systémem Windows 10.
Metoda 10: Přeinstalujte uTorrent
Pokud žádná z výše uvedených metod nedokáže vyřešit problém uTorrent nereaguje, pak poslední metodou, kterou můžete vyzkoušet, je přeinstalace uTorrent do vašeho systému. Opět existuje šance, že se soubory aplikací uTorrent poškodily a možná to způsobilo problém s neodpovídáním při pokusu o stahování souborů.
Smazání uTorrentu a přeinstalování nejnovější verze aplikace vám proto může pomoci problém vyřešit.
1. Zadejte kontrolní panel ve vyhledávací liště Windows.
2. Otevři Kontrolní panel z výsledků vyhledávání.
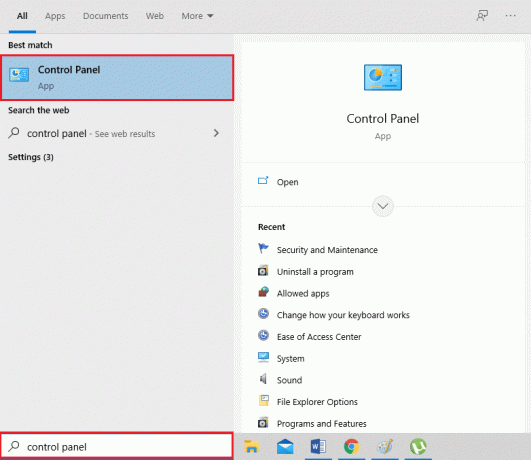
3. Nyní v části programy klikněte na „Odinstalovat program“.

4. Najděte uTorrent ze seznamu programů na obrazovce a proveďte a klikněte pravým tlačítkem na software uTorrent.
5. Klikněte na Odinstalovat.

6. Nakonec přejděte na oficiální uTorrent a stáhněte si nejnovější verzi klienta uTorrent do svého systému.
Po přeinstalaci uTorrent jej spusťte a zkontrolujte, zda se vám při pokusu o stahování souborů podařilo vyřešit problém s neodpovídáním.
Doporučeno:
- 15 nejlepších dostupných alternativ uTorrent
- Jak zakázat nebo odinstalovat NVIDIA GeForce Experience
- Jak povolit Active Directory ve Windows 10
- Oprava uTorrent zaseknutý při připojování k Peers
Takže to byly některé metody, které můžete použít opravit uTorrent neodpovídá problém při stahování souborů. Doufáme, že vám náš průvodce pomohl a problém se vám podařilo vyřešit. Pokud se vám článek líbil, dejte nám vědět v komentářích níže.