Zabraňte změně barvy a vzhledu ve Windows 10
Různé / / November 28, 2021
Zabránění změně barvy a vzhledu ve Windows 10: S uvedením Windows 10 mají uživatelé velkou kontrolu nad vzhledem Windows a barvami spojenými s jejich systémem. Uživatelé si mohou vybrat barvu zvýraznění, zapnout/vypnout efekty průhlednosti, zobrazit barvu zvýraznění v záhlavích atd., ale nenajdete žádné nastavení, které by bránilo systému Windows ve změně barvy a vzhledu. No, mnoho uživatelů nerado často mění vzhled nebo barvy svého systému, aby je zachovali vzhled systému, můžete aktivovat nastavení, která zabrání systému Windows měnit barvu a vzhled v systému Windows 10.
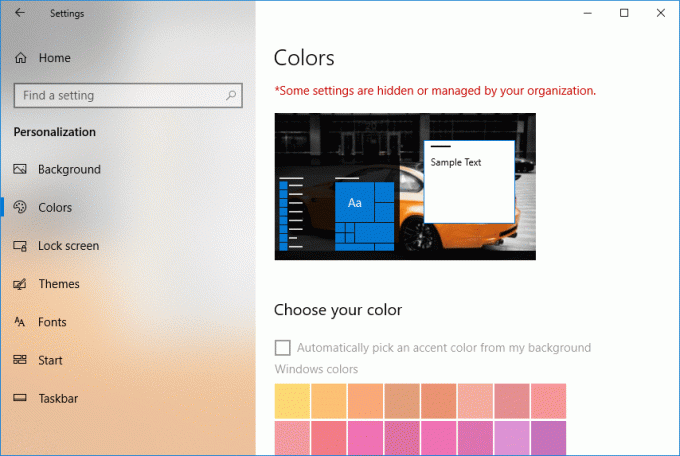
Společnosti také rády udržují dekorum tím, že omezují uživatele, aby přestali měnit barvu a vzhled ve Windows 10. Jakmile je nastavení povoleno, můžete při pokusu o změnu barvy a vzhledu vidět výstražnou zprávu „Některá nastavení spravuje vaše organizace“. Aniž bychom ztráceli čas, podívejme se, jak zabránit změně barvy a vzhledu ve Windows 10 pomocí níže uvedeného návodu.
Obsah
- Zabraňte změně barvy a vzhledu ve Windows 10
- Metoda 1: Zastavte změnu barvy a vzhledu ve Windows 10 pomocí Gpedit.msc
- Metoda 2: Zabraňte změně barvy a vzhledu v systému Windows 10 pomocí registru
Zabraňte změně barvy a vzhledu ve Windows 10
Ujistěte se vytvořit bod obnovení jen pro případ, že by se něco pokazilo.
Metoda 1: Zastavte změnu barvy a vzhledu ve Windows 10 pomocí Gpedit.msc
Poznámka: Tato metoda nebude fungovat pro uživatele Windows 10 Home Edition, místo toho použijte metodu 2.
1. Stiskněte klávesu Windows + R a zadejte gpedit.msc a stisknutím klávesy Enter otevřete Editor zásad skupiny.

2. Nyní přejděte na následující nastavení zásad:
Zásady místního počítače > Konfigurace uživatele > Šablony pro správu > Ovládací panely > Přizpůsobení
3. Ujistěte se, že jste vybrali Personalizace pak v podokně pravého okna dvakrát klikněte na „Zabraňte změně barvy a vzhledu“.
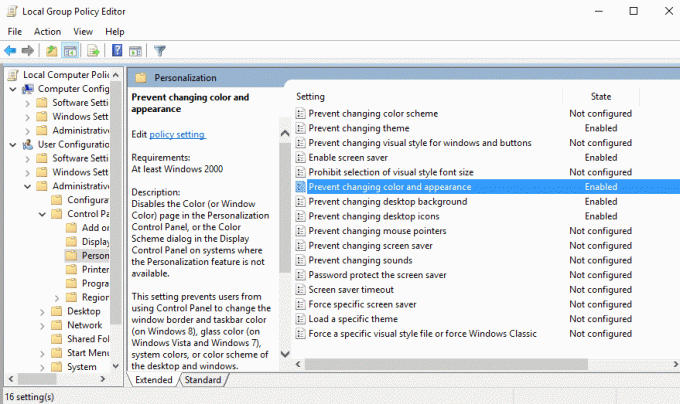
4. Dále k zabránit změně barvy a vzhledu ve Windows 10 zaškrtnutí "Povoleno“, poté klikněte na Použít a poté na OK.
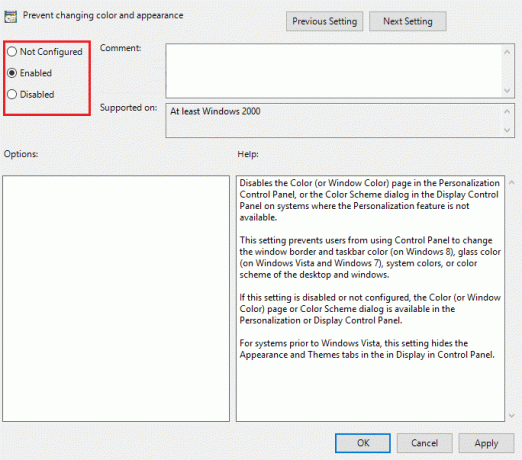
5. V budoucnu, pokud budete potřebovat umožňují změnu barvy a vzhledu pak zaškrtněte Není nakonfigurováno nebo zakázáno.
6. Zavřete Editor místních zásad skupiny a restartujte počítač.
7. Chcete-li vyzkoušet, zda toto nastavení funguje, otevřete stisknutím klávesy Windows + I Nastavení.
8. Klikněte na Personalizace pak z nabídky vlevo vyberte Barva.
9.Nyní si všimnete, že „Vyberte si barvu“ bude zašedlé a bude tam upozornění v červené barvě s nápisem „Některá nastavení spravuje vaše organizace“.
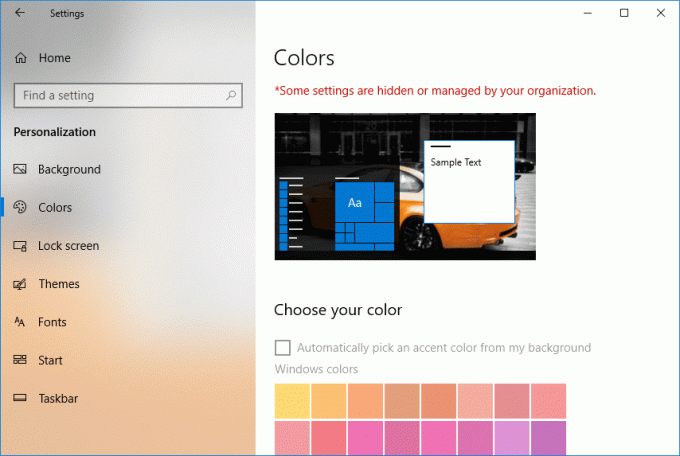
10. To je vše, uživatelům je zabráněno ve změně barvy a vzhledu na vašem PC.
Metoda 2: Zabraňte změně barvy a vzhledu v systému Windows 10 pomocí registru
1. Stiskněte klávesu Windows + R a zadejte regedit a stisknutím klávesy Enter otevřete Editor registru.

2. Přejděte na následující klíč registru:
HKEY_CURRENT_USER\Software\Microsoft\Windows\CurrentVersion\Policies\System
3. Klikněte pravým tlačítkem na Systém pak vyberte Nové > Hodnota DWORD (32 bitů).
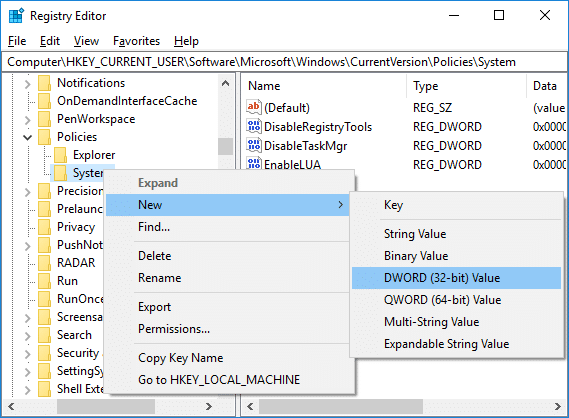
4. Pojmenujte tento nově vytvořený DWORD jako NoDispAppearancePage poté na něj dvakrát klikněte a upravte jeho hodnotu.
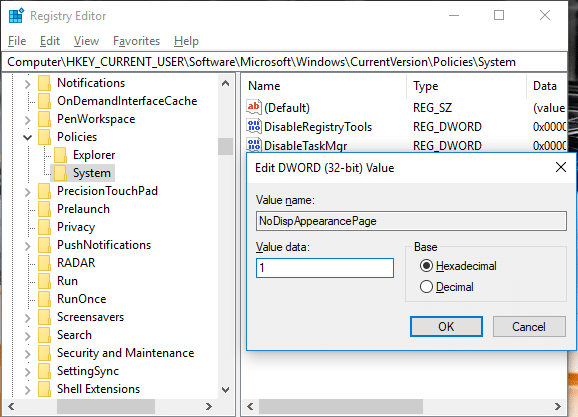
5.V Typ pole hodnot 1 potom klepněte na tlačítko OK zabránit změně barvy a vzhledu v systému Windows 10.
6. Nyní postupujte přesně podle stejných kroků a vytvořte stránku DWORD NoDispAppearancePage na následujícím místě:
HKEY_LOCAL_MACHINE\SOFTWARE\Microsoft\Windows\CurrentVersion\Policies\System
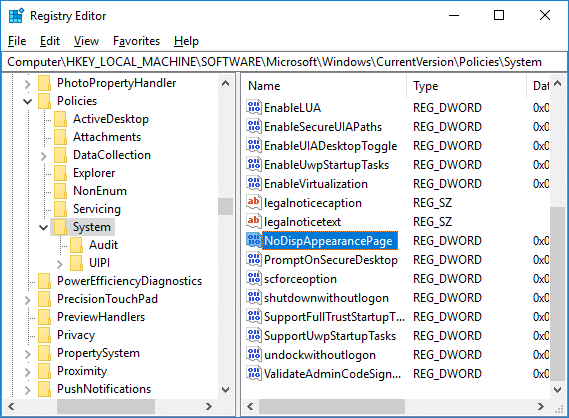
6.Pokud v budoucnu budete muset povolit změnu barvy a vzhledu, pak jednoduše klikněte pravým tlačítkem myši na NoDispAppearancePage DWORD a vyberte Vymazat.
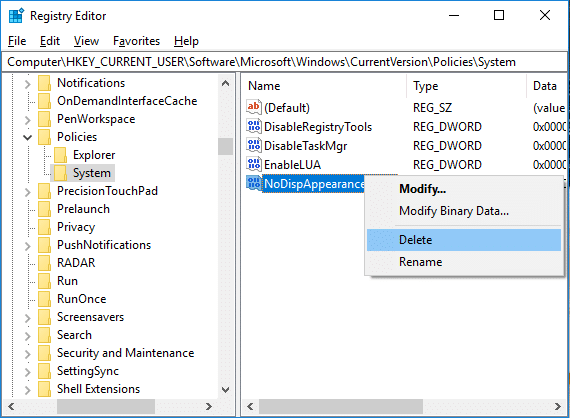
7. Zavřete Editor registru a poté restartujte počítač, abyste uložili změny.
Doporučeno:
- Změňte výchozí akci, když zavřete víko notebooku
- 4 způsoby, jak změnit datum a čas ve Windows 10
- Opravit Klikněte sem a zadejte nejnovější oznámení o pověření
- Synchronizujte hodiny Windows 10 s internetovým časovým serverem
To je to, co jste se úspěšně naučili Jak zabránit změně barvy a vzhledu ve Windows 10 ale pokud máte stále nějaké dotazy týkající se tohoto tutoriálu, neváhejte se jich zeptat v sekci komentářů.



