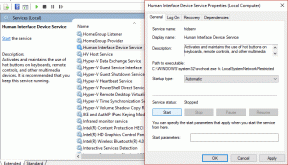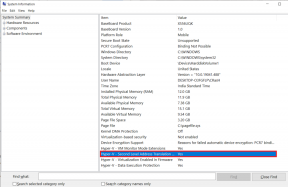3 způsoby použití Google Lens ke kopírování textu z obrázku
Různé / / July 29, 2023
"Může Google Lens extrahovat text z obrázku?" Je to otázka, která vás sem přivedla? Jste připraveni. Google Lens umožňuje uživatelům extrahovat a kopírovat text pomocí vestavěných funkcí optického rozpoznávání znaků (OCR). Pomocí fotoaparátu můžete kopírovat text z textu nebo fotografií vytištěných v reálném čase v telefonu. Zkopírovaný text lze poté vložit do libovolné aplikace v telefonu.
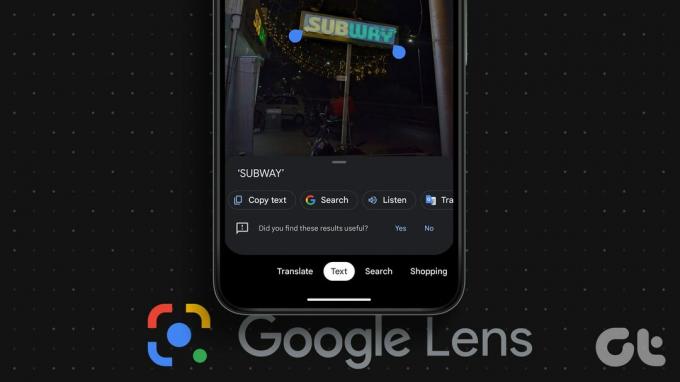
Zajímavější je, že pomocí Google Lens můžete dokonce zkopírovat text z obrázku v telefonu do počítače. Kromě kopírování textu můžete použijte Google Lens překládat nebo dokonce poslechnout si vybraný text. Pojďme se naučit různé způsoby použití Google Lens ke kopírování textu z obrázku na Androidu nebo iPhonu.
1. Extrahujte text z obrázku v reálném čase
Chcete-li pomocí funkce Google Lens zkopírovat text z obrázku na zařízeních Android a iPhone, postupujte takto:
Krok 1: Otevřete v telefonu aplikaci Google. Tato aplikace je předinstalovaná na telefonech Android, ale musíte ji nainstalovat na iOS.
Stáhnout Google App (iOS)
Krok 2: Klepněte na ikonu Google Lens ve vyhledávací liště aplikace Google. Poté klepněte na kartu Text.
Profesionální tip: Můžete klepnout na ikonu Google Lens v Vyhledávací panel Google na domovské obrazovce telefonu také.

Krok 3: Pokud nyní chcete zkopírovat text z ručně psaného dokumentu bez psaní nebo z fyzického dokumentu v reálném čase, namiřte fotoaparát na obrázek. Poté klepněte na tlačítko Capture.

Krok 4: Text na obrázku bude zvýrazněn. Klepnutím na tlačítko Vybrat vše vyberete veškerý text a poté zkopírujete text.
Text bude zkopírován do schránky vašeho telefonu, kterou můžete vložit kamkoli.

Nebo stiskněte kdekoli na textu a poté přetáhněte ukazatele výběru, abyste zvýraznili požadovaný text. Klepněte na tlačítko Kopírovat text v seznamu možností v dolní části. Text můžete také překládat nebo poslouchat.

Spropitné: Podívejte se na nejlepší nástroje pro extrahování písem z PDF online.
2. Kopírování textu z fotografií z fotoaparátu
Pomocí Google Lens můžete také extrahovat text z obrázku, jako jsou snímky obrazovky, v telefonu. Pro tuto metodu můžete přistupovat k Google Lens buď z aplikace Google, jak je znázorněno ve výše uvedené metodě, nebo pomocí aplikace Fotky Google. Ten je předinstalovaný na téměř všech telefonech Android. Pojďme zkontrolovat oba způsoby.
Spropitné: Ke kopírování ručně psaných poznámek bez psaní můžete také použít níže uvedené metody.
Pomocí vyhledávací lišty Google
Krok 1: Otevřete v telefonu aplikaci Google.
Krok 2: Klepněte na ikonu Google Lens a vyberte kartu Text.

Krok 3: Stisknutím ikony Galerie zobrazíte obrázky uložené v telefonu. Vyberte fotografii, ze které chcete zkopírovat text.

Krok 4: Google Lens zvýrazní text na obrázku. Klepnutím na Vybrat vše a poté Kopírovat text zkopírujete veškerý text na obrázku.
Nebo klepněte kamkoli na text a pomocí zvýrazňovačů vyberte požadovanou část textu. Poté stiskněte Kopírovat text.

Pomocí aplikace Fotky Google
Krok 1: Spusťte v telefonu aplikaci Fotky Google. Pokud tuto aplikaci používáte poprvé, budete dotázáni, zda chcete zálohovat fotografie. Vyberte Ne.
Krok 2: Klepněte na kartu Knihovna a v části Fotografie v zařízení vyberte složku obsahující fotografii.

Krok 3: Poté vyberte obrázek.
Krok 4: Klepněte na ikonu Google Lens v dolní části a vyberte kartu Text.

Krok 5: Stiskněte Vybrat vše v části „Text nalezen v obrázku“ a poté Kopírovat text.
Nebo ručně vyberte text klepnutím kamkoli na text a přetažením modrého pruhu výběru. Nakonec klepněte na Kopírovat text.

Spropitné: Naučit se jak ujistěte se, že jsou Fotky Google soukromé.
3. Kopírování textu z obrázků online
Naštěstí můžete použít Google Lens k extrahování a kopírování textu z libovolného obrázku dostupného online. Aby tato metoda fungovala, musíte použít vyhledávání Google v libovolném prohlížeči nebo prohlížeči Chrome.
Pomocí vyhledávání Google
Krok 1: Otevřete Vyhledávání Google v libovolném prohlížeči v telefonu a vyhledejte obrázek.
Krok 2: Přejděte na obrázek, jehož text chcete zkopírovat.
Krok 3: V levém dolním rohu obrázku uvidíte ikonu Google Lens. Klepněte na něj. Google Lens zvýrazní text.
Krok 4: Klepnutím na Kopírovat text zkopírujete celý text. Text můžete také zkopírovat ručně.

Pomocí prohlížeče Chrome
V prohlížeči Chrome můžete použijte vyhledávání Google Lens na libovolné webové stránce extrahovat text z obrázků, jak je uvedeno níže:
Krok 1: Otevřete webovou stránku s obrázkem, ze kterého chcete zkopírovat text.
Krok 2: Poté jednoduše dlouze stiskněte obrázek a vyberte „Vyhledat obrázek pomocí Google Lens“.

Krok 3: Klepněte na kartu Text a vyberte Vybrat vše a poté Kopírovat text pro zkopírování veškerého textu na obrázku.

Jak zkopírovat text z obrázku v telefonu do počítače
Google Lens poskytuje nativní funkci pro kopírování textu z obrázku v telefonu do notebooku. Mějte prosím na paměti, že v prohlížeči Chrome v počítači musíte být přihlášeni ke stejnému účtu Google, který používáte v telefonu.
Jakmile to uděláte, zde jsou kroky ke zkopírování textu do počítače z mobilního telefonu. Ukážeme kroky pomocí jedné metody, ale můžete použít kteroukoli z výše uvedených metod.
Krok 1: Klepněte na ikonu Google Lens v aplikaci Google a stiskněte kartu Text.

Krok 2: Pořiďte snímek nebo vyberte snímek, ze kterého chcete zkopírovat text do počítače.
Krok 3: Klepnutím na Vybrat vše vyberte celý text nebo klepněte kamkoli a vyberte text.
Krok 4: Poté procházejte seznam možností v dolní části, tj. kopírovat text, poslouchat, překládat atd., dokud se nezobrazí možnost Kopírovat do počítače. Klepněte na něj.

Krok 5: Zobrazí se dostupné počítače. Klepněte na počítač, do kterého chcete text zkopírovat.

Krok 6: Na vašem PC se zobrazí upozornění, že text byl zkopírován. Stisknutím kláves Ctrl + V vložíte text na libovolné místo v počítači.

Spropitné: Vědět jak synchronizovat schránku mezi PC a Androidem.
Často kladené otázky
Google Lens nelze použít k extrahování textu z PDF. Můžete však pořídit snímky každé stránky a poté pomocí Google Lens zkopírovat text z těchto snímků obrazovky.
Ano můžeš k překladu použijte Google Lens snímky obrazovky. Otevřete snímek obrazovky v Google Lens a klepněte na kartu Přeložit ve spodní části.
Kopírování textu na jiné platformy
Takto můžete pomocí Google Lens zkopírovat text z obrázku. Stejně tak vědět, jak na to extrahovat text z obrázku na Windows PC. Naučte se také, jak na to zkopírujte text z příspěvku na Instagramu.
Naposledy aktualizováno 21. července 2023
Výše uvedený článek může obsahovat přidružené odkazy, které pomáhají podporovat Guiding Tech. Nemá to však vliv na naši redakční integritu. Obsah zůstává nezaujatý a autentický.

Napsáno
Mehvish Mushtaq je diplomovaný počítačový inženýr. Díky lásce k Androidu a gadgetům vyvinula první aplikaci pro Android pro Kašmír. Známá jako Dial Kashmir, získala za totéž prestižní cenu Nari Shakti od prezidenta Indie. O technologiích píše už mnoho let a mezi její oblíbené obory patří návody, vysvětlovače, tipy a triky pro Android, iOS/iPadOS, Windows a webové aplikace.