Jak vytvořit tlačítko Tisk do PDF v aplikaci Microsoft Excel v systému Windows 11
Různé / / August 01, 2023
V Microsoft Excelu sice můžete vytvářet tabulky, ale ne každý by měl nainstalovanou stejnou verzi Office. To se při použití stává zásadní vestavěné funkce pro analýzu dat v tabulkách. Je tedy dobré převést excelovou tabulku na PDF, aby ji mohl otevřít kdokoli na různých zařízeních.

Protože si možná neuvědomujete, jakou verzi aplikace Microsoft Excel mohou vaši kolegové, klienti nebo studenti používat, můžete tabulku uložit jako PDF. A pokud to musíte dělat často, můžete vytvořit tlačítko Uložit jako nebo Tisk do PDF, abyste získali tabulku přímo ve formátu PDF. Zde je návod, jak vytvořit tlačítko Tisk do PDF v aplikaci Microsoft Excel v systému Windows 11.
Panel nástrojů Rychlý přístup dostupný pro aplikace Microsoft Office umožňuje přístup k akcím a příkazům, jako je Uložit, Domů, Uložit jako, Odeslat soubor a další. Lze jej také použít k povolení funkce Tisk do PDF v aplikaci Microsoft Excel. Jakýkoli soubor můžete vytisknout jako PDF. To znamená, že ke správnému otevření souboru PDF a jeho rozložení budete potřebovat program pro čtení PDF, jako je Adobe Acrobat Reader.
Zde je návod, jak funkci povolit.
Krok 1: Klepnutím na ikonu Start na hlavním panelu otevřete nabídku Start, zadejte Microsoft Excel do vyhledávacího pole a stiskněte Enter.

Krok 2: Otevřete sešit aplikace Excel, kde chcete tuto funkci povolit.
Krok 3: Klikněte na Soubor v levém horním rohu.

Krok 4: Vyberte Možnosti v levém dolním rohu.

Krok 5: Klepněte na panel nástrojů Rychlý přístup v okně Možnosti aplikace Excel.
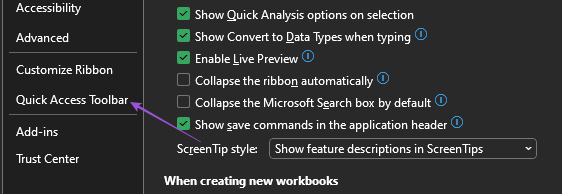
Krok 6: Klikněte na rozevírací nabídku Oblíbené příkazy.

Krok 7: Vyberte Všechny příkazy.
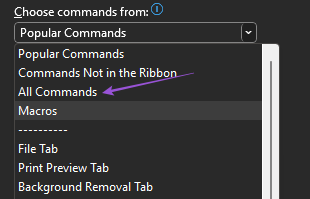
Krok 8: Přejděte dolů a vyberte Publikovat jako PDF nebo XPS.
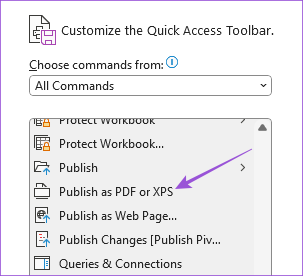
Krok 9: Kliknutím na tlačítko Přidat příkaz zkopírujete.
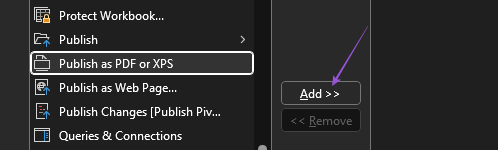
Krok 10: Pro potvrzení klikněte na Uložit vpravo dole.
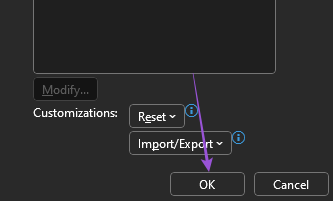
Po zavření okna se na panelu nástrojů Rychlý přístup zobrazí ikona Tisk do PDF.

Krok 11: Po výběru buněk, které chcete vytisknout jako PDF, klikněte na ikonu.
Krok 12: Zadejte název souboru, vyberte umístění pro uložení souboru PDF a klikněte na Publikovat.
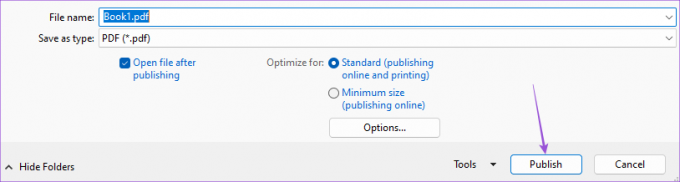
Váš soubor Excel se nyní otevře jako PDF v aplikaci Adobe Acrobat Reader nebo v kterémkoli programu, který jste nainstalovali do počítače se systémem Windows 11 pro otevírání souborů PDF. Nyní můžete tento soubor vytisknout.
Můžete si také přečíst náš příspěvek, pokud Panel nástrojů Rychlý přístup nefunguje v Excelu na vašem PC.
Tlačítko Vytvořit tisk do PDF pomocí makro příkazů v aplikaci Microsoft Excel
Můžete také vytvořit tlačítko PDF Macro Command v listu Microsoft Excel a rychle jej odeslat k tisku jako soubor PDF. Příkazové tlačítko makra vám umožňuje automatizovat akce kliknutím. Tento pokročilý krok vyžaduje, abyste povolili kartu Vývojář v aplikaci Microsoft Excel. Zde je návod.
Krok 1: Klepnutím na ikonu Start na hlavním panelu otevřete nabídku Start, zadejte Microsoft Excel do vyhledávacího pole a stiskněte Enter.

Krok 2: Otevřete sešit aplikace Excel, pro který chcete tuto funkci povolit.
Krok 3: Klikněte na Soubor v levém horním rohu.

Krok 4: Vyberte Možnosti v levém dolním rohu.

Krok 5: V části Přizpůsobit pás karet přejděte dolů a povolte kartu Vývojář. Poté klikněte na Uložit v pravém dolním rohu.

Poté, co povolíte kartu Vývojář na pásu karet, zde je návod, jak vytvořit tlačítko makra pro tisk do PDF.
Krok 1: Klikněte na kartu Vývojář v horní části.
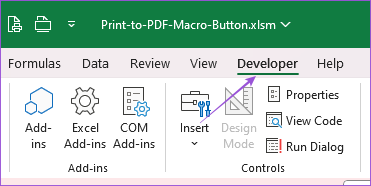
Krok 2: Klikněte na Vložit.
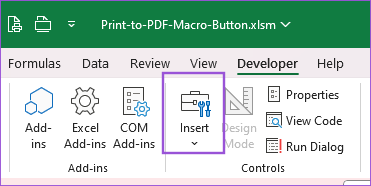
Krok 3: Vyberte ikonu pro příkazové tlačítko (ovládání ActiveX).
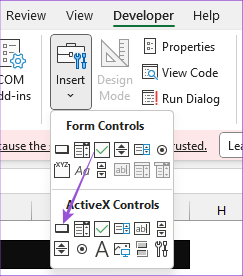
Tím se do listu Excel vloží příkazové tlačítko.
Krok 4: Klepněte pravým tlačítkem myši na příkazové tlačítko a vyberte Vlastnosti.
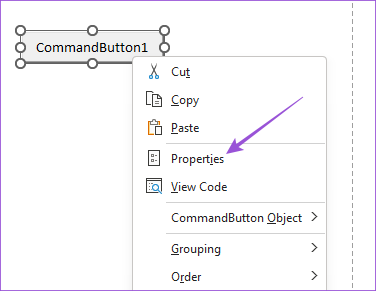
Krok 5: Upravit titulek – název tlačítka příkazu makra. Pojmenujte to nějak jednoduše jako Tisk do PDF.
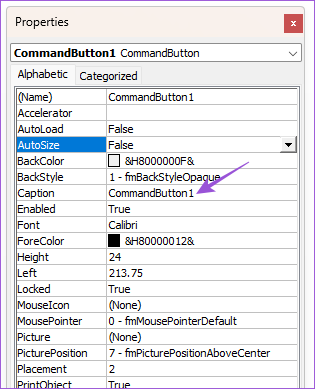
Krok 6: Zavřete okno Vlastnosti, znovu klikněte pravým tlačítkem na příkazové tlačítko a vyberte Zobrazit kód.
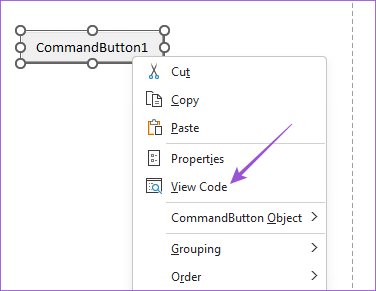
Nyní uvidíte okno Microsoft Visual Basic.
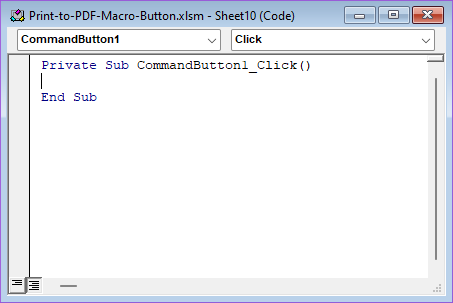
Krok 7: Zkopírujte příkaz a vložte jej do okna jazyka Visual Basic.

Dim PrintFile As String PrintFile = Aplikace. DefaultFilePath & "\" & _ ActiveWorkbook. Name & ".pdf" Sheets("Sheet1"). Vyberte ActiveSheet. Nastavení stránky. PrintArea = "B7:E17" ActiveSheet. ExportAsFixedFormat Type:=xlTypePDF, _ Filename:=PrintFile, Quality:=xlQualityStandard, _ IncludeDocProperties:=True, IgnorePrintAreas:=False, _ OpenAfterPublish:=True Všimněte si, že Listy VBA. Vybrat výpis má číslo listu, který potřebujete vytisknout. Musíte také specifikovat Oblast tisku zadáním čísel vybraných buněk.
Krok 8: Stiskněte Control + S pro uložení kódu.
Krok 9: Zavřete okno Visual Basic a kliknutím na tlačítko příkazu makra vytiskněte Excel jako soubor PDF.
Pokud vaše příkazové tlačítko nefunguje, zde je návod, jak můžete povolit oprávnění pro tlačítka maker v aplikaci Microsoft Excel.
Krok 1: Ve stejném souboru Excel klikněte na Soubor v levém horním rohu.

Krok 2: Klikněte na Možnosti v levém dolním rohu.

Krok 3: Vyberte Centrum důvěryhodnosti.
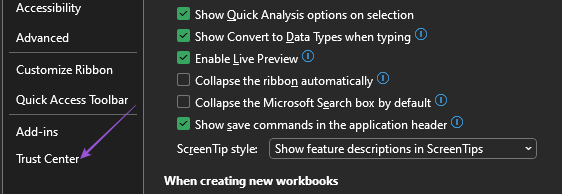
Krok4: Klikněte na Nastavení centra důvěryhodnosti.

Krok 5: V levém menu vyberte Macro Settings.
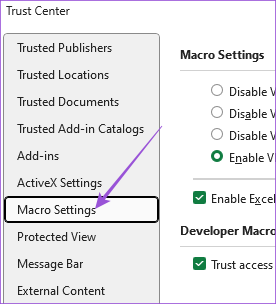
Krok 6: Zaškrtněte políčko vedle položek Povolit makra VBA, Povolit makra Excel 4.0 a Důvěřovat přístupu k objektovému modelu projektu VBA.
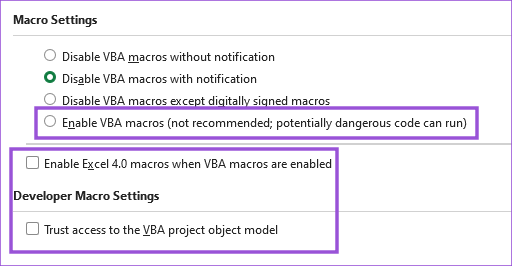
Zavřete okno a tlačítko makra by nyní mělo fungovat.
Vytiskněte si soubor Excel do PDF
Tyto kroky vám pomohou vytvořit tlačítko Tisk do PDF v aplikaci Microsoft Excel. Můžete si také přečíst náš příspěvek, abyste zjistili, jak na to vložte dokument PDF do listu aplikace Excel v systému Windows 11.
Naposledy aktualizováno 26. června 2023
Výše uvedený článek může obsahovat přidružené odkazy, které pomáhají podporovat Guiding Tech. Nemá to však vliv na naši redakční integritu. Obsah zůstává nezaujatý a autentický.



