20+ skrytých funkcí na iPhonu, které vám Apple neřekne
Různé / / October 03, 2023
Věděli jste, že váš iPhone vám umožňuje rychle přidat událost kalendáře přímo z vyhledávání Spotlight? To a mnoho dalších skvělých funkcí na iPhone je skryto na očích a možná je budete potřebovat. Zde je tedy více než 20 skrytých funkcí vašeho iPhone, které vám pomohou jej efektivně používat.

Tyto tipy a triky pro iPhone vám pomohou urychlit váš pracovní postup, uvolní úložný prostor a mnoho dalšího. Připravte se tedy na odemknutí plného potenciálu svého iPhonu, když se ponoříme do těchto skrytých pokladů.
1. Ovládání rychlosti přehrávání zvuku v iMessage (iOS17)
iOS 17 je nabitý funkcemi; lze rychle ovládat rychlost přehrávání zvukové zprávy odeslané na iMessage. Můžete to udělat takto:
Krok 1: Otevřete chat iMessage a dlouze stiskněte tlačítko přehrávání zvukové zprávy.
Krok 2: Vyberte požadovanou rychlost přehrávání pro přehrání zvukové zprávy.
Spropitné: Překontrolovat nejlepší funkce Zprávy a FaceTime pro iOS 17

Pokud jste někdy chtěli zastavit přehrávání hudby po určité době, můžete to nyní udělat pomocí aplikace Hodiny na vašem iPhone se systémem iOS 17. Následuj tyto kroky:
Krok 1: Otevřete aplikaci Hodiny a na spodní kartě přejděte na Časovače.
Krok 2: Přejděte a nastavte čas, po kterém chcete hudbu zastavit, a klepněte na Když časovač skončí.
Krok 3: Přejděte dolů v seznamu a klepněte na Zastavit přehrávání. Klepněte na Nastavit.
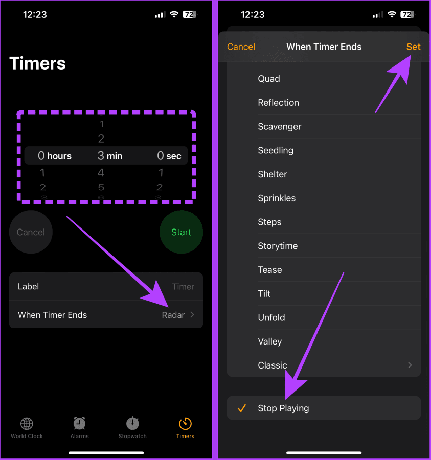
Krok 4: Nyní přehrajte hudbu na svém iPhone a klepněte na tlačítko Start na časovači. Když časovač vyprší, hudba se automaticky zastaví.

3. Rychle oříznout fotku (iOS17)
Aplikace Fotky vám umožňuje rychle oříznout fotografie na vašem iPhone bez klepnutí na tlačítko Upravit. Zde je postup:
Krok 1: Otevřete fotku v aplikaci Fotky na iPhonu a roztažením prstů ji přiblížíte.
Krok 2: Klepněte a podržte tlačítko Oříznout poblíž pravého horního rohu obrazovky.
Krok 3: Nyní klepněte na a vyberte předvolbu.

Krok 4: Znovu klepněte na Oříznout.
Krok 5: Otevře se editor. Klepněte na Hotovo a uložte fotografii.

4. Přidat události kalendáře bez otevření (iOS17)
Jeden z Funkce iOS 17 rychle přidává událost kalendáře bez otevření aplikace Kalendář na vašem iPhone. Můžete tak učinit pomocí vyhledávání Spotlight. Podívejme se na kroky:
Krok 1: Otevřete vyhledávání Spotlight a zadejte název události následovaný datem nebo časem.
Krok 2: Klepněte na Přidat vedle náhledu události ve vyhledávání Spotlight.
Krok 3: Klepněte znovu na Přidat. A je to a událost bude přidána do vašeho kalendáře.
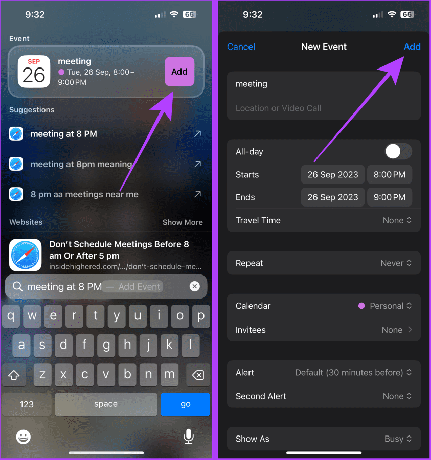
Přečtěte si také: Jak odstranit nebo smazat kalendář z iPhone
5. Skenujte text místo psaní
Váš iPhone vám umožňuje rychle skenovat a zadávat texty bez psaní. Tuto funkci můžete použít v Mail, Notes atd.
Následuj tyto kroky:
Krok 1: Otevřete poznámku a klepněte na ikonu fotoaparátu.
Krok 2: Vyberte Skenovat text.
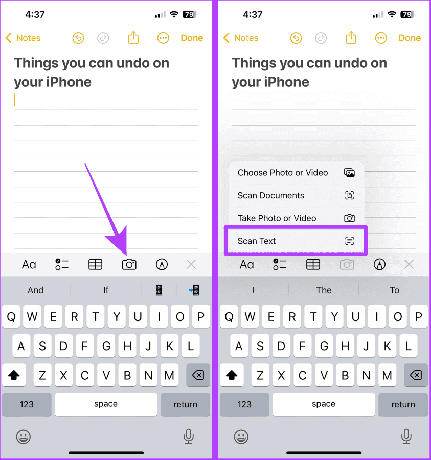
Krok 3: Namiřte fotoaparát na text a klepněte na Vložit.
Krok 4: Po dokončení klepněte na Hotovo pro uložení poznámky.

6. Rychlý náhled podrobností o letu
Můžete si také prohlédnout podrobnosti o letu na svém iPhonu, aniž byste opustili aplikaci Zprávy nebo Mail. Zde jsou kroky, které je třeba dodržet:
Krok 1: Přejděte na číslo letu na vašem iPhone a dlouze na něj stiskněte.
Krok 2: Klepněte na Náhled letu.

Krok 3: Nyní se na obrazovce objeví podrobnosti o letu. Klepnutím na Hotovo jej zavřete.

7. Získejte význam symbolů značek prádla uvnitř fotografií
Pokud zjistíte, že značky prádla jsou nepořádek, výrazně pomůže funkce Look Up v iOS 17. Můžete použít Look Up k nalezení symbolu prádla v aplikaci Fotky na vašem iPhone. Postup použití:
Rychlý tip: Můžete jej také použít k nalezení významu symbolů na palubní desce vašeho auta.
Krok 1: Vyfoťte značku prádla.
Krok 2: Nyní otevřete fotografii a klepněte na ikonu Vyhledat v dolní části obrazovky.
Krok 2: Klepněte na Péče o prádlo.

Krok 3: Procházejte a zobrazte význam symbolů.

8. Přidejte do svého iPhone Face ID jiné osoby
Jednou ze skrytých funkcí iOS je, že můžete přidat tvář důvěryhodné osoby do Face ID vašeho iPhone. Následujte:
Krok 1: Otevřete na svém iPhonu aplikaci Nastavení a vyberte ‚Face ID & Passcode‘.
Krok 2: Klepněte na ‚Nastavit alternativní vzhled‘.
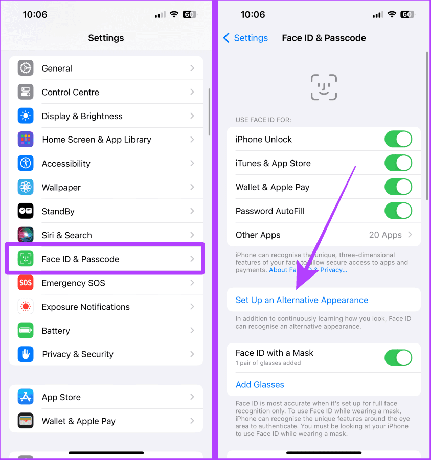
Krok 3: Klepněte na Začínáme a podle pokynů nastavte Face ID.
Po nastavení může jiná osoba odemknout váš iPhone pomocí Face ID.
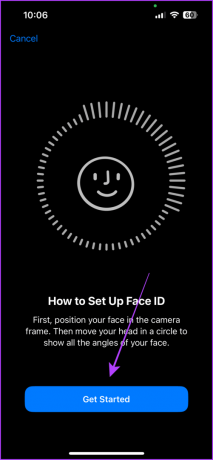
9. Zkontrolujte sílu příjmu buněk
Síťové lišty na iPhone jsou skvělé; nicméně znalost přesné hodnoty příjmu buněk vám může pomoci určit hodnotu a získat lepší signál na vašem iPhone. Podívejme se na kroky, jak to udělat.
Poznámka: Tento trik bude fungovat s vypnutou Wi-Fi na vašem iPhone.
Krok 1: Spusťte na svém iPhonu aplikaci Telefon.
Krok 2: Vytočte *3001#12345#* a stiskněte tlačítko volání.

Krok 3: Nyní se otevře aplikace Field Test. Klepněte na RsrpRsrqSinr.
Nyní se podívejte na číselnou hodnotu pro rsrp. To ukazuje, jak silný signál získáváte na svém iPhone.
Spropitné: Dobrá hodnota RSRP se pohybuje od „-44dBm do –140dBm“ pro síť 4G a „-80dBm do –100dBm“ pro síť 5G.
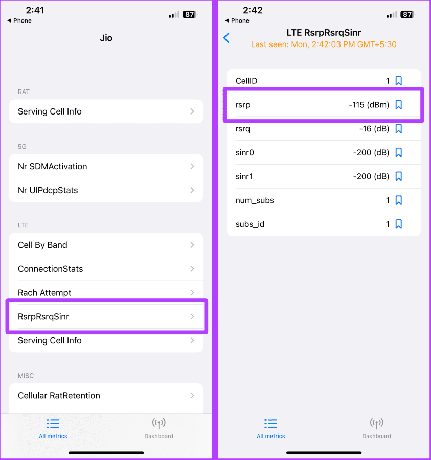
10. Rychle vyberte položky na vašem iPhone
Výběr více položek byl trochu složitější. Apple však umožňuje rychlý výběr různých položek jednoduchým gestem na vašem iPhonu. Zde je postup:
Krok 1: Otevřete na svém iPhonu jakoukoli aplikaci vyvinutou společností Apple, jako je Mail, Poznámky, Soubory atd., a přejeďte dvěma prsty nahoru nebo dolů.
Nyní můžete provádět akce jako přesun nebo odstranění mnohem rychleji.

11. Filtrujte e-maily s přílohami
E-maily s velkými přílohami se mohou nahromadit a zaplnit úložiště vašeho iPhone. Naštěstí aplikace Mail na vašem iPhone umožňuje filtrovat e-maily s přílohami několika klepnutími. Následuj tyto kroky:
Krok 1: Otevřete na svém iPhonu aplikaci Mail a vyhledejte „Přílohy“.
Krok 2: Klepněte na Zpráva s přílohami.

Krok 3: E-mail můžete snadno vybrat přejetím dvěma prsty.
Krok 4: Klepněte na Smazat (nebo přesunout) podle potřeby.

12. Pište rychleji s nahrazením textu
Nahrazení textu je jedna ze skvělých funkcí iPhonu, která vám může ušetřit čas při psaní. Náhrady textu umožňují vytvářet malé zkratky pro dlouhé věty nebo fráze. Postup:
Krok 1: Otevřete Nastavení a klepněte na Obecné.
Krok 2: Klepněte na Klávesnice.
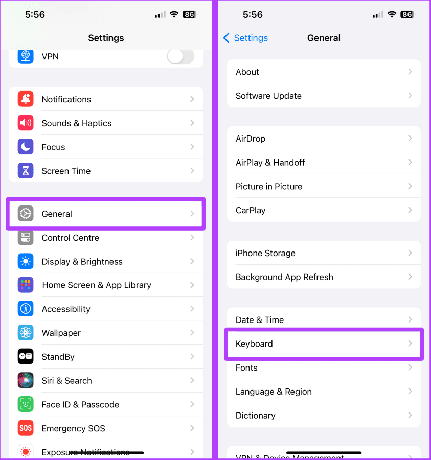
Krok 3: Klepněte na Nahrazení textu.
Krok 4: Nyní klepněte na tlačítko „+“.

Krok 5: Napište frázi a její zkratku a klepněte na Uložit.
Krok 6: Nyní otevřete libovolnou aplikaci, zadejte tuto frázi a stisknutím mezerníku na klávesnici (nebo předpovědi klávesnice) rychle zadejte frázi do textového pole.

Přečtěte si také: Master Text Replacement pro rychlé psaní na iPhone, iPad a Mac
13. Vraťte zpět cokoli na vašem iPhone
Zpět na iPhone je nedoceněná funkce. Zatřesením iPhonu můžete rychle vrátit zpět psaní v Apple Notes, vrátit zpět odeslání e-mailů, vrátit zpět úpravy fotografií a mnoho dalšího.
Podívejme se na kroky, které je třeba podniknout:
Krok 1: Spusťte aplikaci Nastavení a klepněte na Usnadnění.
Krok 2: Klepněte na Dotyk.

Krok 3: Aktivujte přepínač pro vrácení zpět zatřesením.

Krok 4: Nyní otevřete aplikaci Poznámky (nebo libovolnou aplikaci) a zatřesením telefonu zrušte poslední akci.

Krok 5: Klepněte na Zpět (nebo znovu), v závislosti na vašich preferencích.
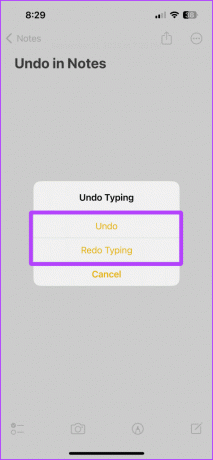
Musíš číst: Jak používat Zpět v Apple Notes a dalších aplikacích na iPhone
14. Kopírování a vkládání úprav ve Fotkách
Místo toho, abyste znovu a znovu upravovali více fotografií stejným způsobem, má aplikace Fotky na vašem iPhone skvělou funkci, která umožňuje kopírovat a vkládat úpravy. Zde je návod, jak jej používat.
Krok 1: Klepněte na tři tečky při úpravě fotografie.
Krok 2: Klepněte na Kopírovat úpravy.

Krok 3: Otevřete druhou fotografii a znovu klepněte na tři tečky.
Krok 4: Klepněte na Vložit úpravy.

Krok 5: (Bonusový tip) Pokud chcete vrátit zpět akci úpravy vložení, zatřeste iPhonem a klepněte na Zpět.

15. Použijte režim uzamčení, abyste byli v bezpečí před hackery
Váš iPhone má funkci Lockdown mode, díky které je méně zranitelný vůči hackerům a útočníkům. The Režim uzamčení na iPhone je extrémní opatření a mělo by být použito pouze v případě, že máte pocit, že jste cílem útoku.
Podívejme se na kroky, jak to povolit:
Krok 1: Spusťte na svém iPhonu aplikaci Nastavení a klepněte na Soukromí a zabezpečení.
Krok 2: Klepněte na Režim uzamčení.
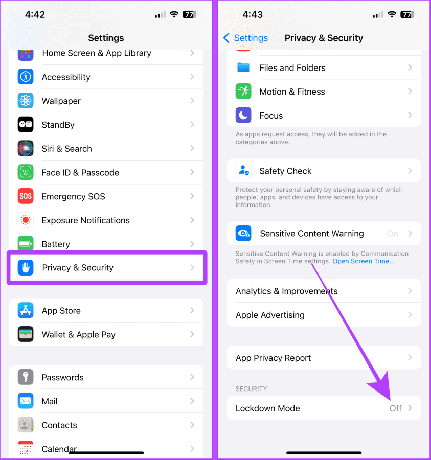
Krok 3: Klepněte na „Zapnout režim uzamčení“.
Krok 4: Znovu klepněte na ‚Zapnout režim uzamčení‘.

Krok 5: Nyní vyberte „Zapnout a restartovat“. A nyní se telefon restartuje v režimu uzamčení.

16. Rozpoznejte zvuky v okolí pomocí iPhonu
Rozpoznávání zvuku je další skrytá funkce na vašem iPhone. Tato funkce je vytvořena speciálně pro neslyšící a nedoslýchavé lidi, aby mohli na svém telefonu vidět upozornění, když jejich iPhone rozpozná konkrétní zvuk, jako je alarm nebo pláč dítěte.
Běžní lidé, kteří neustále používají AirPods, však mohou tuto funkci také využít k získávání důležitých upozornění prostřednictvím svých telefonů. Podívejme se, jak to nastavit na vašem iPhone:
Krok 1: Otevřete Nastavení a přejděte na Usnadnění.
Krok 2: Klepněte na Rozpoznávání zvuku.
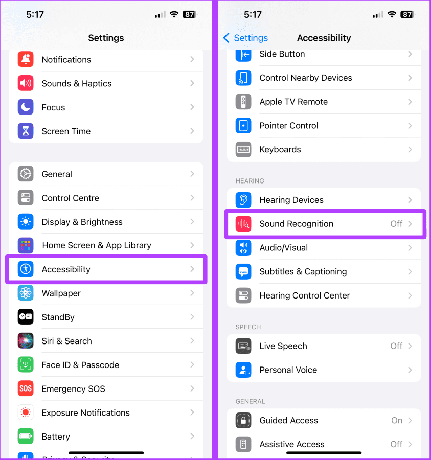
Krok 3: Zapněte přepínač pro rozpoznávání zvuku.
Krok 4: Klepněte na Custom Alarm nebo ‚Custom Appliance or Doorbell‘.
Rychlý tip: Můžete si vybrat předdefinovaný zvuk ze seznamu, ale doporučujeme vám jej naladit na vaše zařízení pro lepší rozpoznání.

Krok 5: Klepněte na Pokračovat.
Krok 6: Zadejte název svého spotřebiče a znovu klepněte na Pokračovat.

Krok 7: Vezměte telefon do blízkosti spotřebiče a klepněte na Spustit poslech.
Krok 8: Klepněte na Uložit zvuk.
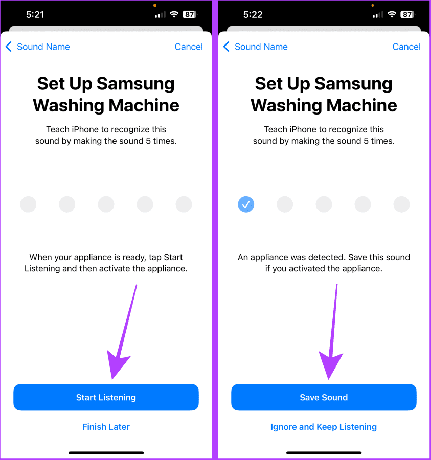
Krok 9: Nyní opakujte tento proces pětkrát.
Rychlý tip: Přejděte na YouTube, vyhledejte tón budíku svého spotřebiče a přehrajte jej pětkrát, abyste co nejrychleji nastavili rozpoznávání zvuku. Můžete také použít svůj druhý iPhone k nahrávání budíku a přehrát ho pětkrát, abyste udělali totéž.

Krok 10: Klepněte na Povolit.
Krok 11: Klepněte na Hotovo.
A nyní vás upozorní, kdykoli váš iPhone rozpozná zvuk.

17. Získejte upozornění Flash na oznámení
Pokud jste někdy zmeškali důležité oznámení v tichém režimu, existuje hack pro iPhone, který vás informuje o oznámeních, když je váš telefon vypnutý a je v tichém režimu. Můžete povolit blesková upozornění pro oznámení na vašem iPhone.
Krok 1: Přejděte do Nastavení > Usnadnění.
Krok 2: Klepněte na Audio/Vizuální.

Krok 3: Klepněte na ‚LED Flash for Alerts‘.
Krok 4: Aktivujte přepínač pro „LED Flash for Alerts“ a „Blesk v tichém režimu“. A to je vše.
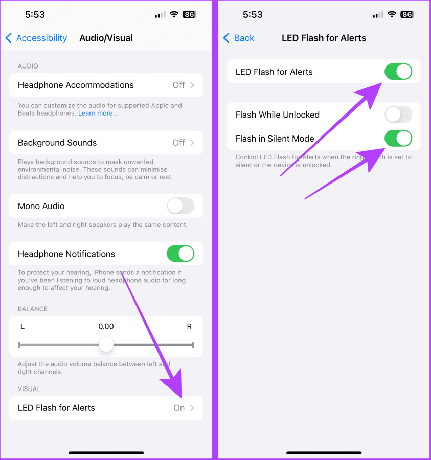
18. Použijte řízený přístup na iPhone
Když dáte svůj iPhone svému dítěti nebo někomu jinému, můžete si připnout aplikaci Řízený přístup na vašem iPhone, abyste jim zabránili ve slídění. Povolení této funkce na vašem iPhone je jednoduché. Podívejme se na kroky:
Krok 1: Spusťte Nastavení a přejděte na Usnadnění.
Krok 2: Klepněte na Řízený přístup.
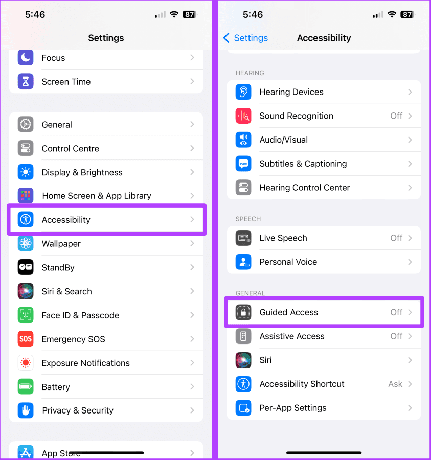
Krok 3: Zapněte přepínač Řízený přístup a klepněte na Nastavení hesla.
Krok 4: Klepněte na „Nastavit přístupový kód s průvodcem“.

Krok 5: Nastavte přístupový kód pro řízený přístup.
Otevřete požadovanou aplikaci a trojitým klepnutím na boční tlačítko spusťte řízený přístup. Chcete-li se z řízeného přístupu znovu dostat, třikrát klepněte na boční tlačítko a zadejte přístupový kód, který jste nastavili pro řízený přístup.

19. Použijte Back Tap na iPhone
Funkce Back Tap na vašem iPhone vám umožňuje provádět konkrétní akce klepnutím na zadní stranu vašeho iPhone. A nejlepší na tom je, že si můžete přizpůsobit zadní klepnutí na vašem iPhone. Zde je postup:
Krok 1: Otevřete Nastavení a přejděte na Usnadnění.
Krok 2: Klepněte na Dotyk.

Krok 3: Klepněte na Zpět Klepněte na.
Krok 4: Klepněte na Double Tap nebo Triple Tap.
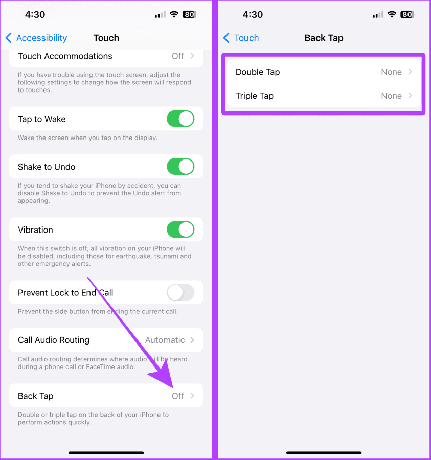
Krok 5: Nyní přejděte a vyberte funkci.
A nyní dvojitým nebo trojitým klepnutím na zadní stranu vašeho iPhone proveďte požadovanou akci.

20. Několik čestných uznání
Kromě výše uvedených tajných triků je zde několik dalších tipů a triků pro iPhone, které musíte znát.
já Pomocí klávesnice přesuňte kurzor pro psaní
Během psaní klepněte a podržte mezerník a nyní můžete volně pohybovat kurzorem.
Přečtěte si také: Triky a tipy s klávesnicí pro iPhone pro pokročilé uživatele.
Při posouvání dlouhé webové stránky v Safari klepněte a podržte posuvník pro rychlé procházení stránkami.
III. Použijte tlačítko hlasitosti jako spoušť fotoaparátu
V aplikaci Fotoaparát klepněte na jedno z tlačítek hlasitosti a použijte jej jako tlačítko spouště k zachycení skvělých vzpomínek.
IV. Klepnutím se dostanete na začátek seznamu
Ať už se jedná o konverzaci nebo dlouhý seznam fotografií, klepnutím na horní část stavového řádku rychle přeskočíte na začátek seznamu.
Zabalit se
Tady máš; tyto hacky pro iPhone vám zaručeně pomohou denně při používání vašeho iPhone. Chcete vědět, jak vytvořit dokonalé nastavení domovské obrazovky? Tady je jak přesunout nebo změnit uspořádání aplikací na vašem iPhone.



