7 hlavních oprav pro nefunkční návrhář v aplikaci Microsoft PowerPoint ve Windows
Různé / / November 30, 2023
Funkce Designer aplikace Microsoft PowerPoint vám umožňuje vytvářet poutavé snímky. Jeho schopnost analyzovat obsah snímků a navrhovat nápady na design vám může ušetřit spoustu času a úsilí. Mohou však nastat chvíle, kdy Funkce návrháře v PowerPointu nefunguje na vašem počítači se systémem Windows 10 nebo 11, což může být frustrující.

Nemusíte ztrácet svůj drahocenný čas ručním navrhováním snímků. Tato příručka nabízí několik užitečných tipů pro opětovné zprovoznění funkce Návrhář v aplikaci Microsoft PowerPoint.
1. Zkontrolujte svůj stav předplatného Microsoft 365
Funkce Návrhář v PowerPointu je dostupná pouze pro předplatitele Microsoft 365. Je tedy dobré se ujistit, že vaše předplatné nevypršelo.
Pomocí následujícího odkazu přejděte do sekce Služby a předplatné na webu společnosti Microsoft. Přihlaste se ke svému účtu, pokud jste tak ještě neučinili, a datum vypršení platnosti předplatného Office najdete na kartě Přehled.
Zkontrolujte stav předplatného Microsoft 365

Pokud váš Předplatné Microsoft 365
vypršela, můžete jej buď obnovit, nebo dočasně přejít na PowerPoint pro web, kde je Designer k dispozici všem.2. Zkontrolujte připojení k internetu
Nekonzistentní nebo chybějící připojení k internetu může způsobit, že se tlačítko Návrhář v aplikaci Microsoft PowerPoint zobrazí šedě nebo přestane reagovat. Je to proto, že PowerPoint potřebuje připojení k internetu, aby mohl poskytovat nápady na design.
V prohlížeči si můžete otevřít pár webů popř spustit test rychlosti internetu pro kontrolu připojení k síti. Pokud dojde k problému, přepněte na jiné síťové připojení a zkuste to znovu.
3. Umožněte PowerPointu zobrazovat návrhy návrhů
Pokud jste tuto funkci dříve zakázali, může v PowerPointu chybět nebo zašedlé tlačítko Návrhář. Pokud si nejste jisti, pomocí následujících kroků potvrďte, že PowerPoint může zobrazovat návrhy návrhů na vašem počítači se systémem Windows.
Krok 1: Otevřete PowerPoint a klikněte na nabídku Soubor v levém horním rohu.

Krok 2: Klikněte na Možnosti z levého postranního panelu.

Krok 3: V části Návrhář PowePointu zaškrtněte políčka vedle položek „Automaticky zobrazovat návrhy návrhů“ a „Automaticky zobrazovat návrhy při vytváření nové prezentace.“ Poté klikněte na tlačítko OK.
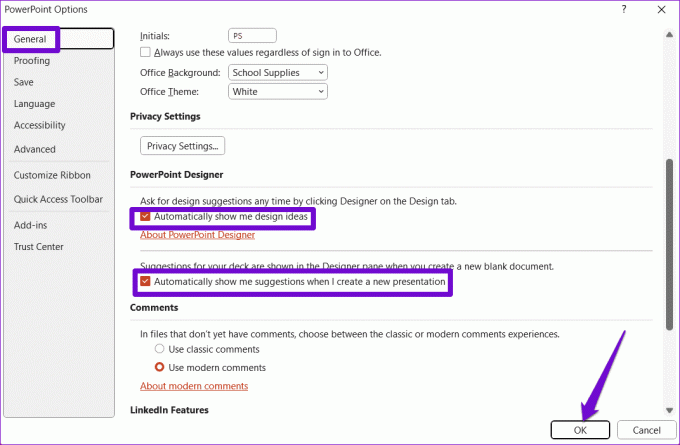
Krok 4: Přejděte na kartu Návrh v PowerPointu a kliknutím na tlačítko Návrhář použijte funkci.

4. Povolit propojené zážitky
PowerPoint nemusí zobrazovat návrhy návrhů ani poté, co tuto funkci povolíte. K tomu dochází, když není zapnutá možnost propojeného prostředí pro aplikace Office. To může zabránit aplikaci Microsoft PowerPoint v analýze obsahu na snímku a způsobit, že funkce Návrhář přestane fungovat. Zde je návod, jak to opravit.
Krok 1: Otevřete Microsoft PowerPoint a klikněte na nabídku Soubor v levém horním rohu.

Krok 2: V levém podokně vyberte Možnosti.

Krok 3: V okně Možnosti aplikace PowerPoint klikněte na kartu Obecné. Poté klikněte na tlačítko Nastavení soukromí v pravém podokně.
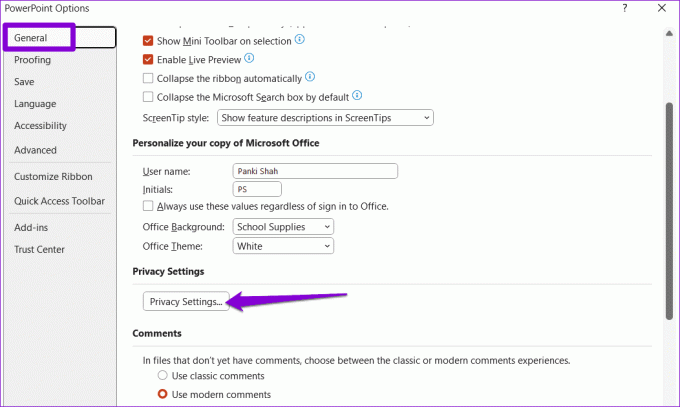
Krok 4: Zaškrtněte políčko „Zapnout všechna připojená zařízení“ a klikněte na OK.

5. Použijte správné rozvržení snímku
Takové problémy mohou také nastat, pokud použijete nesprávné rozložení snímku. Chcete-li získat návrhy návrhu v PowerPointu, musíte použít rozvržení snímku Nadpis nebo Nadpis a obsah.
Krok 1: Otevřete soubor PowerPoint a vyberte snímek, na kterém chcete použít funkci Návrhář.
Krok 2: Na kartě Domů klikněte na tlačítko Rozvržení a vyberte možnost „Název a obsah“ nebo „Pouze název“.
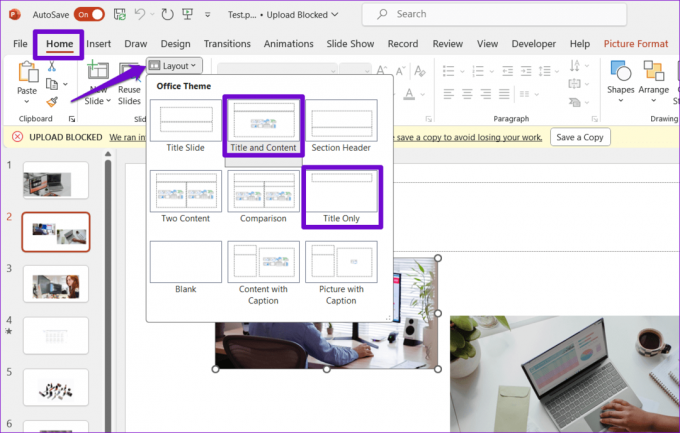
Po změně rozložení snímku by funkce Návrhář měla fungovat podle očekávání.
6. Vyhněte se používání motivů třetích stran v PowerPointu
Používáte v PowerPointu vlastní motiv? To ovlivňuje funkčnost funkce Návrhář v aplikaci Microsoft PowerPoint. Nejlepší je držet se jednoho z integrovaných motivů pro PowerPoint.
Otevřete prezentaci PowerPoint, přepněte se na kartu Návrh a vyberte jeden z integrovaných motivů. Poté zkontrolujte, zda problém stále přetrvává.

7. Spusťte nástroj Office Repair Tool
Pokud výše uvedené návrhy nefungují, může existovat problém s instalací Office na vašem PC. Můžete spustit nástroj pro opravu sady Microsoft Office. Automaticky zjistí a opraví problémy se všemi vašimi aplikacemi Office, včetně PowerPointu.
Krok 1: Stisknutím klávesové zkratky Windows + R otevřete dialogové okno Spustit. Typ appwiz.cpl do pole a stiskněte Enter.

Krok 2: V seznamu vyhledejte a vyberte produkt Microsoft Office. Poté klikněte na Změnit.

Krok 3: Vyberte Rychlá oprava a klikněte na Opravit.

Pokud problém přetrvává i poté, opakujte výše uvedené kroky a proveďte online opravu. Upozorňujeme, že to může trvat o něco déle a budete muset mít aktivní připojení k internetu.

Transformujte nápady do poutavých snímků
Když funkce Návrhář přestane v PowerPointu fungovat, může to vykolejit váš tvůrčí proces a frustrovat vás. Doufejme, že výše uvedené tipy vám pomohly vyřešit základní problém a můžete použít funkci Návrhář aplikace Microsoft PowerPoint k vytvoření profesionálně vypadajících snímků.
Naposledy aktualizováno 27. října 2023
Výše uvedený článek může obsahovat přidružené odkazy, které pomáhají podporovat Guiding Tech. Nemá to však vliv na naši redakční integritu. Obsah zůstává nezaujatý a autentický.

Napsáno
Pankil je stavební inženýr, který se stal spisovatelem na volné noze z Ahmedabadu v Indii. Od svého příchodu do Guiding Tech v roce 2021 se ponoří do světa návodů a průvodců odstraňováním problémů v systémech Android, iOS, Windows a na webu na Guiding Tech. Když to čas dovolí, píše také na MakeUseOf a Techwiser. Kromě své nově objevené lásky k mechanickým klávesnicím je disciplinovaným fanouškem a pokračuje v plánování svých mezinárodních cest se svou ženou.



