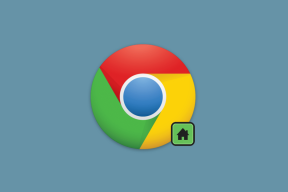Jak otevřít soubory v samostatných Windows na Adobe Acrobat Pro, Standard a Reader DC
Různé / / November 29, 2021
Zobrazení v záložkách v aplikacích Adobe Acrobat Pro, Standard a Reader DC je různorodá. Na jedné straně poskytuje určitý stupeň pohodlí s prostředky pro správu více souborů PDF v jednom okně. Na druhou stranu je frustrující, když chcete prohlížet soubory vedle sebe nebo rozdělit je mezi monitory.

Neexistuje žádný zřejmý způsob, jak otevřít soubory PDF v samostatných oknech. No tak, Adobe! Možnost „Otevřít v novém okně“ vám neublíží. Existuje však několik metod, které můžete použít k získání požadované funkce docela snadno – stačí vědět, jak na to.
Přetáhněte z okna
První metoda je přímočará, ale nespustí okamžitě vaše dokumenty v novém okně. Po otevření několika souborů PDF klikněte a přetáhněte kartu PDF z okna aplikace Acrobat Pro, Standard nebo Reader DC.

A voila! To by mělo vyzvat k automatickému otevření PDF v samostatném okně. Pokud jste si hráli s kartami prohlížeče, měli byste být s tímto procesem docela obeznámeni v Chrome nebo Firefoxu.

Poznámka: Všechny následné soubory PDF, které otevřete, by se měly stále spouštět jako karty v jakémkoli okně Acrobatu, které je aktuálně aktivní. V případě potřeby je přetáhněte, abyste je spustili v příslušných oknech.
Ale zatímco přetahování karet je užitečné pro jednorázové instance, celá věc je trochu únavná, když se pravidelně zabýváte desítkami PDF. Pokud chcete, aby se vše dělo automaticky, pak pokračujte ve čtení.
Také na Guiding Tech
Použijte vestavěné nastavení
To by mělo být překvapením, ale všechny verze aplikace Acrobat DC mají vestavěné nastavení, které vám umožní zcela se zbavit karet. Ale kde to je? Chápu, že zaškrtávací políčka a další konfigurace mohou být ohromující. Udělejme to tedy rychle.
Začněte kliknutím na Upravit na liště nabídek. V kontextové nabídce, která se zobrazí, vyberte Předvolby.

V podokně Předvolby klikněte na postranní kartu Obecné a poté zrušte zaškrtnutí políčka „Otevřít dokumenty jako nové karty ve stejném okně“.

Poté klikněte na OK a znovu spusťte aplikaci, aby se změna projevila.

Nyní neuvidíte oblast věnovanou kartám pod lištou nabídek - jako bonus se to také převádí do více obrazovky nemovitostí pro tebe. Soubory PDF by se nyní měly spustit v samostatných oknech.
Poznámka: Chcete-li karty znovu povolit, zaškrtněte v podokně Předvolby možnost „Otevřít dokumenty jako nové karty ve stejném okně“ a znovu spusťte aplikaci.
Také na Guiding Tech
Upravit klíč registru
Další metodou, jak se zbavit zobrazení s kartami v aplikacích Acrobat Pro, Standard a Reader DC, je provést jednoduché vyladění do systémového registru. I když je vestavěné nastavení vše, co potřebujete k tomu, aby tyto otravné záložky zmizely, zkontrolujte následující kroky, pokud chcete na své přátele zapůsobit nějakou technickou zdatností!
Poznámka: Než budete pokračovat, uložte si práci a ukončete všechny spuštěné instance Acrobat Pro, Standard nebo Reader DC.
Krok 1: Začněte spuštěním Editoru registru. Chcete-li to provést, stisknutím kláves Windows-R načtěte pole Spustit, do vyhledávacího pole zadejte příkaz regedit a klepněte na tlačítko OK.

Krok 2: V závislosti na verzi aplikace Acrobat DC zkopírujte a vložte příslušnou cestu do adresního řádku v horní části okna Editoru registru a stiskněte klávesu Enter:
Adobe Acrobat Pro a Standard
HKEY_CURRENT_USER\Software\Adobe\Adobe Acrobat\DC\AVGeneral
Adobe Acrobat Reader DC
HKEY_CURRENT_USER\Software\Adobe\Acrobat Reader\DC\AVGeneral

Krok 3: V seznamu klíčů registru, který se zobrazí napravo od okna, klepněte pravým tlačítkem myši na bSDIMode a vyberte příkaz Upravit.

Krok 4: Vložte 1 do pole v části Údaj hodnoty a klepněte na tlačítko OK.

Krok 5: Otevřete nabídku Soubor a kliknutím na Konec zavřete Editor registru.

Spusťte aplikaci Acrobat DC a měli byste ji najít zcela bez karet. Po tomto vylepšení se také vaše soubory PDF otevřou v samostatných oknech.
Poznámka: Chcete-li karty znovu povolit později, vraťte se do Editoru registru a upravte klíč registru bSDIMode na hodnotu '0'.
Také na Guiding Tech
Tady máš
Karty jsou užitečné, ale mohou být také překážkou pokud jde o produktivitu. Ale právě jste se naučili, jak se jich zbavit. Nyní můžete pracovat na dokumentech, aniž byste se museli starat o neustálé přepínání tam a zpět mezi kartami.
Bez ohledu na to by společnost Adobe měla nabídnout prostředky k samostatnému otevírání souborů PDF okamžitě. To by přidalo určitou všestrannost a zabránilo by lidem tahat si vlasy při práci s více PDF.