Nejlepší 3 způsoby, jak zabránit automatickému spouštění Microsoft Teams ve Windows 10
Různé / / November 29, 2021
Aplikace Microsoft Teams je skvělá pro správu týmu a komunikaci. Je to tam nahoře mezi jako Zoom, Skype, atd. Navzdory úžasným funkcím se mi na aplikaci Microsoft Teams pro Windows nelíbí jedna věc: spouští se automaticky, kdykoli spustím Windows. Pokud se vám to také nelíbí a přišli jste sem hledat odpovědi, jak zabránit automatickému spouštění Microsoft Teams na vašem počítači s Windows 10, pak jste na správné stránce.

Aplikace, které se spouštějí automaticky může výrazně snížit rychlost vašeho počítače a zbytečně spotřebovávat dostupné zdroje počítače. Mohou také zpomalit dobu spouštění počítače a rychleji vybíjet baterii notebooků. U aplikace, jako je Microsoft Teams, kterou nutně nepoužíváte neustále, byste měli zastavit její automatické spouštění při každém zapnutí počítače nebo notebooku. V části níže vám ukážeme 3 způsoby, jak toho dosáhnout.
Metoda 1: V rámci aplikace
Jeden z nejjednodušších způsobů, jak zakázat funkci automatického spouštění Microsoft Teams, je v samotné aplikaci. Zde je návod.
Krok 1: Klepněte pravým tlačítkem myši na ikonu Microsoft Teams na hlavním panelu na hlavním panelu. Pokud ikonu na hlavním panelu nevidíte, odkryjte ji kliknutím na ikonu šipky nahoru na stavovém řádku.

Krok 2: Dále z kontextové nabídky vyberte Nastavení.

Tím se spustí aplikace Microsoft Teams a automaticky vás přesměruje na stránku Nastavení aplikace.
Krok 3: Zrušte zaškrtnutí možnosti „Automaticky spustit aplikaci“ a zavřete nabídku Nastavení.

Pokud nemůžete najít ikonu Microsoft Teams na hlavním panelu počítače, nemusíte se obávat. Postupujte podle níže uvedených kroků.
Krok 1: Spusťte aplikaci Microsoft Teams z domovské stránky počítače nebo z nabídky Start.

Krok 2: Po spuštění aplikace klepněte na ikonu profilu v pravém horním rohu aplikace.

Krok 3: Vyberte Nastavení.

Krok 4: V části Obecné v nabídce Nastavení zrušte zaškrtnutí políčka „Automatické spuštění aplikace“.

A je to, Microsoft Teams by se již neměl automaticky spouštět při každém zapnutí počítače.
Metoda 2: Použití Správce úloh systému Windows
Ve vzácném případě, kdy se Microsoft Teams stále automaticky spouští poté, co dostal pokyn Pokud nepoužijete metodu č. 1 výše, můžete aplikaci zakázat automatické spouštění pomocí úlohy Windows Manažer.
Krok 1: Pomocí zkratky Windows + X spusťte nabídku Windows Rychlý přístup a vyberte Správce úloh.

Profesionální tip: K přímému spuštění Správce úloh systému Windows můžete také použít klávesovou zkratku Ctrl + Shift + Esc.
Krok 2: Ve Správci úloh klikněte na kartu Po spuštění.

Krok 3: Klikněte pravým tlačítkem na Microsoft Teams a vyberte Zakázat. Případně klikněte na Microsoft Teams a klepněte na tlačítko Zakázat v pravém dolním rohu sekce.

Pokud chcete tuto akci později vrátit a nechat Microsoft Teams znovu automaticky spouštět, postupujte podle stejných kroků a klepněte na Povolit.

Tuto metodu můžete také použít k zastavení automatického spouštění jakékoli jiné aplikace v počítači se systémem Windows. Stačí spustit Správce úloh systému Windows, přeskočit do části Po spuštění a zakázat jakoukoli energeticky nenáročnou aplikaci, která je náročná na CPU, kterou téměř nepoužíváte nebo nepotřebujete k automatickému spuštění. Tohle bude šetřete a prodlužte výdrž baterie počítače se systémem Windows 10 o hodně.
Metoda 3: Použití Editoru registru Microsoft
Obě výše uvedené metody by měly zabránit automatickému spouštění Microsoft Teams na vašem počítači s Windows 10. Pokud se cítíte dobrodružně, můžete tuto (technickou) metodu vyzkoušet. Zahrnuje odstranění souboru automatického spouštění Microsoft Teams v Editoru registru Windows.
Poznámka: Ujistěte se, že přesně dodržujete níže uvedené kroky, abyste nepokazili žádný soubor nebo konfiguraci v registru systému Windows. Doporučuje se proto, abyste zálohujte registr Windows vašeho počítače takže jej můžete obnovit, pokud se něco pokazí.
Krok 1: Použijte klávesu Windows + Klávesová zkratka R pro spuštění dialogového okna Spustit.
Krok 2: Typ regedit do pole a vyberte OK nebo klepněte na Enter na klávesnici.

Tím se spustí Editor registru systému Windows.
Krok 3: Vložte níže uvedenou cestu do adresního řádku Editoru registru a na klávesnici klepněte na Enter.
HKEY_CURRENT_USER\Software\Microsoft\Windows\CurrentVersion\Run

Tím se otevře složka Microsoft Run.
Krok 4: Klikněte pravým tlačítkem na soubor registru automatického spouštění Microsoft Teams (kom.veverka. Týmy. Týmy).

Krok 5: Vyberte Odstranit.

Restartujte počítač a aplikace Microsoft Teams by se již neměla spouštět automaticky, pokud ji nespustíte.
Používejte pouze v případě potřeby
Povolení automatického spouštění aplikace Microsoft Teams vám může ušetřit čas, pokud jste náročný a každodenní uživatel tohoto nástroje. Stojí však za zmínku, že tato vůle snížit výkon počítače (rychlost) a způsobit jeho pomalejší spouštění než obvykle. Má také velký dopad na výdrž baterie vašeho PC. Pokud aplikaci používáte jen příležitostně, měli byste zastavit automatické spouštění Microsoft Teams. I když aplikaci používáte každý den, mnohem lepší možností je ruční spuštění aplikace, když ji potřebujete.
Další: Seznam 8 jednoduchých řešení chyby při otevírání nebo načítání Microsoft Teams na počítači se systémem Windows 10, Android, iOS a jakýkoli prohlížeč je uveden v dalším článku.

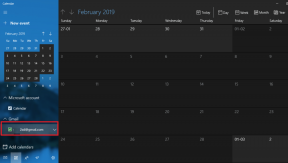
![[OPRAVENO] Vybraný spouštěcí obraz neověřil chybu](/f/dc15f4e71d777db7b4bc219be6b773f7.jpg?width=288&height=384)