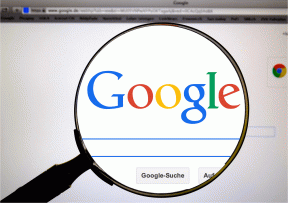Jak najít a opravit náhodné zvuky ve Windows 10
Různé / / November 29, 2021
Nedávno, když jsem byl pracuji na svém notebooku s Windows 10Slyšel jsem nějaké náhodné zvuky vycházející z reproduktoru. Bylo to docela znepokojivé, protože zvuk se stal náhodně a já jsem nepřipojil ani neodpojil žádné zařízení. Tak proč mi zvonil počítač? Najděte odpověď v tomto příspěvku a zjistěte, jak opravit problémy s náhodným zvukem na Windows 10 PC.

Když váš počítač vydává nezvyklé zvuky cinkání nebo pípání, zajímalo by vás, jaký program vydává zvuk na pozadí. Dokonce i já. Představuji vám tedy tento příspěvek.
Pojďme se podívat na různé způsoby, jak zjistit program zodpovědný za náhodný zvuk na počítačích se systémem Windows 10.
1. Restartujte počítač
Někdy je to dočasný problém, ke kterému dochází kvůli chybě v programech třetích stran. Měl by to vyřešit jednoduchý restart.
2. Zkontrolujte Směšovač hlasitosti
Směšovač hlasitosti ve Windows 10 zobrazuje všechny programy, které aktuálně používají vaše zvuková zařízení. Musíte jej otevřít a využít jeho pomoci, abyste zjistili program, který způsobuje náhodné zvuky. Jakmile to budete mít, můžete vypnout jeho zvuk.
Chcete-li použít tuto metodu, klepněte pravým tlačítkem myši na ikonu hlasitosti na hlavním panelu. Vyberte Otevřít směšovač hlasitosti.


Uvidíte různé soundbary. Pokud aplikace vydává zvuk, pruh bude zobrazovat zelenou barvu. Chvíli se na něj dívejte, abyste aplikaci identifikovali. V mém případě to bylo Aplikace Lightkey (což je mimochodem skvělý nástroj pro predikci textu pro Windows). Měl jsem aktivovanou zvukovou asistenci. Jak můžete vidět, aplikace je viditelná v směšovači hlasitosti.

Profesionální tip: Mnoho uživatelů navrhlo, že aplikace jako Discord a Windows Defender jsou také zodpovědné za náhodný zvuk. Zkontrolujte jejich nastavení.
Také na Guiding Tech
3. Zvuk monitoru
Pokud výše uvedená metoda nepomohla, můžete pomocí nástroje Process Monitor zjistit přesný program, který generuje zvuk. Musíte nakonfigurovat nástroj tak, aby sledoval aplikace, které produkují zvuk. Nenechte se zmást. Zde jsou podrobné kroky.
Krok 1: Stáhněte si nástroj Process Monitor z níže uvedeného odkazu.
Stáhněte si Process Monitor

Krok 2: Rozbalte jej a kliknutím na soubor Procmon jej otevřete.

Krok 3: Otevře se okno Process Monitor Filter. Pokud se tak nestane, klikněte nahoře na Filtr a vyberte Filtr.

Krok 4: Klikněte na první rozevírací pole a vyberte možnost Cesta. V dalším zvolte Obsahuje. Do textového pole zadejte .wav. Nakonec klikněte na Použít. Přidali jsme .wav, protože většina zvuky upozornění jsou ve formátu .wav.

Krok 5: Klepněte na Soubor. Ujistěte se, že je zaškrtnuto políčko Capture Events.

Krok 6: Nechte nástroj Process Monitor spuštěný na pozadí. Nezavírejte jej. Počkejte chvíli, dokud neuslyšíte zvuk. Poté se podívejte do části Název procesu a cesta a zjistěte aplikaci, která posílá zvuk upozornění.
4. Spusťte Poradce při potížích se zvukem
Můžete také zkusit spustit nástroj pro odstraňování problémů se zvukem, abyste našli případné problémy s ovladačem zvuku. Chcete-li jej spustit, postupujte takto:
Krok 1: Otevřete Nastavení v počítači. Přejděte na Aktualizace a zabezpečení.
Spropitné: Stisknutím klávesy Windows + I otevřete Nastavení z libovolné obrazovky.
Krok 2: Klikněte na Odstraňování problémů z levého postranního panelu. Poté klikněte na Přehrávání zvuku na pravé straně a klikněte na možnost Spustit nástroj pro odstraňování problémů.

Krok 3: Dokončete proces podle pokynů na obrazovce.
Také na Guiding Tech
5. Opravte myš
Mnoho uživatelů Windows 10 uvedlo, že a vadná myš může být také důvodem náhodného zvuku připojení a odpojení. Takže jej na chvíli odpojte a zjistěte, zda je problém vyřešen. Můžete také zkusit změnit USB port vaší myši.
Pokud myš ještě nechcete vyměnit, můžete ztlumit zvuk připojení a odpojení. To však bude platit pro všechna zařízení, která připojíte k počítači.
Chcete-li tak učinit, postupujte takto:
Krok 1: Otevřete Ovládací panely na vašem PC a vyberte Malé ikony v Zobrazení podle.

Krok 2: Klepněte na Zvuk.

Krok 3: Klepněte na kartu Zvuky. V části Události programu vyhledejte Device Connect a Device Disconnect. Změňte Zvuky na Žádné. Klepněte na tlačítko OK.

Profesionální tip: Pokud problém není způsoben připojením nebo odpojením externího zařízení, můžete v tomto okně vyzkoušet další zvuky. Když najdete odpovídající zvuk, ztlumte jej.
6. Přeinstalujte ovladač zvuku
Starší verze ovladače zvuku může také způsobovat rušení. Problém by mohla vyřešit aktualizace nebo přeinstalace ovladače zvuku. Pokryli jsme kroky k přeinstalaci ovladače zvuku podrobně.
Také na Guiding Tech
Může to být hardwarový problém
Výše uvedená řešení jsou užitečná, když se problém většinou týká softwaru nebo externího zařízení, jako je USB nebo myš. Pokud zvuk vychází zevnitř počítače, může se jednat o hardwarový problém. Pokud máte záruku, nebo navštivte nejbližší opravnu počítačů, doporučujeme vznést stížnost na zákaznickou podporu příslušné značky.
Další: Aktualizace Windows 10 se také může hodit. Z dalšího odkazu zjistíte, jak snadno aktualizovat Windows 10 a to i offline.