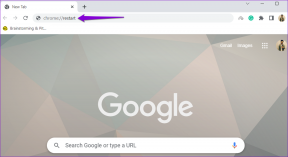Jak používat čas u obrazovky v iOS 12 k nastavení rodičovské kontroly
Různé / / November 29, 2021
S nedávným vydáním iOS 12 přišla spousta funkcí, z nichž jedna upoutala pozornost rodičů po celém světě. Screen Time slibuje pomoc rodiče kontrolují co jejich děti mohou a nemohou sledovat v jejich nepřítomnosti. V této příručce uvidíme, jak můžete jako rodič používat čas obrazovky iOS 12 k nastavení rodičovské kontroly a omezení času, který vaše dítě tráví na iPhonu nebo iPadu.

Nedávná zpráva Common Sense Media, citované CNN, říká, že děti do 8 let tráví každý den více než 2 hodiny přilepené k obrazovce. A 42 % z nich má vlastní tablet. Rodiče nemají na výběr a rádi zaměstnávají své ratolesti, aby se mohli soustředit na práci.
Apple jim chce pomoci s časem u obrazovky. Podívejme se, jak to funguje.
1. Statistiky času na obrazovce
Spusťte aplikaci Nastavení a měli byste vidět novou možnost označenou Čas u obrazovky. Klepnutím na něj zobrazíte podrobnou zprávu o vašem používání s různými aplikacemi podle skupin kategorií. Ve výchozím nastavení se tyto statistiky resetují o půlnoci. Statistiky mého iPhonu ukazují, že jsem na sociálních sítích strávil v průměru téměř jednu hodinu denně.
Klepnutím na název zařízení zobrazíte rozdělení času obrazovky na úrovni aplikace.

Čas u obrazovky vám také řekne, kolik oznámení denně dostáváte a ze kterých aplikací. Pak můžete pracovat na jeho omezení.
2. Nastavení limitů aplikací
App Limit je funkce Screen Time, která vám umožní nastavit časový limit pro různé kategorie aplikací, jako jsou hry, sociální média, zábava a tak dále. Klepněte na Limity aplikací a poté vyberte Přidat limit. Není zde žádný způsob, jak vybrat jednotlivé aplikace.
Vyberte jednotlivé kategorie aplikací nebo přejděte na Všechny aplikace a kategorie a u každé aplikace nastavte časový limit. Po výběru kategorií pokračujte klepnutím na Přidat v pravém horním rohu.
Časový limit můžete nastavit kdekoli mezi 1 minutou a 23 hodinami a 59 minutami. Každý den se limit času na obrazovce automaticky resetuje. Přímo pod počítadlem času uvidíte možnost Přizpůsobené dny. Můžete jej použít k výběru dnů v týdnu, kdy bude limit platit nebo ne. Možná můžete víkendy vynechat z dohody?
Můžete také nastavit různé časové limity pro různé kategorie. Zopakujte celý proces znovu pro kategorie jednu po druhé.

Podle výše uvedeného snímku obrazovky je to jedna hodina hraní a 30 minut sociálních médií na mém iPhone.
Co se stane, když vyprší časový limit? Ikony všech aplikací, které byly omezeny, zmizí a před názvem aplikace se zobrazí ikona skleněného časovače. Pokud v době používání aplikace vyprší časový limit nastavený v Času u obrazovky, budete uvítáni upozorněním na totéž s možností tento limit zvýšit.
Aby se zajistilo, že děti nebudou moci bez vašeho svolení prodloužit tento časový limit, zakódoval Apple kód Screen Time Passcode. Vraťte se na Čas u obrazovky a přejděte dolů, abyste ji našli.

Klepnutím na něj nastavíte 4místný číselný přístupový kód, který je jedinečný. Vaše dítě vás nyní bude muset požádat o zvýšení času stráveného na obrazovce, což můžete přijmout nebo ignorovat. Vzhledem k tomu, že je chráněn heslem, děti nemohou měnit nastavení ani prodlužovat dobu strávenou na obrazovce, aniž byste o tom věděli.
Čas strávený na obrazovce můžete prodloužit o 15 minut, 1 hodinu nebo schválit na zbytek dne. Neexistuje žádný způsob, jak zadat vlastní hodnotu.
3. Rodinné sdílení
Pokud máte doma více než jedno iOS zařízení, můžete využít možnost Rodinné sdílení. To vám umožní povolit nebo zakázat další čas strávený na obrazovce na dálku prostřednictvím vašeho vlastního zařízení iOS. Když bude chtít dítě používat iPhone nebo iPad nad stanovený limit, obdržíte upozornění.

Budete také dostávat týdenní zprávy o tom, kolik času děti tráví na různých aplikacích a samotném zařízení.
4. Odstávka
Odstávka vám umožní vybrat si konkrétní denní dobu, kdy bude zařízení navždy uzamčeno. Můžete jej aktivovat během jídla, před spaním nebo když dítě dělá domácí úkoly. Během odstávky se stanou dvě věci.
Na iPhone budete stále moci přijímat telefonní hovory a přístupné budou pouze aplikace, které jste povolili. Všechny ostatní aplikace budou uzamčeny.
To nás přivádí k nastavení aplikací, které se vždy mohou otevřít bez ohledu na to, co.
5. Vždy povoleno
Vždy povolené aplikace, jak název napovídá, jsou ty aplikace, které budou nadále fungovat, ať je čas strávený na obrazovce povolen nebo ne. Tato funkce vám nedovolí omezovat aplikace, které jsou nezbytné, nebo ty, které by měly být kdykoli dostupné.
Pokud jste naplánovali odstávku, aplikace v kategorii Vždy povoleno budou nadále fungovat, jak bylo zamýšleno. Tyto dvě funkce jsou určeny k použití společně.
6. Omezení obsahu a soukromí
Toto je důležitá součást času u obrazovky. Když toto nastavení povolíte, budete moci omezovat a ovládat aplikaci i nákupy v aplikaci na dálku ze svého iPhonu nebo iPadu. Pomůže vám to předejít vyúčtování vaší kreditní karty proletět střechou kvůli náhodným nákupům.
Zde můžete také nastavit omezení obsahu. V závislosti na zemi, ve které žijete, můžete omezit video, hudba, TV, filmy, knihy, web, aplikace a dokonce i obsah Siri v závislosti na věku vašich dětí. To vám pomůže ochránit děti před dospělým, násilným a nenávistným obsahem.

K dispozici jsou také některá další nastavení, jako je možnost omezit služby určování polohy, kontakty, kalendáře a Bluetooth. Pokud lze hry hrát offline, můžete omezit hlasitost na slušnou úroveň nebo omezit mobilní data. Projděte si to jeden po druhém.
Čas vypnout obrazovku
S vydáním Screen Time v iOS 12 Apple vyřešil dva problémy najednou. Nyní mohou rodiče nejen sledovat, co jejich děti sledují nebo co dělají na obrazovce, ale mohou také omezit přístup k určitým aplikacím a obsahu. Schopnost toto vše dělat na dálku je jedinou třešničkou na dortu.
Dále: Vlastníte také smartphone s Androidem? Chcete se dozvědět, jak nastavit rodičovskou kontrolu v systému Android. Chcete-li to zjistit, klikněte na odkaz níže.