Vynutit odinstalaci programů, které nelze odinstalovat ve Windows 10
Různé / / November 28, 2021
Pokud nemůžete odinstalovat program, protože Windows 10 jej neodinstaluje, jak můžete tento program odstranit z počítače? Nebojte se, v této příručce uvidíme, jak můžete vynutit odinstalaci programů v systému Windows 10. Nyní mnoho uživatelů Windows čelí tomuto problému, když se pokusí odinstalovat konkrétní aplikaci ze svého systému, ale nemohou tak učinit. Nyní je základní způsob odinstalace programu z Windows 10 poměrně snadný a než se pokusíte vynutit odinstalaci programu, měli byste určitě postupovat podle níže uvedených kroků:
1.Typ řízení ve Windows Search a poté klikněte na Kontrolní panel z výsledku vyhledávání.

2. Nyní v části Programy klikněte na „Odinstalujte program“.
Poznámka: Možná budete muset vybrat Kategorie z "Zobrazit podle“.

3. Vyhledejte aplikaci, kterou chcete ze systému odinstalovat.
4.Klepněte pravým tlačítkem myši na konkrétní aplikaci a vyberte Odinstalovat.

6. Podle pokynů na obrazovce program úspěšně odinstalujte z počítače.
Alternativní způsob odinstalace programů z počítače se systémem Windows 10:
1. Otevřete nabídku Start, vyhledejte aplikace a funkce klikněte na "Aplikace a funkce“ z výsledku vyhledávání.

2.Vyberte program, který chcete odinstalovat v části Aplikace a funkce.
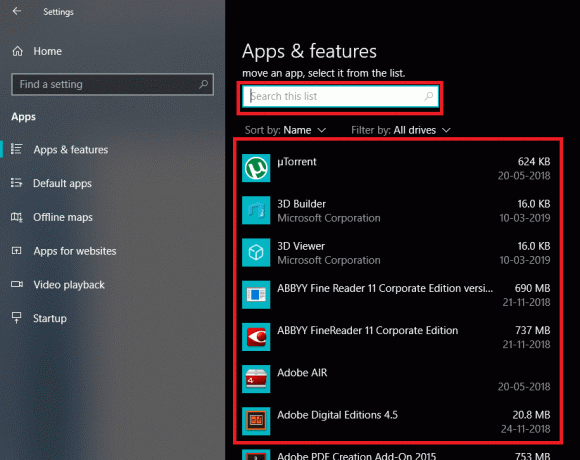
3. Pokud nemůžete najít program, který chcete odinstalovat, můžete použít vyhledávací pole k nalezení konkrétního programu.
4. Jakmile najdete program, klikněte na program a poté klikněte na Odinstalovat knoflík.

5. Znovu klikněte na Odinstalovat pro potvrzení vašich akcí.

6.Tímto úspěšně odinstalujete konkrétní aplikaci z vašeho PC.
Výše uvedené však platí pouze pro aplikaci, kterou můžete snadno odinstalovat, a co aplikace, které nelze odinstalovat pomocí výše uvedeného přístupu? Pro ty aplikace, které se neodinstalují, máme několik různých metod, pomocí kterých můžete vynutit odinstalaci aplikací z Windows 10.
Obsah
- Vynutit odinstalaci programů, které se ve Windows 10 neodinstalují
- Metoda 1: Použití výchozího odinstalačního programu programu
- Metoda 2: Vynutit odinstalaci programu pomocí Editoru registru
- Metoda 3: Odinstalujte aplikace pomocí nouzového režimu
- Metoda 4: Použijte odinstalační program třetí strany
- Metoda 5: Vyzkoušejte Poradce při potížích s instalací a odinstalací programu
Vynutit odinstalaci programů, které se ve Windows 10 neodinstalují
Ujistěte se vytvořit bod obnovení jen pro případ, že by se něco pokazilo.
Metoda 1: Použití výchozího odinstalačního programu programu
1. Otevřete adresář, kde je nainstalován konkrétní program nebo aplikace. Většina těchto aplikací je obecně nainstalována v adresáři:
C:\Program Files\(název tohoto programu) nebo C:\Program Files (x86)\(název tohoto programu)
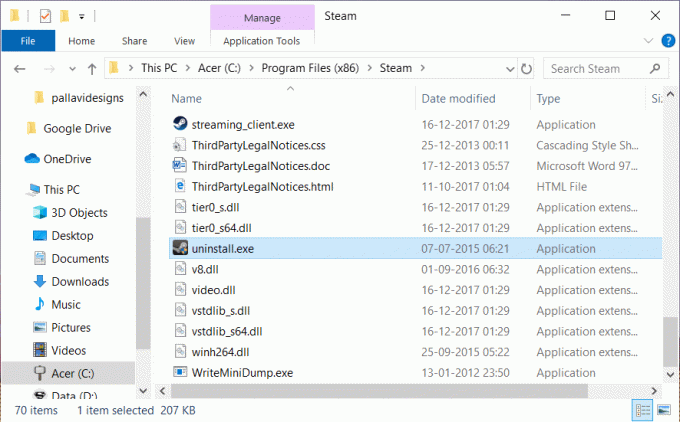
2.Nyní ve složce aplikace můžete hledat odinstalační nástroj nebo spustitelný (exe) soubor odinstalátoru.
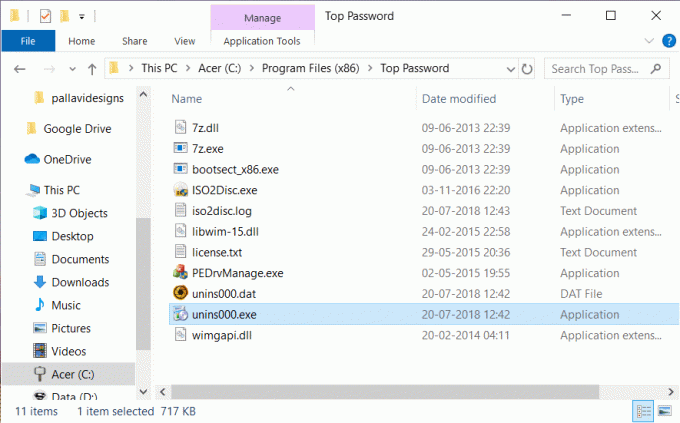
3. Obecně platí, že Odinstalační program je součástí instalace takových aplikací a obvykle se jmenují jako „uninstaller.exe“ nebo „uninstall.exe”.
4. Poklepejte na spustitelný soubor spusťte Uninstaller.
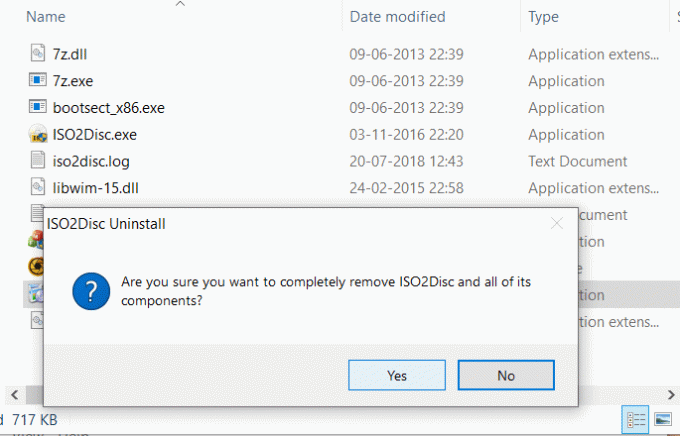
5. Podle pokynů na obrazovce zcela odinstalujte programy ze systému.
Metoda 2: Vynutit odinstalaci programu pomocí Editoru registru
Než budete pokračovat, ujistěte se vytvořit úplnou zálohu registru, jen v případě, že se něco pokazí, budete mít zálohu, ze které byste mohli obnovit.
1. Stiskněte klávesu Windows + R a zadejte regedit a stisknutím klávesy Enter otevřete Editor registru.
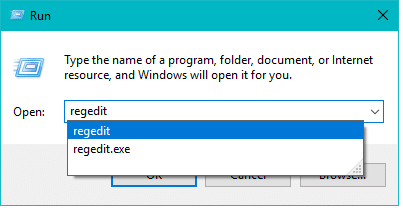
2. Nyní pod Registrem přejděte do následujícího adresáře:
HKEY_LOCAL_MACHINE\SOFTWARE\Microsoft\Windows\CurrentVersion\Uninstall
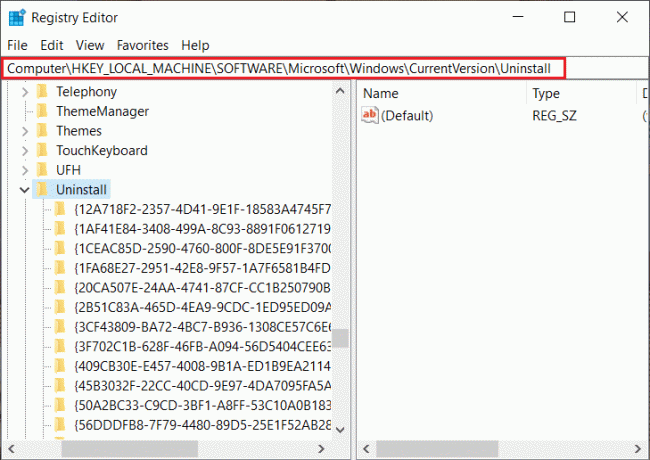
3. V adresáři Uninstall budete najít spoustu klíčů, které patří k různým aplikacímnainstalovaný ve vašem systému.
4. Nyní musíte najít složku programu, který chcete odinstalovat vyberte každou složku pak jeden po druhém zkontrolujte klíč Value of DisplayName. Hodnota DisplayName zobrazuje název programu.
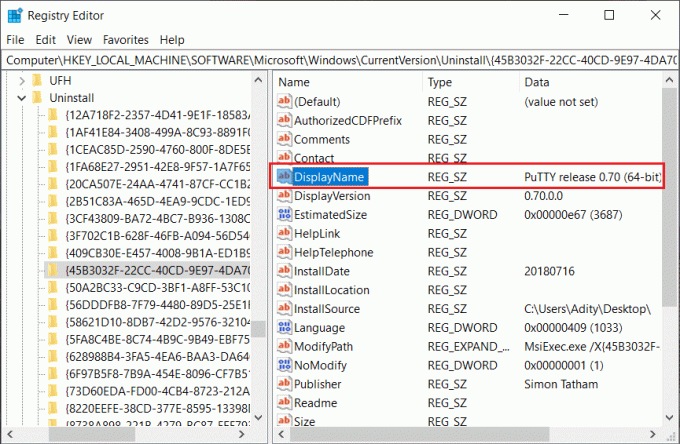
5. Jakmile najdete složku aplikace, kterou chcete nainstalovat, jednoduše klikněte na něj pravým tlačítkem a vyberte „Vymazatmožnost “.

6. Klikněte Ano pro potvrzení vašich akcí.
7. Po dokončení zavřete Editor registru a restartujte počítač.
Když se počítač restartuje, uvidíte, že aplikace byla úspěšně odinstalována z vašeho počítače.
Metoda 3: Odinstalujte aplikace pomocí nouzového režimu
Nejlepším a nejjednodušším způsobem, jak se zbavit aplikací, které nelze odinstalovat, je odstranit takové aplikace ze systému Windows 10 v nouzovém režimu. Nouzový režim je nezbytný, pokud potřebujete vyřešit problémy s počítačem. Stejně jako v nouzovém režimu se systém Windows spouští s omezenou sadou souborů a ovladačů, které jsou nezbytné pro spuštění systému Windows, ale kromě toho jsou všechny aplikace třetích stran v nouzovém režimu zakázány. Tedy k použití Nouzový režim Chcete-li odinstalovat aplikace ze systému Windows 10, musíte provést následující kroky:
1. Stiskněte klávesu Windows + R a zadejte msconfig a stisknutím klávesy Enter otevřete Konfigurace systému.

2.Nyní přepněte na Bota karta a zaškrtnutí “Bezpečná botamožnost “.

3. Ujistěte se, že Minimální přepínač je zaškrtnuto a klikněte na OK.
4. Chcete-li spustit počítač do nouzového režimu, vyberte možnost Restartovat. Pokud máte práci uložit, vyberte Konec bez restartování.
6. Jakmile se systém restartuje, otevře se v nouzovém režimu.
7.Nyní, když se váš systém spustí do nouzového režimu, odinstalujte konkrétní program podle výše uvedené základní metody.

Metoda 4: Použijte odinstalační program třetí strany
Na trhu jsou k dispozici různé odinstalační programy třetích stran, které vám mohou pomoci provést vynucené odinstalování programů, které se v systému Windows 10 neodinstalují. Jedním z takových programů je Revo Uninstaller a Geek Uninstaller který je zcela zdarma k použití.
Když použijete Revo Uninstaller, zobrazí se všechny aplikace nainstalované ve vašem systému. Jednoduše vyberte program, který chcete ze systému odinstalovat, a dvakrát na něj klikněte. Nyní Revo Uninstaller zobrazí 4 různé Odinstalovat režimy což jsou Vestavěný režim, Nouzový režim, Střední režim a Pokročilý režim. Uživatelé si mohou pro odinstalaci aplikace vybrat libovolný režim, který jim vyhovuje.
Geek Uninstaller můžete také použít k vynucení odinstalace aplikací třetích stran a aplikací nainstalovaných z Windows Store. Jednoduše otevřete Geek Uninstaller, poté klikněte pravým tlačítkem na aplikaci nebo program, který se neodinstaluje, a z kontextové nabídky vyberte možnost „Vynutit odstranění“. Poté klikněte na „Ano“ pro potvrzení a tím se úspěšně odinstaluje program, který dříve nebyl odinstalován.
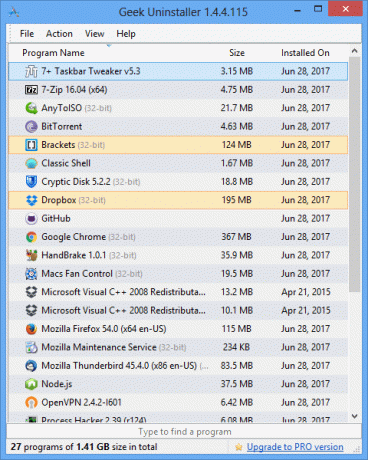
Další oblíbenou odinstalační aplikací je CCleaner, který snadno zvládnete stáhnout odtud. Stáhněte si a nainstalujte CCleaner do svého PC a poté dvakrát klikněte na jeho zástupce na ploše a otevřete aplikaci. Nyní z levého podokna vyberte Nástroje a poté v pravém podokně okna najdete seznam všechny nainstalované programy ve vašem systému. Vyberte program, který chcete odinstalovat, a poté klikněte na „Odinstalovat“ v pravém rohu okna CCleaner.
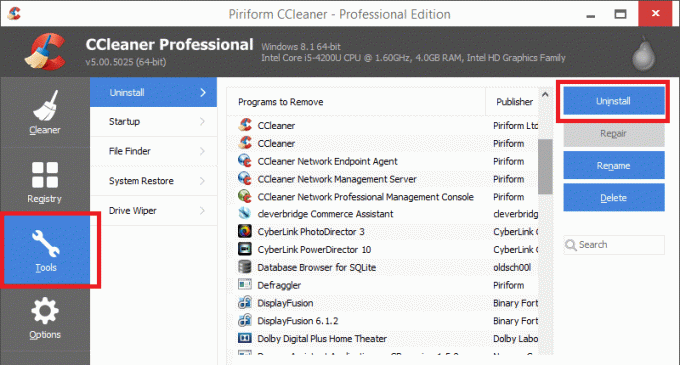
Metoda 5: Vyzkoušejte Poradce při potížích s instalací a odinstalací programu
Společnost Microsoft poskytuje bezplatný nástroj s názvem „Poradce při potížích s instalací a odinstalací programu“, který vám může pomoci vyřešit problémy, když vám je zablokována instalace nebo odebrání programů. Opravuje také poškozené klíče registru. Opravy Poradce při potížích s instalací a odinstalací programu:
- Poškozené klíče registru v 64bitových operačních systémech
- Poškozené klíče registru, které řídí data aktualizace
- Problémy, které brání instalaci nových programů
- Problémy, které brání úplnému odinstalování nebo aktualizaci existujících programů
- Problémy, které vám brání v odinstalaci programu pomocí Přidat nebo odebrat programy (nebo Programy a funkce) v Ovládacích panelech
Nyní se podívejme, jak používat Poradce při potížích s instalací a odinstalací programu jak opravit problémy, které blokují odinstalaci nebo odstranění programů v systému Windows 10:
1. Otevřete webový prohlížeč stáhněte si Poradce při potížích s instalací a odinstalací programu.
2. Poklepejte na soubor MicrosoftProgram_Install_and_Uninstall.meta.diagcab.
3. Tím se otevře průvodce řešením problémů, klikněte na další pokračovat.
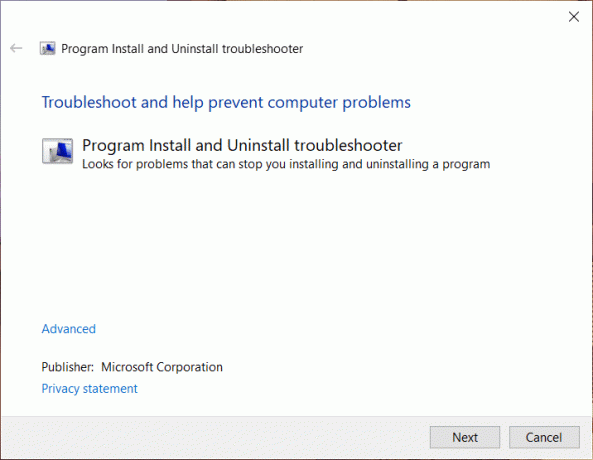
4.Z obrazovky “Máte problém s instalací nebo odinstalací programu?“ klikněte na Odinstalování volba.
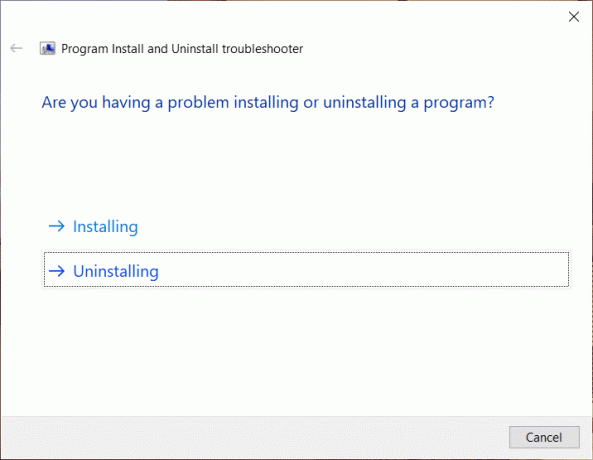
5.Nyní uvidíte seznam všech nainstalovaných programů na vašem PC. Vyberte program, který chcete odinstalovat.
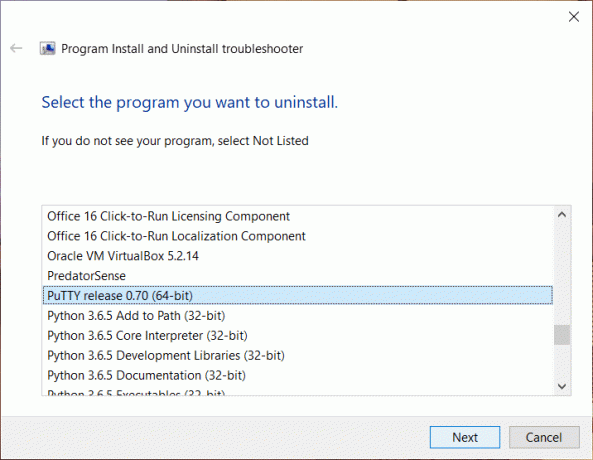
6. Vyberte „Ano, zkuste odinstalovat“ a tento nástroj odstraní tento program z vašeho systému během několika sekund.
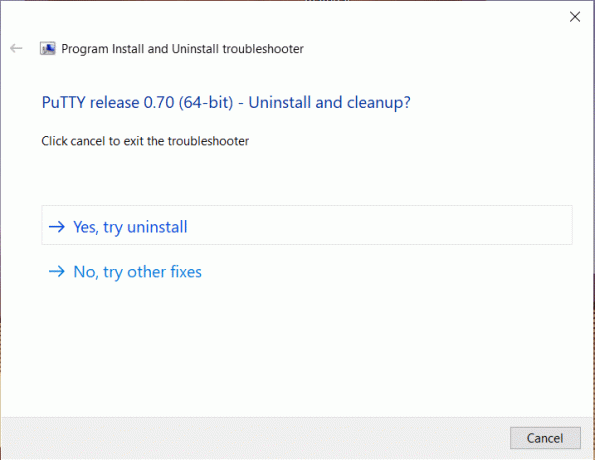
Doporučeno:
- Oprava chyby 651: Modem (nebo jiná připojovací zařízení) ohlásil chybu
- Odstraňte složku SoftwareDistribution ve Windows 10
- Jak změnit jas obrazovky v systému Windows 10
- Opravte aplikace, které se ve Windows 10 zdají být rozmazané
Doufám, že výše uvedené kroky byly užitečné a nyní můžete snadno Vynutit odinstalaci programů, které se ve Windows 10 neodinstalují, ale pokud máte stále nějaké dotazy týkající se tohoto tutoriálu, neváhejte se jich zeptat v sekci komentářů.



