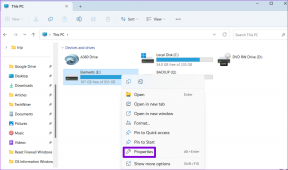Jak změnit jméno, profil a obrázek týmu v Microsoft Teams
Různé / / November 29, 2021
Kdykoli jste součástí týmu i kanálu, vaše jméno je při používání viditelné aplikace pro zasílání zpráv, jako je Slack, Microsoft Teams, Google Meet a další. Takže pomocí profilového obrázku s vaším jménem budete vypadat profesionálně a snadno rozpoznatelní. Ve výchozím nastavení Microsoft Teams používá iniciály vašeho jména na a jednobarevné pozadí jako váš profilový obrázek. I když nemůžete změnit barvu ikony, můžete přidat novou fotografii. V tomto příspěvku se dozvíte nejen to, jak změnit svůj profilový obrázek, ale také jak změnit své jméno, název týmu a fotografii v Microsoft Teams.

Pokud jste součástí více organizací v Microsoft Teams, budete muset přidat novou fotku a jméno pro každou organizaci zvlášť. Je to užitečné, pokud se člověk cítí dobře na různých úrovních v různých organizacích. V jednom si udržíte slušný profesionální obrázek a v druhém vysmátou opici.
Dále, pokud je vaše video vypnuto v Microsoft Teams, ostatní uvidí váš profilový obrázek. Tak proč si z toho nenechat něco hezkého?
Zde je váš průvodce změnou jména, profilového obrázku, názvu týmu a obrázku týmu v Microsoft Teams.
Jak změnit své jméno a profilový obrázek v Microsoft Teams
Postup se u mobilních aplikací mírně liší. Nejprve se však podívejme na kroky pro změnu fotografie a jména v Teams na ploše.
Změňte jméno a profilovou fotku na ploše a na webu
Krok 1: Spusťte aplikaci Teams nebo webovou službu a přihlaste se pomocí svého účtu. Nyní klikněte na ikonu profilového obrázku nahoře. Poté z nabídky vyberte Upravit profil.

Krok 2: Otevře se vyskakovací okno. Kliknutím na Nahrát obrázek přidáte svou fotografii.
Pokud chcete svou fotografii kdykoli odstranit, klikněte na Odebrat obrázek. Do pole „Zadejte jméno“ přidejte své jméno.

Změňte jméno a profilový obrázek v mobilních aplikacích
Chcete-li změnit fotku v aplikaci Microsoft Teams pro Android a iOS, postupujte takto:
Krok 1: Přejděte na domovskou obrazovku aplikace Microsoft Teams.
Krok 2: Klepněte na ikonu tří pruhů v levém horním rohu. Poté klepněte na své jméno nahoře.


Krok 3: V systému Android a iOS klepněte na možnost Upravit obrázek, která se zobrazí poblíž oblasti profilové fotografie. Pokud chcete změnit zobrazované jméno, klikněte na ikonu úprav (tužka) nahoře.

Na iOS klepněte na Upravit a zobrazí se vám možnosti změny obrázku a názvu. Vyberte vhodnou možnost z nabídky.
Spropitné: Toto nastavení můžete dosáhnout na Androidu a iOS z Nastavení > Profil v aplikaci Teams.

Poznámka: Jestli ty nemůžete změnit svůj obrázek v Microsoft Teams, zkuste snížení rozlišení obrázku nebo změnou jeho formátu JPG do PNG a naopak. Pokud problém přetrvává, zkuste změnit obrázek z jiného zařízení, jako je váš mobil.
Jak změnit název a obrázek týmu v Microsoft Teams
Poznámka: Chcete-li změnit obrázek a název svého týmu, musíte být vlastníkem organizace. Ostatní členové toto privilegium nezískají.
Změňte název týmu na ploše a na webu
V aplikaci Teams klikněte na kartu Teams na levém postranním panelu. Klikněte na ikonu se třemi tečkami vedle názvu vašeho týmu. Vyberte Upravit tým.

Ve vyskakovacím okně, které se otevře, přidejte nový název týmu. Klikněte na Hotovo pro uložení změn.

Změňte týmovou fotografii na ploše a na webu
Krok 1: V aplikaci Teams klikněte na možnost Teams na levém postranním panelu. Klikněte na ikonu se třemi tečkami vedle názvu týmu. Z nabídky, která se objeví, vyberte Spravovat tým.

Krok 2: Poté klikněte na kartu Nastavení v novém podokně. Poté kliknutím na obrázek týmu jej rozbalte.

Krok 3: Stiskněte tlačítko Změnit obrázek.

Rychlejší způsob, jak změnit obrázek svého týmu, je po provedení kroku 1 výše kliknout na ikonu obrázku nahoře.

Pokud se vám zobrazí chyba „Stále nastavujeme váš tým, můžete si obrázek změnit, až budeme hotovi“ když se pokoušíte změnit obrázek, zkuste změnit obrázek týmu z jiného přístroj. Můžete také použít mobilní aplikaci Teams (jak je uvedeno níže). Chcete-li to opravit, zkuste se také odhlásit z aplikace Teams na ploše. Pokud to nevyřeší, odinstalujte aplikaci Teams a poté ji znovu nainstalujte.

Změňte týmovou fotku a jméno v mobilních aplikacích
Zde je návod, jak vložit nový obrázek týmu a název z Androidu a iOS do Microsoft Teams.
Krok 1: Spusťte aplikaci Microsoft Teams. Klepněte na Týmy dole.

Krok 2: Klepněte na ikonu tří teček vedle názvu týmu. Vyberte Upravit tým.

Krok 3: Klepnutím na Změnit obrázek týmu přidáte novou fotografii. Zadejte nový název pod názvem týmu. Klepnutím na ikonu zaškrtnutí nahoře uložíte změny.

Spropitné: Klávesové zkratky snižují naši práci. Podívejte se na nejlepší klávesové zkratky pro Microsoft Teams.
Reprezentujte se
Je důležité, abyste v aplikaci Teams vynikli jménem a fotografií, zvláště pokud jste v několika týmech a kanálech. Pro ostatní by mělo být snadným úkolem rychle identifikovat vaše jméno/fotku a zahájit konverzaci nebo videohovor. Microsoft Teams je však náchylný k problémům, stejně jako jakákoli jiná aplikace. Můžete čelit mikrofon nebo problémy s upozorněním. Pro některé uživatele je Aplikace Teams se nenačte vůbec. Naštěstí jsou všechny tyto funkce opravitelné jednoduchými řešeními. Těšíme se na vyzkoušení nových funkcí, které by Microsoft mohl zavést v příští velké aktualizaci pro Teams.
Další: Obtěžuje vás v Microsoft Teams hluk na pozadí od ostatních účastníků? Zjistěte, jak ztlumit všechny a zabránit účastníkům ztlumit ostatní členy pomocí dalšího odkazu.