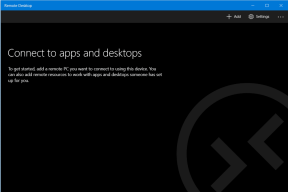Jak opravit, že se Microsoft Edge neotevírá v systému Windows 10
Různé / / November 29, 2021
Microsoft Edge nebyl od roku ničím výjimečným přechod z EdgeHTML na Chromium. To však neučinilo prohlížeč imunní vůči problémům. Před chvílí jsme o tom hodně mluvili oprava Microsoft Edge, když se zhroutí nebo nereaguje. Tentokrát se zaměříme na závažnější chybu – opravu Microsoft Edge, když se přestane otevírat ve Windows 10.

Existuje několik možných důvodů, které mohou zabránit otevření Microsoft Edge ve Windows 10. Chyby a závady, zastaralá mezipaměť prohlížeče, poškozená instalace Edge atd., jsou některé z nich. Pojďme zjistit, co můžete udělat pro opravu Microsoft Edge, když se nepodaří otevřít v systému Windows 10.
Varování: Pokud jste ještě nesynchronizovali svá data procházení – jako jsou hesla a data automatického vyplňování – s účtem Microsoft, některé z níže uvedených oprav je mohou trvale vymazat.
Také na Guiding Tech
Ukončete proces Microsoft Edge
Občas se může stát, že se Microsoft Edge při spuštění jednoduše zasekne a nepodaří se mu načíst grafické uživatelské rozhraní (GUI). Protože je prohlížeč již aktivní na pozadí, opakované pokusy o jeho otevření selžou. Ruční ukončení procesů souvisejících s Edge pomocí
Správce úlohmůže však pomoci.Krok 1: Klepněte pravým tlačítkem na hlavní panel a vyberte Správce úloh.
Krok 2: Klikněte na Další podrobnosti.
Krok 3: Na kartě Procesy vyberte v části Aplikace Microsoft Edge a klikněte na Ukončit úlohu. Opakujte pro všechny procesy související s Edge, které vidíte v části Procesy na pozadí.

Krok 4: Ukončete Správce úloh.
Krok 5: Spusťte Microsoft Edge.
Restartujte počítač
Navzdory ukončení všech procesů souvisejících s Microsoft Edge může prohlížeč pokračovat v nečinnosti, dokud nerestartujete počítač. Restartujte tedy počítač. Jakmile se přihlásíte zpět na plochu, zkuste znovu otevřít Microsoft Edge.
Vyčistit mezipaměť
Zastaralá mezipaměť prohlížeče Microsoft Edge může mít za následek nejrůznější problémy. Smazání těchto dat může pomoci. Protože nemůžete otevřít Microsoft Edge a vymazat mezipaměť, použijte místo toho následující řešení založené na Průzkumníku souborů.
Krok 1: Stisknutím kláves Windows+R otevřete pole Spustit.
Krok 2: Zkopírujte a vložte následující cestu a klikněte na OK:
appdata/Local/Microsoft/Edge/User Data/Default/Cache

Krok 3: Stisknutím klávesové zkratky Ctrl+A vyberte všechny soubory a složky ve složce.
Krok 4: Klikněte pravým tlačítkem na libovolný vybraný soubor nebo složku a vyberte Odstranit, abyste se zbavili mezipaměti Microsoft Edge.

Krok 5: Zkuste otevřít Microsoft Edge.
Odstranit výchozí profil uživatele
Poškozený uživatelský profil je dalším důvodem, který může zabránit otevření Microsoft Edge na vašem počítači. Zkuste data smazat. jestli ty používat účet Microsoft, musíte se poté znovu přihlásit do prohlížeče.
Varování: Trvale ztratíte všechna nesynchronizovaná data procházení v Microsoft Edge.
Krok 1: Stisknutím kláves Windows+R otevřete pole Spustit.
Krok 2: Zkopírujte a vložte následující cestu a klikněte na OK:
appdata/Local/Microsoft/Edge/User Data

Krok 3: Klepněte pravým tlačítkem myši na složku označenou jako Výchozí.
Krok 4: Vyberte Odstranit.

Krok 5: Pokuste se spustit Microsoft Edge.
Také na Guiding Tech
Aktualizujte systém Windows
Přestože je Microsoft Edge integrován do samotného systému Windows 10, nespoléhá se na aktualizaci systému Windows Update. Přesto musíte aktualizovat Windows 10 pravidelně. To poskytuje prohlížeči platformu bez problémů při spuštění. Chcete-li aktualizovat systém Windows 10, použijte následující kroky.
Krok 1: Otevřete nabídku Start, vyberte Nastavení a klikněte na Aktualizace a zabezpečení.
Krok 2: Klepněte na Vyhledat aktualizace.

Krok 3: Klepnutím na Stáhnout a nainstalovat použijte nejnovější aktualizace systému Windows 10.
Spusťte nástroj Kontrola systémových souborů
Pokud máte stále problémy s otevřením Microsoft Edge, zkuste spustit Kontrola systémových souborů, abyste zkontrolovali a opravili výskyty poškozených systémových souborů v počítači.
Krok 1: Otevřete nabídku Start, zadejte příkazový řádek a vyberte Spustit jako správce.
Krok 2: Zadejte následující příkaz do zvýšené konzoly příkazového řádku a stiskněte klávesu Enter:
sfc /scannow

Krok 3: Po dokončení skenování SFC ukončete konzolu příkazového řádku.
Krok 4: Restartujte váš počítač.
Krok 5: Zkuste znovu otevřít Microsoft Edge.
Přeinstalujte Microsoft Edge
Můžete zkusit znovu nainstalovat Microsoft Edge jako poslední pokus o vyřešení problémů, které brání jeho otevření ve Windows 10. Protože je prohlížeč integrován do operačního systému, musíte jej odebrat z počítače pomocí příkazu prostředí Windows PowerShell. Poté si jej můžete znovu stáhnout a nainstalovat normálně pomocí EdgeHTML verze Edge.
Krok 1: Otevřete Průzkumníka souborů a přejděte do následujícího umístění:
Místní disk (C:) > Program Files (x86) > Microsoft > Edge > Aplikace > [číslo verze] > Instalační program.

Poznámka: Karta [číslo verze] v cestě k souboru výše označuje aktuální verzi Microsoft Edge — např. 87.0.664.60.
Krok 2: Otevřete nabídku Soubor v Průzkumníkovi souborů, přejděte na Otevřít Windows PowerShell a vyberte Otevřít Windows PowerShell jako správce.
Krok 3: Zkopírujte a vložte následující příkaz a vyberte Enter:
.\setup.exe -uninstall -system-level -verbose-logging -force-uninstall

Krok 4: Počkejte několik minut a ukončete Windows PowerShell. Poté restartujte počítač.
Krok 5: Otevřete nabídku Start, zadejte Microsoft Edge a výběrem možnosti Otevřít načtěte verzi EdgeHTML Microsoft Edge.
Krok 6: Zkopírujte a vložte následující URL do adresního řádku prohlížeče a stiskněte Enter:
https://www.microsoft.com/en-us/edge

Krok 7: Chcete-li stáhnout a znovu nainstalovat verzi prohlížeče Microsoft Edge pro prohlížeč Chromium, vyberte tlačítko Stáhnout pro Windows 10.
Také na Guiding Tech
Zpátky na hraně
Doufejme, že výše uvedené opravy pomohly a vy jste zpět k používání Microsoft Edge. Pokud víte o dalších opravách, které mohou pomoci vyřešit problém, když se Microsoft Edge neotevírá ve Windows 10, podělte se o to v komentářích.
Další: Už konečně funguje Microsoft Edge? Udržujte to aktuální.


![WiFi se stále odpojuje ve Windows 10 [VYŘEŠENO]](/f/d513fdfcfc29e5b496f158af827d25b4.png?width=288&height=384)