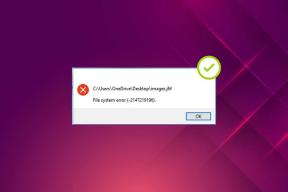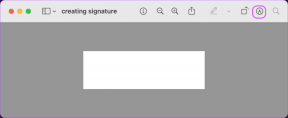Jak používat rozpoznávání rukopisu v Microsoft OneNote
Různé / / November 29, 2021
Když dojde na psaní poznámek, OneNote od Microsoftu nabízí téměř vše, co potřebujete. Na platformě si můžete rychle dělat poznámky, přesouvat je v libovolném pořadí a dokonce je kategorizovat do více poznámkových bloků. Pokud máte zařízení s dotykovým ovládáním, můžete si na platformě dokonce dělat poznámky psané rukou.

Ale nejlepší na zapisování poznámek do OneNotu je to, že vám umožňuje převést váš rukopis na text během několika sekund. Tato funkce se může hodit, pokud chcete převést kteroukoli z vašich poznámek na upravitelné dokumenty, které lze později mnohem snadněji použít. A pokud si nejste jisti, jak na to, pak jste na správném místě.
V tomto článku vám ukážu, jak můžete používat rozpoznávání rukopisu ve OneNotu, spolu s několika dalšími užitečnými tipy. Pojďme do toho rovnou skočit.
Jak psát ručně psané poznámky ve OneNotu ve Windows 10
brát ručně psané poznámky ve OneNotu je docela přímočarý proces. Chcete-li začít, postupujte takto:
Krok 1: Otevřete OneNote a poté se přepněte na kartu Kreslení kliknutím na možnost Kreslit v horním panelu nástrojů.

Skrok 2: Zde klikněte na některý z dostupných nástrojů pera/zvýrazňovače a začněte psát.

Všimnete si, že kurzor změní tvar, když je vybrán nástroj. A jakmile se tak stane, jste připraveni začít psát poznámky svým rukopisem.

Každý nástroj pero/zvýrazňovač také nabízí mnoho různých nastavení, která vám pomohou změnit velikost a barvu nástroje. Dostanete se k nim tak, že znovu kliknete na nástroj a otevře se rozbalovací nabídka.

Jakmile stránku zaplníte, můžete snadno přepnout na další kliknutím na tlačítko Přidat stránku ve spodní části druhého sloupce.

Nyní, když si poznámky sepíšete, získáte možnost je převést na textový soubor a OneNote to dělá docela dobře.
Jak převést rukopis na text ve OneNotu ve Windows 10
Chcete-li převést ručně psané poznámky na text, budete muset provést tyto jednoduché kroky:
Krok 1: Klikněte na nástroj Výběr lasem v horní liště nástrojů. Tento nástroj vám pomůže vybrat rukopis, který chcete převést na text.

Krok 2: Nakreslete výběr kolem ručně psaných poznámek, které chcete převést na text.

Krok 3: Nyní klikněte na možnost Ink to Text, abyste okamžitě převedli vybraný rukopis na text.

není to jednoduché? No, to není všechno. V případě, že chcete při psaní poznámek kreslit jednoduché tvary a nechcete, aby vypadaly dokonale, pak můžete použít nástroj Ink to Shape. Chcete-li nakreslit dokonalé tvary, stačí kliknout na možnost Ink to Shape v horním panelu nástrojů a začít kreslit.

Je jen jedna věc, kterou si musíte všimnout. Funkce Ink to Text nefunguje se všemi jazyky, takže se musíte ujistit, že používáte angličtinu (Spojené království) nebo angličtinu (Spojené státy americké). Pokud se zobrazí výzva, že vybraný jazyk nepodporuje Ink to Text, budete muset nejprve změnit jazyk.

Naštěstí je změna jazyka ve OneNotu poměrně jednoduchý proces. Postupujte podle těchto kroků:
Krok 1: Klikněte na ikonu žárovky v pravém horním rohu aplikace.

Krok 2: Do vyhledávacího pole zadejte Nastavit jazyk a aplikace by měla automaticky zobrazit nastavení.

Krok 3: Klikněte na možnost Nastavit jazyk a poté vyberte buď Angličtinu (Spojené království Velké Británie a Severního Irska) nebo Angličtinu (Spojené státy americké).

Krok 4: V případě, že tyto možnosti v seznamu nenajdete, kliknutím na Zobrazit vše v dolní části otevřete seznam podporovaných jazyků.

Jakmile vyberete jazyk, vraťte se zpět na kartu Kreslení a znovu vyzkoušejte funkci Ink to Text. Jednoduché, že?

Tyto funkce rozpoznávání rukopisu bohužel zatím nejsou dostupné ve verzích OneNotu pro Android nebo iOS. Takže v případě, že si do některé z těchto aplikací děláte poznámky psané rukou, budete muset počkat, až se vám dostane do rukou počítač, než je budete moci převést na text. Doufám, že Microsoft tyto funkce do aplikací brzy přidá, protože jsou již dostupné v konkurenčních aplikacích, jako je Google Keep.
Využijte naplno rozpoznávání rukopisu ve OneNotu
Nyní, když víte, jak si ve OneNotu dělat ručně psané poznámky a poté je převést na text, jsem si jistý, že pro totéž najdete několik případů použití. Funkce fungují překvapivě dobře a mění způsob, jakým si děláte poznámky nebo vytváříte seznamy úkolů na cestách.
Jen se ujistěte, že používáte nejnovější verzi OneNotu, abyste je mohli vyzkoušet. V případě, že ve svém systému stále používáte starší OneNote 2016, můžete mít problémy s umístěním některých nastavení, která jsem zmínil v tomto článku. Pokud je to váš případ, stačí napsat komentář níže a my se pokusíme vyřešit všechny problémy, se kterými se můžete setkat.
Další: Právě jste začali používat OneNote? Podívejte se na další článek, kde najdete pár skvělých triků, které vám pomohou využít toho co nejlépe.