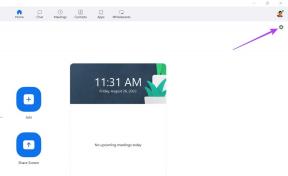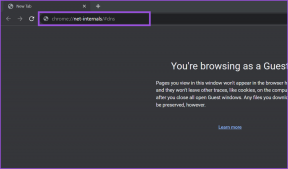Zařízení USB nefunguje ve Windows 10 [VYŘEŠENO]
Různé / / November 28, 2021
Zařízení USB nefunguje ve Windows 10 je běžný problém, který vzniká při práci s USB. Typicky Zařízení USB nefunguje Chyba se zobrazí po připojení zařízení USB, jako je tiskárna, skener, externí jednotka, pevný disk nebo pero, k počítači. Někdy, když dojde k této chybě, může Správce zařízení vypsat v řadičích Universal Serial Bus „Neznámé zařízení“.
V této příručce najdete všechny informace týkající se nefunkčního zařízení USB v systému Windows 10. Poté, co jsme strávili spoustu času, přišli jsme s těmito několika funkčními řešeními, jak na to opravit problém s nefunkčním zařízením USB. Než dojdete k nějakému závěru, vyzkoušejte všechny níže uvedené metody.
![Oprava USB zařízení nefunguje ve Windows 10 [VYŘEŠENO]](/f/08ffe807493f6b9db0a83d0e2cc31f13.jpg)
Různé typy chyb, které se mohou objevit při řešení problému s nefunkčním zařízením USB:
- USB zařízení nebylo rozpoznáno
- Nerozpoznané zařízení USB ve Správci zařízení
- Software ovladače zařízení USB nebyl úspěšně nainstalován
- Systém Windows zastavil toto zařízení, protože ohlásilo problémy (kód 43).
- Systém Windows nemůže zastavit vaše zařízení „Generic volume“, protože jej stále používá program.
![Oprava USB zařízení nefunguje ve Windows 10 [VYŘEŠENO]](/f/e5468e7765ef998655f7468ddadee06d.png)
Obsah
- Oprava USB zařízení nefunguje ve Windows 10 [VYŘEŠENO]
- Běžné příčiny chyby nefunkčního zařízení USB:
- Metoda 1: Zakažte EnhancedPowerManagementEnabled
- Metoda 2: Spusťte Poradce při potížích s hardwarem a zařízením
- Metoda 3: Aktualizujte ovladač zařízení
- Metoda 4: Automaticky diagnostikujte a opravte problémy s USB ve Windows
- Metoda 5: Nainstalujte nejnovější ovladače zařízení Intel.
- Metoda 6: Spusťte kontrolu chyb disku systému Windows
Oprava USB zařízení nefunguje ve Windows 10 [VYŘEŠENO]
Běžné příčiny chyby nefunkčního zařízení USB:
- Poškozené nebo zastaralé ovladače USB.
- Zařízení USB mohlo mít poruchu.
- Selhání hardwaru hostitelského řadiče.
- Počítač nepodporuje USB 2.0 nebo USB 3.0
- Ovladače USB Generic Hub nejsou kompatibilní nebo jsou poškozené.
Nyní se podívejme Jak na to Oprava USB zařízení nefunguje ve Windows 10 pomocí níže uvedeného průvodce odstraňováním problémů.
Metoda 1: Zakažte EnhancedPowerManagementEnabled
1. Stiskněte klávesu Windows + R a zadejte „devmgmt.msc“ a poté stisknutím klávesy Enter otevřete Správce zařízení.

2. Nyní rozbalte Ovladače pro univerzální sériovou sběrnici.
3. Dále připojte zařízení USB, u kterého došlo k problému, a všimněte si změny v řadičích sběrnice Universal Serial Bus, tj. uvidíte seznam aktualizovaný s vaším zařízením.
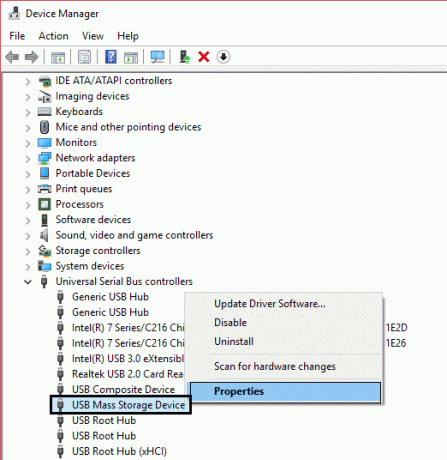
Poznámka: Možná budete muset použít hit and trial k identifikaci vašeho zařízení, a přitom budete muset vaše USB zařízení připojit/odpojit několikrát. Při odpojování zařízení USB vždy používejte možnost „Bezpečně odebrat“.
4. Poté, co jste identifikovali své zařízení v řadičích Universal Serial Bus, klepněte na něj pravým tlačítkem a vyberte vlastnosti.
5. Dále přejděte na kartu Podrobnosti a z rozbalovací nabídky Vlastnost vyberte „Cesta instance zařízení.“

6. Poznamenejte si hodnota instance zařízení cestu, protože ji budeme potřebovat dále nebo klikněte pravým tlačítkem a zkopírujte ji.
7. lis Klávesa Windows + R a napište "regedit“ a poté stisknutím klávesy Enter otevřete Editor registru.

8. Přejděte na následující:
HKEY_LOCAL_MACHINE\SYSTEM\CurrentControlSet\Enum\USB\
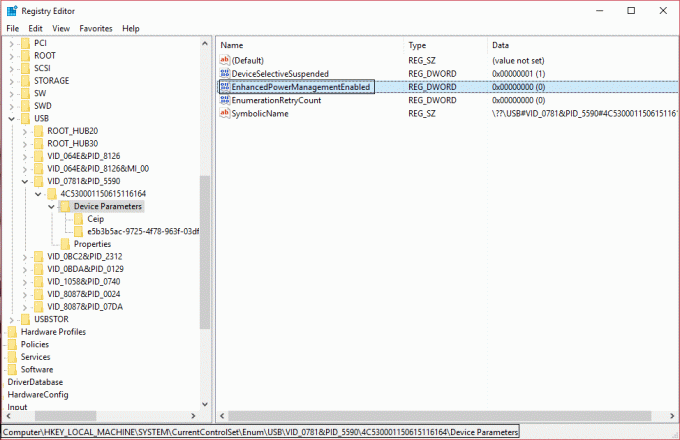
9. Nyní vyhledejte DWORD EnhancedPowerManagementEnabled a dvakrát na něj klikněte.
Poznámka: Pokud jste nemohli najít DWORD, vytvořte jej kliknutím pravým tlačítkem, vyberte Nový a poté hodnotu DWORD (32bitová). A pojmenujte DWORD jako „EnhancedPowerManagementEnabled“, do hodnoty zadejte 0 a klikněte na OK.
10. Změňte jeho hodnotu z 1 až 0 a klepněte na OK.
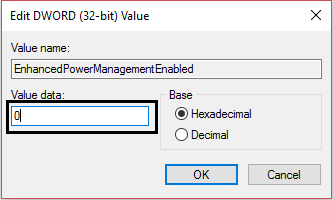
11. Nyní můžete zavřít Editor registru i Správce zařízení.
12. Restartujte počítač, abyste použili změny, a možná to bude možné opravit problém USB zařízení nefunguje ve Windows 10.
Metoda 2: Spusťte Poradce při potížích s hardwarem a zařízením
1. Otevřete Ovládací panely pomocí vyhledávací lišty Windows.

2. Vybrat Kontrolní panel ze seznamu vyhledávání. Otevře se okno Ovládací panely.

3. Hledat nástroj pro odstraňování problémů pomocí vyhledávacího panelu v pravém horním rohu obrazovky Ovládací panely.

4. Klikněte na Odstraňování problémů z výsledku vyhledávání.
5. Otevře se okno pro odstraňování problémů.

6. Klikněte na Možnost hardwaru a zvuku.

7. V části Hardware a zvuk klepněte na Nakonfigurujte možnost zařízení.

8. Budete vyzváni k zadání hesla správce. Zadejte heslo a poté klikněte na potvrzení.
9. Otevře se okno Poradce při potížích s hardwarem a zařízeními.

10. Klikněte na Tlačítko Další který bude ve spodní části obrazovky, abyste spustili Poradce při potížích s hardwarem a zařízeními.

11. Nástroj pro odstraňování problémů začne zjišťovat problémy. Pokud jsou ve vašem systému nalezeny problémy, budete vyzváni k jejich odstranění.
Metoda 3: Aktualizujte ovladač zařízení
1. lis Klávesa Windows + R a napište "devmgmt.msc“ a poté stisknutím klávesy Enter otevřete Správce zařízení.

2. Nyní rozbalte Ovladače pro univerzální sériovou sběrnici.
3. Dále klikněte pravým tlačítkem myši na zařízení, které jste dříve identifikovali v metodě 1, a vyberte „Aktualizujte software ovladače.“
4. Vyberte „Automaticky vyhledat aktualizovaný software ovladače.“

5. Nechte proces dokončit a zjistěte, zda jste schopni problém vyřešit.
6. Pokud ne, opakujte znovu krok 3. Tentokrát vyberte „Vyhledejte v mém počítači software ovladače.“
7. Vyberte „Dovolte mi vybrat ze seznamu ovladačů zařízení na mém počítači.“

8. Dále vyberte Velkokapacitní paměťové zařízení USB a klepněte na tlačítko Další.
Poznámka: Ujistěte se, že je zaškrtnuto Zobrazit kompatibilní hardware.
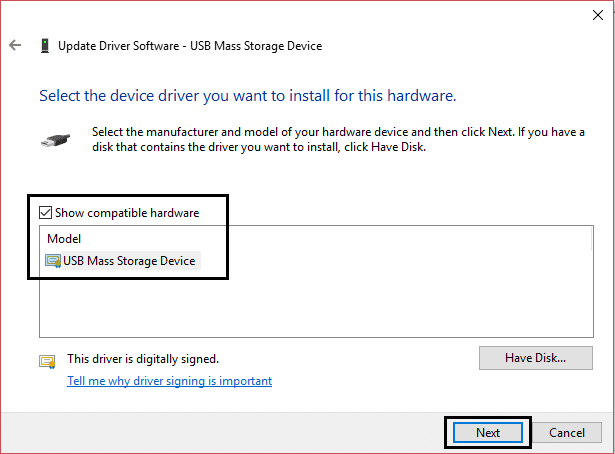
9. Klikněte na Zavřít a také zavřete Správce zařízení.
10. Restartujte, abyste použili změny, a možná to bude možné Oprava USB zařízení nefunguje ve Windows 10.
Metoda 4: Automaticky diagnostikujte a opravte problémy s USB ve Windows
1. Přejděte na tento odkaz a klikněte na tlačítko Stáhnout.
2. Po dokončení načítání stránky přejděte dolů a klikněte Stažení.

3. Jakmile je soubor stažen, poklepáním na soubor otevřete soubor Windows Poradce při potížích s USB.
4. Klepněte na tlačítko Další a spusťte nástroj Windows USB Troubleshooter.

5. Pokud máte nějaká připojená zařízení, USB Troubleshooter si vyžádá potvrzení pro jejich vysunutí.
6. Zkontrolujte zařízení USB připojené k počítači a klepněte na tlačítko Další.
7. Pokud je problém nalezen, klikněte na Použijte tuto opravu.
8. Restartujte počítač.
Metoda 5: Nainstalujte nejnovější ovladače zařízení Intel.
1. Stáhněte si nástroj Intel Driver Update Utility.
2. Spusťte Driver Update Utility a klikněte na Next.
3. Přijměte licenční smlouvu a klepněte na Instalovat.

4. Počkejte, až nástroj Intel Driver Update Utility inicializuje a nainstaluje všechny požadované programy a soubory.
5. Po dokončení aktualizace systému klikněte na Zahájení.
6. Nyní vyberte Začni skenovat a po dokončení skenování ovladače klepněte na Stažení.

7. Všechny ovladače budou staženy do vašeho výchozího adresáře pro stahování zmíněno vlevo dole.
8. Nakonec klikněte na Nainstalujte nainstalovat nejnovější ovladače Intel pro váš počítač.
9. Po dokončení instalace ovladače restartujte počítač.
Podívejte se, zda to dokážete opravit problém USB zařízení nefunguje ve Windows 10, pokud ne, pokračujte další metodou.
Metoda 6: Spusťte kontrolu chyb disku systému Windows
1. lis Klávesa Windows + R potom zadejte diskmgmt.msc a stiskněte Enter.

2. Dále klikněte pravým tlačítkem na svůj USB disk a vyberte Vlastnosti.
3. Nyní přejděte k Karta Nástroje vnitřní vlastnosti.
4. Klikněte na Kontrola chyb při přihlášení.

5. Po dokončení kontroly chyb USB vše zavřete a restartujte.
Doporučeno pro tebe:
- Jak opravit BOOTMGR chybí Windows 10
- Oprava selhání stavu napájení ovladače Windows 10
- Opravit nezpracovanou chybu systémového vlákna Windows 10
- Jak opravit Automatická oprava nemohla opravit váš počítač
To je vše, úspěšně jste Oprava problému se zařízením USB nefunguje ve Windows 10. Doufám, že jedna z výše uvedených metod váš problém/problém úspěšně vyřešila, a pokud máte stále nějaké dotazy týkající se této příručky, neváhejte se jich zeptat v komentářích. A sdílejte tento příspěvek se svou rodinou nebo přáteli, abyste jim pomohli vypořádat se s chybami USB.
![Zařízení USB nefunguje ve Windows 10 [VYŘEŠENO]](/uploads/acceptor/source/69/a2e9bb1969514e868d156e4f6e558a8d__1_.png)