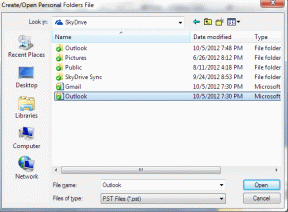Jak opravit chybu při načítání obchodu Steam
Různé / / November 28, 2021
Máte problémy s obchodem Steam? Nejste sami, protože mnoho uživatelů si stěžovalo na to, že se obchod Steam nenačítá nebo nereaguje správně. Může to být nepříjemný problém, když si chcete něco koupit nebo stáhnout z obchodu Steam. nebojte se Dostali jsme vás zády s tímto průvodcem, který vám pomůže vyřešit problém s načítáním obchodu Steam. Takže pokračujte ve čtení.
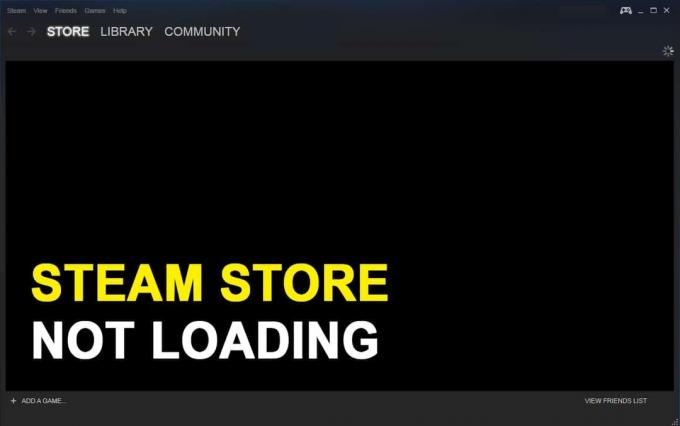
Obsah
- Jak opravit nenačítání obchodu Steam
- Důvody, proč se obchod Steam nenačítá
- Metoda 1: Zkontrolujte připojení k Internetu
- Metoda 2: Aktualizujte klienta Steam
- Metoda 3: Vymažte mezipaměť stahování
- Metoda 4: Odeberte mezipaměť HTML
- Metoda 5: Použijte webovou verzi obchodu Steam
- Metoda 6: Vymažte mezipaměť a soubory cookie webového prohlížeče Steam
- Metoda 7: Povolte režim velkého obrazu ve službě Steam.
- Metoda 8: Zakažte režim kompatibility v systému Windows 10.
- Metoda 9: Použijte software VPN
- Metoda 10: Přeinstalujte klienta Steam
- Metoda 11: Kontaktujte tým podpory Steam
Jak opravit nenačítání obchodu Steam
Důvody, proč se obchod Steam nenačítá
Důvodů, proč se prohlížeč Steam nenačítá nebo nereaguje, může být několik, například:
- Pomalé nebo nestabilní připojení k internetu.
- Příliš mnoho souborů mezipaměti webového prohlížeče.
- Zastaralá verze aplikace Steam.
- Problémy s kompatibilitou s operačním systémem systému.
- Konfliktní konfigurace zařízení a nastavení aplikace.
Chcete-li vyřešit uvedený problém s obchodem Steam na počítači se systémem Windows 10, postupujte podle níže uvedených metod.
Metoda 1: Zkontrolujte připojení k Internetu
Pokud máte pomalé nebo nestabilní připojení k internetu, nebudete mít přístup do obchodu Steam. Pokud se tedy váš obchod Steam nenačítá nebo nereaguje správně, pak první věcí, kterou byste měli zkontrolovat, je, zda má váš systém Windows stabilní připojení k internetu nebo ne. Zde je to, co byste měli udělat, pokud máte špatné připojení k internetu.
1. Spustit a Test rychlosti zkontrolovat rychlost vašeho internetu.
2. Chcete-li obnovit síťové připojení, restartujte router.
3. Místo připojení Wi-Fi použijte ethernetový kabel.
4. Kontaktujte svého poskytovatele služeb a podejte stížnost na nestabilní internetové připojení.
Metoda 2: Aktualizujte klienta Steam
Pokud ve svém systému používáte zastaralou verzi klienta Steam, můžete mít problémy s přístupem do obchodu Steam. Chcete-li tedy opravit nefunkčnost úložiště Steam, aktualizujte klienta Steam na nejnovější verzi následovně:
1. lis Ctrl + Shift + Esc klávesy dohromady na klávesnici pro spuštění Správce úloh.
2. Pod Procesy zobrazí se seznam všech procesů aktuálně běžících na vašem systému. Klikněte Pára (32bitový) a klikněte na Ukončit úkol ze spodní části okna.

3. Ukončete Správce úloh. Dále spusťte Spustit dialogové okno stisknutím klávesy Windows + R spolu.
4. Typ C:\Program Files (x86)\Steam a udeřit Vstupte.
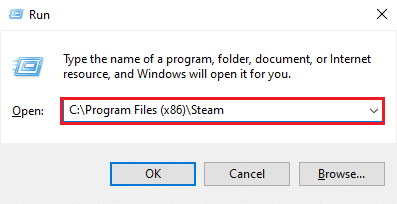
5. Na obrazovce se objeví okno složky Steam. Smažte vše kromě steamapp, uživatelských dat, vzhledů, souboru ssfn a Steam.exe.
Poznámka: Může existovat více než jeden soubor ssfn. Ujistěte se tedy, že si je všechny uchovejte.

6. Nyní spusťte Steam. Automaticky se aktualizuje na nejnovější verzi.
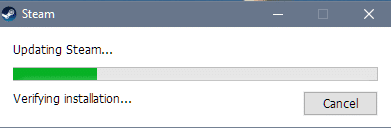
Po aktualizaci klienta Steam zkontrolujte, zda se úložiště Steam načítá a odpovídá správně.
Přečtěte si také:12 způsobů, jak opravit problém se Steamem neotevře
Metoda 3: Vymažte mezipaměť stahování
Mezipaměť stahování na klientovi Steam může způsobovat interferenci s úložištěm Steam, což vede k nereagujícímu chování. Chcete-li však vyřešit problém s načítáním úložiště Steam, můžete smazat mezipaměť stahování implementací jedné z těchto dvou možností:
Vymažte mezipaměť stahování pomocí nastavení Steam
Zde je návod, jak ručně odstranit mezipaměť stahování pro klienta Steam prostřednictvím nastavení služby Steam:
1. Zahájení aplikace Steam ve vašem systému a klikněte na Pára z levého horního rohu obrazovky.
2. Vybrat Nastavení z rozbalovací nabídky, jak je zvýrazněno.

3. V okně Nastavení klikněte na Stahování z panelu vlevo.
4. Nakonec klikněte na VYMAZAT STAŽENÍ CACH ze spodní části obrazovky. Poté klikněte na OK potvrdit.
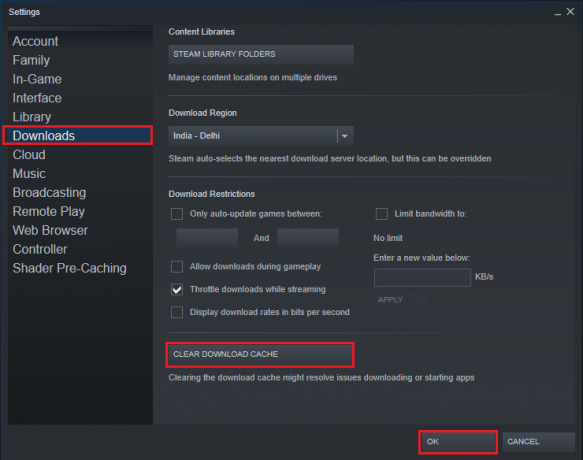
Vymažte mezipaměť stahování pomocí příkazu flushconfig
Chcete-li automatizovat proces vymazání mezipaměti stahování na klientovi Steam, můžete spustit skript flushconfig. Postupujte podle uvedených kroků:
1. Spusťte Dialogové okno Spustit stisknutím tlačítka klávesy Windows + R zároveň.
2. Typ steam://flushconfig a udeřit Vstupte.
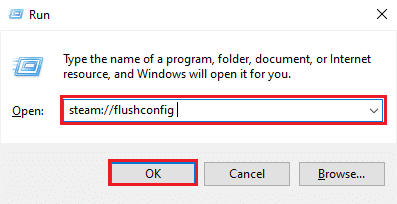
3. Klikněte OK ve zprávě s výzvou k potvrzení, která se objeví.
4. OS Windows automaticky vymaže mezipaměť stahování pro klienta Steam.
Po vymazání mezipaměti stahování se přihlaste ke svému účtu a zkontrolujte, zda jste mohli opravit problém s nenačítáním obchodu Steam.
Metoda 4: Odeberte mezipaměť HTML
Mezipaměť HTML v klientovi Steam může být také důvodem, proč nemůžete načíst obchod Steam. Chcete-li tento problém vyřešit, měli byste odstranit také mezipaměť HTML. Chcete-li odstranit mezipaměť HTML na počítači se systémem Windows 10, postupujte podle uvedených kroků:
1. V Windows vyhledávání bar, zadejte a otevřete Možnosti Průzkumníka souborů z výsledků vyhledávání, jak je uvedeno.

2. Přepněte na Karta Zobrazit z vrchu.
3. Zaškrtněte políčko vedle Zobrazit skryté soubory, složky a jednotky volba.
4. Klikněte na Aplikovat a pak, OK pro uložení změn. Viz daný obrázek.
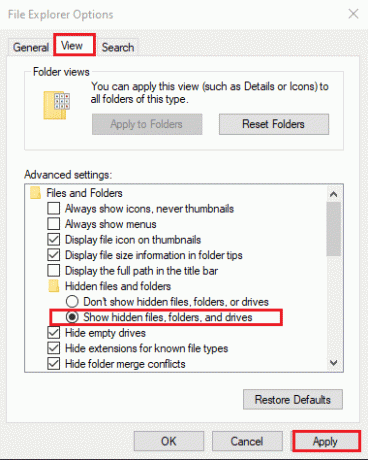
5. Nyní spusťte Běh a zadejte následující a stiskněte Enter:
C:\Uživatelé\\AppData\Local\Steam\htmlmezipaměť
Poznámka: Nahraďte <Uživatelské jméno> ve výše uvedeném skriptu s vaším uživatelským jménem Windows. např. Techcult na obrázku níže.

6. V Průzkumník souborů V okně, které se objeví, uvidíte všechny soubory mezipaměti HTML. Vyberte všechny soubory stisknutím Klávesy Ctrl + A a poté stiskněte Vymazat.
Restartujte klienta Steam a zkontrolujte, zda je problém s nefunkčním úložištěm Steam vyřešen. Pokud ne, vyzkoušejte některou z následujících metod.
Přečtěte si také:Oprava se nepodařilo připojit k chybě sítě Steam
Metoda 5: Použijte webovou verzi obchodu Steam
V případě, že nemáte na počítači se systémem Windows přístup k obchodu Steam na klientovi Steam, můžete se pokusit přihlásit do webové verze obchodu Steam. Někdy webový portál Steam načte obchod Steam rychleji ve srovnání s klientem Steam. Chcete-li tedy opravit nenačítání obchodu Steam, můžete vstoupit na webový portál Napařte zde.
Metoda 6: Vymažte mezipaměť a soubory cookie webového prohlížeče Steam
Poškozené nebo velké množství mezipaměti webového prohlížeče a souborů cookie může vést k problému s načítáním obchodu Steam. Proto se doporučuje vymazat mezipaměť prohlížeče a soubory cookie po smazání mezipaměti HTML a mezipaměti stahování Steam. Zde je návod, jak odstranit mezipaměť webového prohlížeče Steam a soubory cookie:
1. Otevřeno Steam klient pak přejděte na Pára > Nastavení jak je vysvětleno výše.

2. Klikněte na Webový prohlížeč z panelu na levé straně obrazovky.
3. Dále klikněte na ODSTRANIT CACHE WEBOVÉHO PROHLÍŽEČE a klikněte OK.
4. Podobně klikněte ODSTRANIT VŠECHNY COOKIES PROHLÍŽEČE a klikněte na OK potvrdit. Pro přehlednost viz obrázek níže.
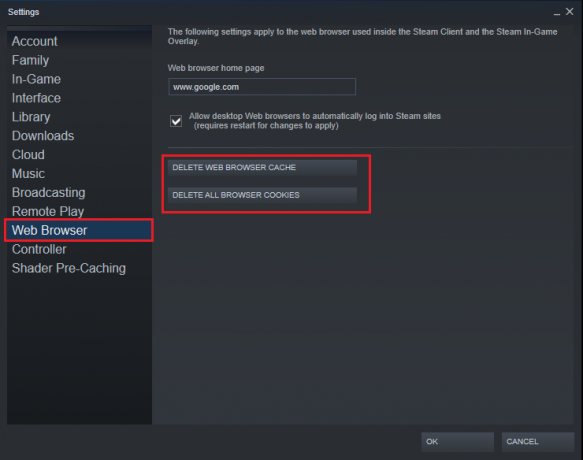
Metoda 7: Povolte režim velkého obrazu ve službě Steam
Spuštění Steamu v režimu velkého obrazu dokázalo vyřešit problém s nefunkčním obchodem Steam pro mnoho uživatelů. Můžete také zkusit spustit Steam v režimu velkého obrazu, jak je popsáno níže:
1. Otevřeno Pára na tvém počítači. Klikněte na celá obrazovka nebo velký obrázek ikona umístěný vedle vašeho uživatelské ID v pravém horním rohu.

2. Případně vstoupíte do a ukončíte režim Big Picture stisknutím Alt + Enter kombinace kláves.
Metoda 8: Zakažte režim kompatibility v systému Windows 10
Režim kompatibility je vestavěná funkce v systémech Windows, která vám umožňuje spouštět starší programy bez závad, a to i po aktualizaci operačního systému Windows na nejnovější verzi. Klient Steam se aktualizuje poměrně často, a je tedy optimalizován pro běh na nejnovějších verzích operačního systému Windows. Proto je režim kompatibility pro Steam zbytečný a jeho zakázání může potenciálně vyřešit problém s nenačítáním obchodu Steam. Chcete-li deaktivovat režim kompatibility pro aplikaci Steam, postupujte podle uvedených kroků:
1. Zahájení Pára a minimalizovat to.
2. Otevřeno Správce úloh stisknutím Ctrl + Shift + Esc klíče dohromady.
3. Pod Procesy klikněte pravým tlačítkem na Steam a vyberte Vlastnosti, jak je znázorněno níže.
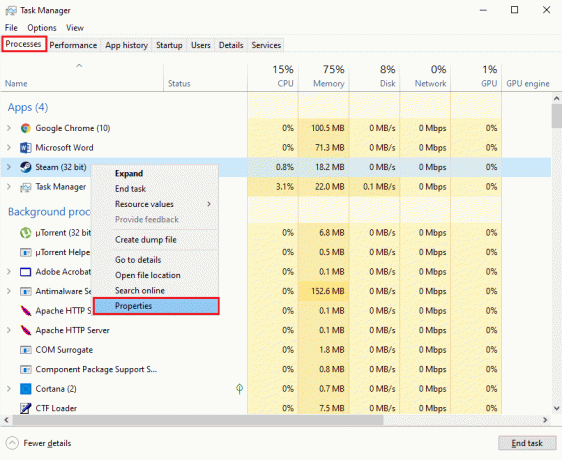
4. Přepněte na Kompatibilita v okně Vlastnosti steamu.
5. Zrušte zaškrtnutí možnosti s názvem Spusťte tento programv režimu kompatibility pro.

6. Klikněte na Aplikovat pro uložení změn.
7. Ve stejném okně klikněte na Změnit nastavenípro všechny uživatele tlačítko ze spodní části obrazovky.
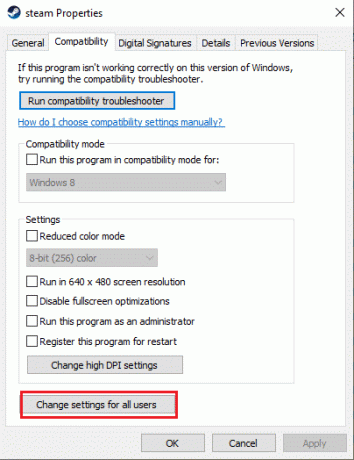
8. Zrušte zaškrtnutí stejné možnosti, která říká Spusťte tento program v režimu kompatibility pro. Poté klikněte Použít >OK, jak je znázorněno.

Znovu spusťte Steam a zkontrolujte, zda se vám podařilo vyřešit chybu nenačítání obchodu Steam.
Přečtěte si také:Opravte chyby služby Steam při spouštění služby Steam
Metoda 9: Použijte software VPN
Máte možnost využít VPN software ke zfalšování vaší polohy na webových serverech. Tímto způsobem bude klient Steam předpokládat, že k jeho serverům přistupujete z jiného místa, a může vám umožnit přístup do obchodu Steam. Použití softwaru VPN může problém vyřešit, protože by obcházelo všechna omezení mezi vaší IP adresou a obchodem Steam.
Doporučujeme používat NordVPN, což je jeden z nejlepších VPN softwaru. Klikněte zde vědět víc. Po zkušebním provozu si však budete muset zakoupit předplatné, abyste mohli nadále využívat jeho služby.

Metoda 10: Přeinstalujte klienta Steam
Pokud pro vás žádná z výše uvedených metod nefunguje, můžete zkusit přeinstalovat klienta Steam. Jednoduchá reinstalace vám může pomoci opravit chybu nefunkčního obchodu Steam. Vaše aktuální instalace může mít poškozené nebo chybějící soubory, což může být příčinou tohoto problému. Přeinstalování klienta Steam na váš systém proto může poskytnout přístup do obchodu Steam.
1. Typ pára a hledejte to v Windows vyhledávání bar.
2. Klepněte pravým tlačítkem myši na aplikace Steam a klikněte Odinstalovat, jak je znázorněno.

3. Stáhněte si klienta Steam pomocí kliknutím sem. Klikněte na NAINSTALUJTE STEAM a postupujte podle pokynů na obrazovce.
4. Restartujte svůj systém a spusťte Steam, nyní by měl být bez všech závad a chyb.
Metoda 11: Kontaktujte tým podpory Steam
V nepravděpodobném případě, že žádná z výše uvedených metod nefunguje, kontaktujte Tým podpory služby Steam upozornit na problém ohledně nenačítání obchodu Steam.
Doporučeno:
- 5 způsobů, jak vyřešit problém s hrou podle Steamu
- Jak opravit chybu při načítání obchodu Steam
- Jak zakázat upozornění na neshody
- Oprava Selhal výčet objektů v chybě kontejneru ve Windows 10
Doufáme, že vám náš průvodce pomohl a vy jste to dokázali opravit problém s nenačítáním obchodu Steam. Dejte nám vědět, která metoda se vám osvědčila. Také, pokud máte nějaké dotazy týkající se tohoto článku, dejte nám vědět v sekci komentářů.