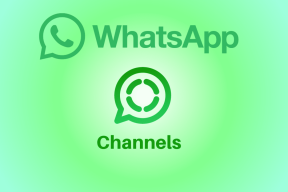Jak opravit, že se komentáře na YouTube nenačítají
Různé / / November 28, 2021
Je pravděpodobné, že jste na YouTube narazili na opravdu zajímavé video a pak jste se rozhodli přečíst si komentáře, abyste viděli, co si o něm myslí ostatní. Můžete se také rozhodnout, že si před přehráním videa přečtete komentáře, abyste se rozhodli, která videa budete sledovat a která přeskočit. Ale v sekci komentářů jste místo zajímavých a vtipných komentářů viděli jen prázdné místo. Nebo ještě hůř, vše, co jste dostali, byl symbol načítání. Potřebujete opravit, že se komentáře na YouTube nezobrazují? Čtěte níže!

Obsah
- Jak opravit, že se komentáře na YouTube nenačítají
- Metoda 1: Přihlaste se ke svému účtu
- Metoda 2: Znovu načtěte svou webovou stránku YouTube
- Metoda 3: Načtení sekce komentářů jiného videa
- Metoda 4: Spusťte YouTube v jiném prohlížeči
- Metoda 5: Seřaďte komentáře jako nejnovější
- Metoda 6: Použijte anonymní režim.
- Metoda 7: Proveďte tvrdé obnovení YouTube
- Metoda 8: Odstraňte mezipaměť prohlížeče a soubory cookie
- Metoda 9: Zakažte rozšíření prohlížeče
- Metoda 10: Zakažte blokování reklam
- Metoda 11: Vypněte nastavení serveru proxy
- Metoda 12: Vyprázdnění DNS
- Metoda 13: Obnovte nastavení prohlížeče.
Jak opravit, že se komentáře na YouTube nenačítají
I když neexistují žádné pevné důvody, proč se komentáře YouTube nezobrazují ve vašem prohlížeči. Naštěstí jsme pro vás v této příručce sestavili seznam řešení, abyste mohli opravit komentáře YouTube, které nezobrazují problém.
Metoda 1: Přihlaste se ke svému účtu
Mnoho uživatelů uvedlo, že sekce komentářů YouTube se jim načte pouze tehdy, když jsou přihlášeni ke svému účtu Google. Pokud jste již přihlášeni, přejděte k další metodě.
Chcete-li se přihlásit ke svému účtu, postupujte takto:
1. Klikněte na Přihlásit se tlačítko, které vidíte v pravém horním rohu.

2. Pak, vybrat váš účet Google ze seznamu účtů přidružených k vašemu zařízení.
Nebo,
Klikněte na Použijte jiný účet, pokud váš účet není zobrazen na obrazovce. Pro přehlednost viz daný obrázek.
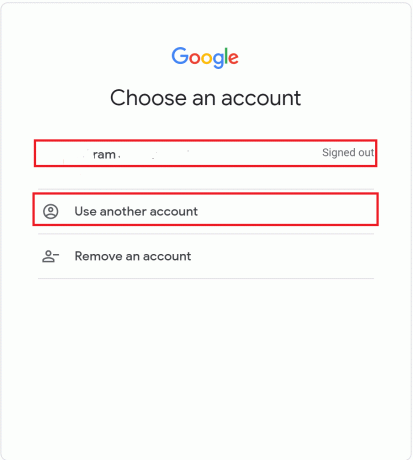
3. Nakonec zadejte svůj ID e-mailu a Heslo a přihlaste se ke svému účtu Google.
Po přihlášení otevřete video a přejděte do sekce komentářů. Pokud problém s nezobrazováním komentářů YouTube přetrvává, přečtěte si dopředu, jak opravit nenačítání komentářů YouTube.
Metoda 2: Znovu načtěte svou webovou stránku YouTube
Zkuste tuto metodu znovu načíst svou aktuální stránku YouTube.
1. Přejít na video že jste se dívali.
2. Stačí kliknout na Tlačítko znovu načíst které najdete vedle Domov ikonu ve vašem webovém prohlížeči.
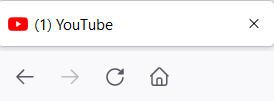
Po opětovném načtení stránky zkontrolujte, zda se načítá sekce komentářů YouTube.
Přečtěte si také:Co znamená zvýrazněný komentář na YouTube?
Metoda 3: Načtení sekce komentářů jiného videa
Protože existuje možnost, že část komentářů, kterou se pokoušíte zobrazit, byla tvůrcem zakázána, zkuste vstoupit do sekce komentářů jiného videa a zkontrolujte, zda se načítá.
Metoda 4: Spusťte YouTube v jiném prohlížeči
Pokud se komentáře YouTube nenačítají ve vašem aktuálním prohlížeči, otevřete YouTube v jiném webovém prohlížeči. Chcete-li vyřešit problém s nenačítáním komentářů YouTube, použijte jako alternativu k prohlížeči Google Chrome Microsoft Edge nebo Mozilla Firefox.
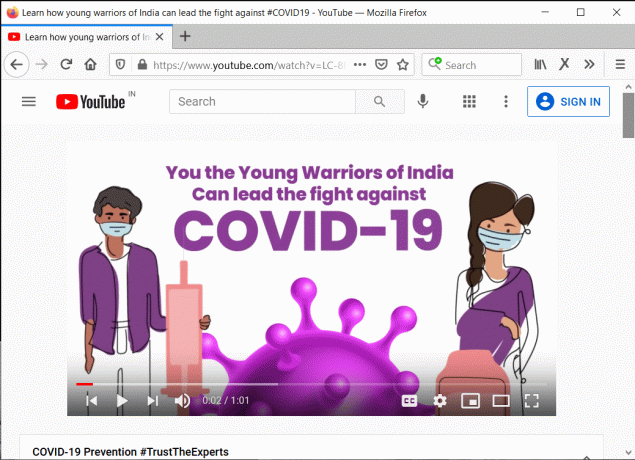
Metoda 5: Seřaďte komentáře jako nejnovější
Mnoho uživatelů si všimlo, že změna způsobu řazení komentářů pomohla vyřešit problém s nepřetržitým zobrazováním ikony načítání. Chcete-li změnit způsob řazení komentářů v sekci komentářů, postupujte takto:
1. Přejděte dolů na Sekce komentářů která se nenačítá.
2. Dále klikněte na Seřazeno podle tab.
3. Nakonec klikněte na od nejnovějších, jak je zvýrazněno.
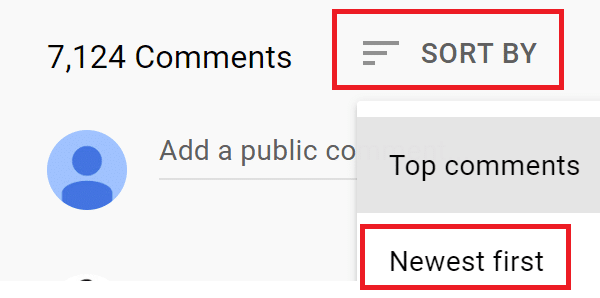
Tím budou komentáře uspořádány v chronologickém pořadí.
Nyní zkontrolujte, zda se načítá sekce komentářů a zda můžete zobrazit komentáře ostatních. Pokud ne, přejděte k dalšímu řešení.
Metoda 6: Použijte anonymní režim
Soubory cookie, mezipaměť prohlížeče nebo rozšíření prohlížeče mohou mít problémy, které mohou bránit načtení sekce komentářů YouTube. Tyto problémy můžete odstranit spuštěním YouTube v anonymním režimu vašeho webového prohlížeče. Navíc pomocí Anonymní režim pomáhá chránit vaše soukromí při procházení videí na YouTube nebo jiných streamovacích aplikacích.
Níže si přečtěte, jak povolit režim inkognito v různých webových prohlížečích pro uživatele Windows i Mac.
Jak otevřít anonymní režim v Chrome
1. zmáčkni Ctrl + Shift + Nklíče společně na klávesnici otevřete okno inkognito.
Nebo,
1. Klikněte na ikona se třemi tečkami jak je vidět v pravém horním rohu prohlížeče.
2. Zde klikněte na Nové anonymní okno jak je znázorněno zvýrazněno.
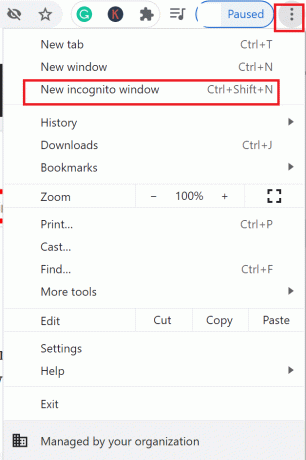
Přečtěte si také:Jak zakázat režim inkognito v prohlížeči Google Chrome?
Otevřete anonymní režim na Microsoft Edge
Použijte Klávesy Ctrl + Shift + N zkratka.
Nebo,
1. Klikněte na ikona se třemi tečkami v pravém horním rohu prohlížeče.
2. Dále klikněte na Nové okno InPrivate možnost v rozevírací nabídce.
Otevřete anonymní režim na Safari Mac
zmáčkni Příkaz + Posun + N současně otevřete anonymní okno v Safari.
Jednou v anonymní režim, typ youtube.com v adresním řádku pro přístup na YouTube. Nyní potvrďte, že komentáře YouTube, které nezobrazují problém, jsou vyřešeny.
Přečtěte si také:Jak používat anonymní režim na Androidu
Metoda 7: Proveďte tvrdé obnovení YouTube
Jste častým uživatelem YouTube? Pokud ano, pak je pravděpodobné, že se nahromadilo velké množství mezipaměti. To může způsobit různé technické problémy, včetně nenačítání komentářů YouTube. Tvrdé obnovení vymaže mezipaměť prohlížeče a znovu načte web YouTube.
Zde jsou kroky k provedení Hard Refresh k odstranění mezipaměti webového prohlížeče:
1. Otevřeno Youtube ve vašem webovém prohlížeči.
2A. Na Okna počítače, stiskněte tlačítko CTRL +F5 klávesy společně na klávesnici zahájíte tvrdé obnovení.
2B. Pokud vlastníte a Mac, proveďte tvrdé obnovení stisknutím tlačítka Příkaz + Volba + R klíče.
Přečtěte si také:Jak obnovit staré rozložení YouTube
Metoda 8: Odstraňte mezipaměť prohlížeče a soubory cookie
Níže jsou uvedeny kroky k vymazání a odstranění veškeré mezipaměti prohlížeče uložené v různých webových prohlížečích. Kromě toho jsou v této části také vysvětleny kroky k odstranění mezipaměti aplikací ze smartphonu. To by mělo pomoci opravit komentáře na YouTube, které nezobrazují chybu.
Na Google Chrome
1. Podrž CTRL + H klíče dohromady pro otevření Dějiny.
2. Dále klikněte na Karta Historie k dispozici v levém podokně.
3. Poté klikněte na Smazat údaje o prohlížení Jak je ukázáno níže.
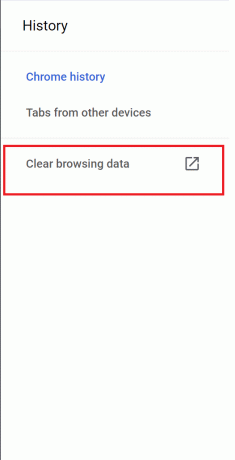
4. Dále vyberte Pořád z Časový rozsah rozbalovací nabídka.
Poznámka: Nezapomeňte zrušit zaškrtnutí políčka vedle Historie procházení pokud jej nechcete smazat.
5. Nakonec klikněte na Vyčistit data, jak je znázorněno níže.
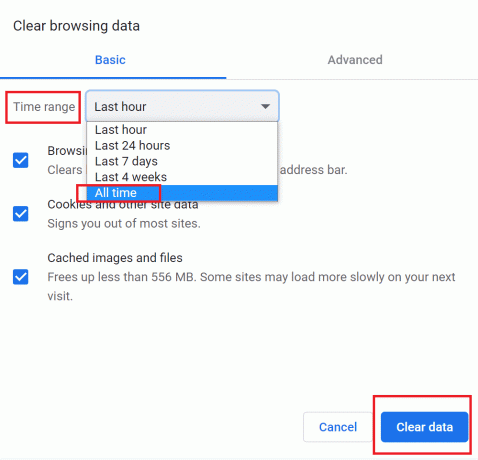
Na Microsoft Edge
1. Přejít na URL lišta na vrcholu Microsoft Edge okno. Poté zadejte edge://settings/privacy.
2. V levém podokně vyberte Soukromí a služby.
3. Dále klikněte na Vyberte, co chcete vymazat, a nastavte Čas zazvonile nastavení na Pořád.
Poznámka: Nezapomeňte zrušit zaškrtnutí políčka vedle Historie procházení pokud si to přejete zachovat.

4. Nakonec klikněte na Jasno hned.
Na Mac Safari
1. Zahájení Safari prohlížeč a poté klikněte na Safari z panelu nabídek.
2. Dále klikněte na Předvolby.
3. Přejít na Pokročilý a zaškrtněte políčko vedle Zobrazit nabídku Vývojv liště nabídek.
4. V rozevírací nabídce Vyvinout klikněte na Prázdná mezipaměť pro vymazání mezipaměti prohlížeče.
6. Dodatečně, Chcete-li vymazat soubory cookie prohlížeče, historii a další data webu, přepněte na Dějiny tab.
8. Nakonec klikněte na Smazat historii z rozevíracího seznamu potvrďte odstranění.
Nyní zkontrolujte, zda je problém s nenačítáním komentářů YouTube vyřešen.
Metoda 9: Zakažte rozšíření prohlížeče
Rozšíření vašeho prohlížeče mohou narušovat YouTube a způsobit, že se komentáře na YouTube nezobrazují chybu. Chcete-li jednotlivá rozšíření prohlížeče deaktivovat, postupujte podle těchto kroků a určete, které problém způsobuje. Poté nefunkční rozšíření odstraňte, abyste opravili problémy s komentáři na YouTube.
Na Google Chrome
1. Zahájení Chrome a do adresního řádku zadejte toto: chrome://extensions. Pak udeř Vstupte.
2. Vypnout rozšíření a poté zkontrolujte, zda se načítají komentáře YouTube.
3. Zkontrolujte každé rozšíření tak, že je deaktivujete zvlášť a poté načtete komentáře YouTube.
4. Jakmile najdete vadné rozšíření, klikněte na Odstranit k odstranění uvedeného rozšíření (přípon). Pro přehlednost viz obrázek níže.

Na Microsoft Edge
1. Typ edge://extensions v adresním řádku. lis Zadejte klíč.
2. Opakovat Kroky 2-4 jak je napsáno výše pro prohlížeč Chrome.

Na Mac Safari
1. Zahájení Safari a jít do Předvolby jak bylo uvedeno dříve.
2. V novém okně, které se otevře, klikněte na Rozšíření viditelné v horní části obrazovky.
3. konečně zrušte zaškrtnutí pole vedle každé rozšíření, jeden po druhém a otevřete sekci komentářů na YouTube.
4. Jakmile zjistíte, že deaktivace vadného rozšíření by mohla opravit chybu nenačítání komentářů YouTube, klikněte na Odinstalovat k trvalému odstranění tohoto rozšíření.
Přečtěte si také:Jak zakázat upozornění na neshody
Metoda 10: Zakažte blokování reklam
Blokátory reklam mohou někdy rušit weby, jako je YouTube. Můžete deaktivovat blokátory reklam, abyste případně opravili komentáře YouTube, které nezobrazují problém.
Chcete-li zakázat blokátory reklam v různých webových prohlížečích, postupujte podle následujících kroků.
Na Google Chrome
1. Zadejte toto do URL lišta v Chrome prohlížeč: chrome://nastavení. Pak udeř Vstupte.
2. Dále klikněte na Nastavení webu pod Ochrana osobních údajů a zabezpečení, jak je znázorněno.
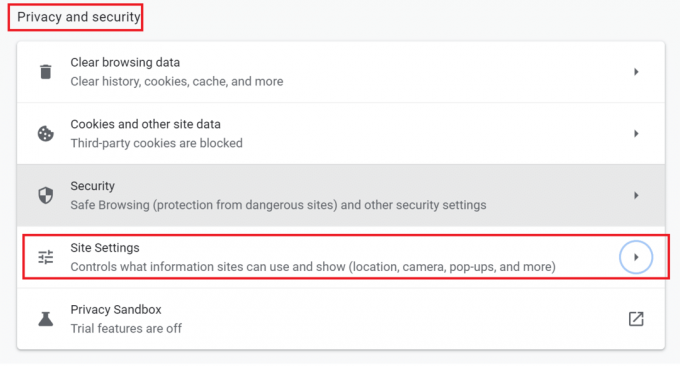
3. Nyní přejděte dolů a klikněte na Další nastavení obsahu. Poté klikněte na Reklamy, jak je zvýrazněno na obrázku.

4. Nakonec otočte vypnout k deaktivaci Adblockeru, jak je znázorněno.

Na Microsoft Edge
1. Typ edge://nastavení v URL lišta. lis Vstupte.
2. V levém podokně klikněte na Soubory cookie a oprávnění webu.
3. Přejděte dolů a klikněte na reklamy pod Všechna oprávnění.
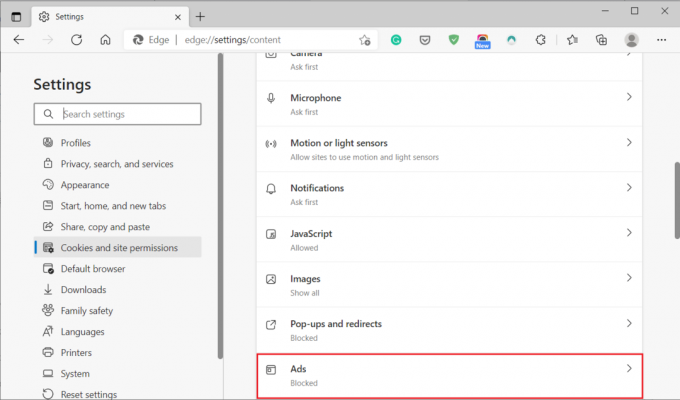
4. Nakonec otočte přepnoutVYPNUTO pro deaktivaci blokování reklam.

Na Mac Safari
1. Zahájení Safari a klikněte na Předvolby.
2. Klikněte na Rozšíření a pak, AdBlock.
3. Otáčet se vypnuto přepínač pro AdBlock a návrat k videu YouTube.
Metoda 11: Vypněte nastavení serveru proxy
Pokud používáte a proxy server na vašem počítači, může to způsobovat problémy s načítáním komentářů YouTube.
Pro deaktivaci proxy serveru na vašem Windows nebo Mac PC postupujte podle uvedených kroků.
Na systémech Windows 10
1. Typ Nastavení proxy v Windows vyhledávání bar. Poté klikněte na Otevřeno.

2. Otáčet se vypnout pro Automaticky zjistit nastavení jak je znázorněno níže.
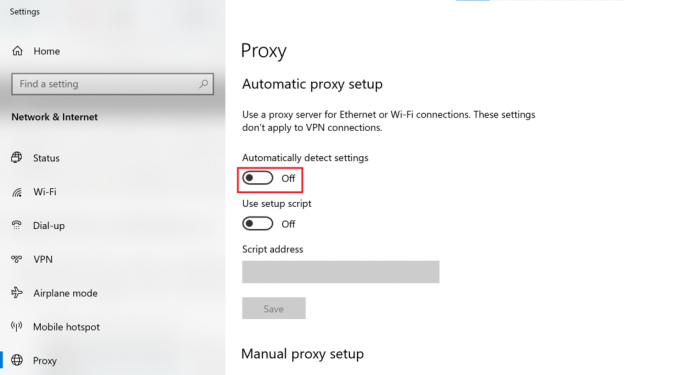
3. Taky, vypnout jakákoli třetí strana VPN software, který používáte, k odstranění možných konfliktů.
Na Macu
1. Otevřeno Systémové preference kliknutím na Ikona jablka.
2. Poté klikněte na Síť.
3. Dále klikněte na svůj Wi-Fi síť a poté vyberte Pokročilý.
4. Nyní klikněte na Proxy kartu a poté zrušte zaškrtnutí všechna pole zobrazená pod tímto nadpisem.
5. Nakonec vyberte OK pro potvrzení změn.
Nyní otevřete YouTube a zkontrolujte, zda se komentáře načítají. Pokud problém přetrvává, zkuste další metodu vyprázdnění DNS.
Metoda 12: Vyprázdnění DNS
The DNS cache obsahuje informace o IP adresách a názvech hostitelů webových stránek, které jste navštívili. V důsledku toho může mezipaměť DNS někdy bránit správnému načítání stránek. Pro vymazání mezipaměti DNS ze systému postupujte podle níže uvedených kroků.
V systému Windows
1. Hledat Příkazový řádek v Windows vyhledávání bar.
2. Vybrat Spustit jako administrátor z pravého panelu.

3. Typ ipconfig /flushdns v okně Příkazový řádek, jak je znázorněno. Pak udeř Vstupte.
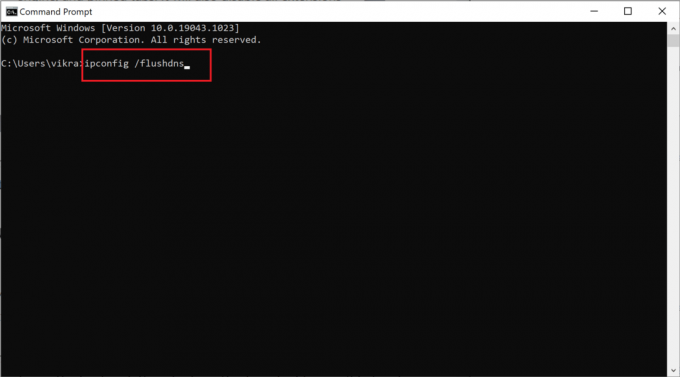
4. Po úspěšném vymazání mezipaměti DNS se zobrazí zpráva Mezipaměť překladače DNS byla úspěšně vyprázdněna.
Na Macu
1. Klikněte na Terminál spustit.
2. Zkopírujte a vložte následující příkaz do okna Terminál a stiskněte Vstupte.
sudo dscacheutil -flushcache; sudo killall -HUP mDNSResponder
3. Zadejte své Heslo Mac potvrďte a stiskněte Vstupte ještě jednou.
Metoda 13: Obnovte nastavení prohlížeče
Pokud žádná z výše uvedených metod nefunguje, poslední možností je resetovat webový prohlížeč. Zde je návod, jak vyřešit problém s nenačítáním komentářů YouTube obnovením všech nastavení do výchozího režimu:
Na Google Chrome
1. Typ chrome://nastavení v URL lišta a stiskněte Vstupte.
2. Hledat Resetovat ve vyhledávacím poli otevřete Resetovat a vyčistit obrazovka.
3. Poté klikněte na Obnovit nastavení na původní výchozí hodnoty, Jak je ukázáno níže.

4. Ve vyskakovacím okně klikněte na Resetovat nastavení pro potvrzení procesu resetování.

Na Microsoft Edge
1. Typ edge://nastavení otevřete nastavení podle dříve uvedených pokynů.
2. Vyhledávání resetovat ve vyhledávací liště nastavení.
3. Nyní vyberte Obnovte nastavení na výchozí hodnoty.

4. Nakonec vyberte Resetovat v dialogovém okně pro potvrzení.
Na Mac Safari
1. Jak je uvedeno v Metoda 7, otevřeno Předvolby na Safari.
2. Poté klikněte na Soukromí tab.
3. Dále vyberte Správa dat webových stránek.
4. Vyberte si Odebrat všechny v rozevírací nabídce.
5. Nakonec klikněte Odebrat nyní potvrdit.
Doporučeno:
- Jak opravit, že mě YouTube stále odhlašuje?
- Jak zkontrolovat, zda vás někdo zablokoval na Instagramu
- 4 způsoby, jak opravit tento tweet nejsou na Twitteru k dispozici
- Oprava Systém Windows nemohl automaticky detekovat nastavení proxy této sítě
Doufáme, že vám tento průvodce pomohl a mohl opravte problém s nenačítáním komentářů na YouTube. Dejte nám vědět, která metoda se vám osvědčila nejlépe. Pokud máte nějaké dotazy nebo návrhy týkající se tohoto článku, neváhejte je zanechat v sekci komentářů níže.