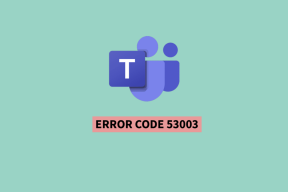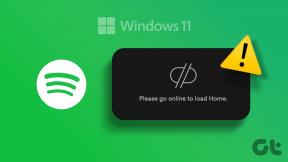Sådan deaktiveres og blokeres filoverførsel på TeamViewer
Miscellanea / / December 02, 2021
Du kan blive overrasket over at høre, at TeamViewer håndterer filoverførselsscenariet ret godt. Dette fjernadgangsværktøj lader dig overføre filer over internettet, der ellers er lidt umuligt at sende via e-mail. Det betyder dog også, at næsten alle kan overføre enhver fil til dig.

Hvor nyttigt det end er (på de fleste dage), kommer disse funktioner med sit eget sæt af problemer, for du ved aldrig, hvad der kan være i disse filer.
Med ransomware-angreb bliver alt for hyppigt, kan du ikke være for forsigtig. Så hvis du bruger værktøjer som TeamViewer til fjernadgang regelmæssigt, er det bedst at stoppe problemet ved at deaktivere filoverførsler.
Jep, du læste rigtigt! TeamViewer lader dig blokere filoverførsler samt muligheden for at deaktivere den. Så alt du skal gøre er at bekræfte overførslen, hvis du stoler på personen i den anden ende, og sagen vil blive taget hånd om.
Og det gode er, at du kan aktivere det, når du vil. Fedt, ikke? Lad os se, hvordan du får det gjort.
Også på Guiding Tech
Sådan blokerer du filoverførsel på TeamViewer
Enhver variant af TeamViewer kommer med fem adgangskontroller - Fuld adgang, Bekræft alle, Vis og Vis, Tilpasset og Afvis. Som du måske har gættet, er standardindstillingen sat til Fuld adgang. Det betyder, at når du accepterer en mødeinvitation, vil personen i den anden ende have fuld adgang til din computer, inklusive muligheden for at overføre filer.
Følg nedenstående trin for at ændre det.
Trin 1: Åbn TeamViewer og klik på Ekstra > Indstillinger. Det åbner alle TeamViewer-indstillingerne, inklusive indstillingerne Generelt og Sikkerhed.

Trin 2: Klik derefter på Avanceret og klik på knappen Vis avancerede indstillinger.

Når du er kommet ind, skal du vælge rullemenuen mærket Fuld adgang. Vælg Brugerdefinerede indstillinger fra rullemenuen, og klik på Konfigurer.

Det åbner siden Adgangskontroldetaljer, der viser alle tilgængelige kontroller.
Trin 3: Find den tredje mulighed, og vælg Efter bekræftelse eller Afvist, som du foretrækker. Den første sætter en bekræftelsesboks, mens nogen overfører en fil, mens den sidste blokerer overførslen.

På samme tid vil du måske også tjekke indstillingen Udfør scripts. Hvis dit arbejde ikke involverer at køre scripts og lignende, kan du skifte til Efter bekræftelse.
Og det er det. Fra nu af, selv for små filer og dokumenter, skal du bekræfte transaktionen. Og når du skal modtage mange filer fra en pålidelig kilde, skal du deaktivere ovenstående indstilling på TeamViewer.
Også på Guiding Tech
Begræns adgang til dokumenter på pc
Igen vil ovenstående trick bare deaktivere eller blokere overførslen. Men personen i den anden ende vil stadig have uhindret adgang til din computer.
Hvis du opbevarer personlige dokumenter på din pc og gerne vil begrænse deres adgang til at se dem via TeamViewer, er der mange måder at gøre det på. Mens nogle metoder er ret lange, vil vi tage to korte og smarte måder at holde dine dokumenter skjult på. Lad os tjekke dem ud.
1. Lynlås og skjul
7-Zip er en af de mest populære tredjepartsapps til komprimering af filer og dokumenter. Det bedste er, at det er gratis og ikke fylder meget på din pc. Selvfølgelig lader 7-Zip dig låse dine filer med en adgangskode.
Trin 1: Adskil alle dine dokumenter til en mappe eller flere mapper. Højreklik nu på filen og vælg 7-Zip > Tilføj til arkiv.

Trin 2: Her vil du blive præsenteret for forskellige muligheder. Vælg og tilføj den nye dokumentsti. Nu er dit foretrukne våben muligheden under Kryptering.
Indtast adgangskoden, indstil krypteringsmetoden til AES-256, og klik på OK.

Gør det for resten af de filer og mapper, hvor du gerne vil begrænse adgangen.
Trin 3: Dette vil oprette en komprimeret fil (eller filer) på den nye sti. Du kan nu slette de gamle mapper. Den bedste mulighed er dog at oprette en cloud backup på forhånd.
Nu vil alle filer eller mapper have filtypenavnet .7z. Selvom mapperne åbnes ved et dobbeltklik, skal du angive adgangskoden for at åbne eller udpakke filerne. Pænt, ikke?
Download 7-Zip
2. Beskyt dine Word- og Excel-filer med adgangskode
Hvis du er bekymret for dine Word- eller Excel-dokumenter, er den gode nyhed, at du kan beskytte hvert dokument med adgangskode. Processen er ret enkel, og alt du skal gøre er at huske adgangskoderne.
Trin 1: Åbn dokumentet og gå til Filer > Gem som > Denne pc, og vælg en placering på din pc.

Trin 2: Klik nu på indstillingen Mere under filtypen, som åbner et nyt vindue. Vælg derefter Værktøjer og klik på Generelle indstillinger.

Indtast adgangskoden og tryk OK. Det er det!

Det eneste du skal huske er adgangskoden i begge tilfælde.
Vær hellere sikker end undskyld
Med fremkomsten af teknologi er det blevet ret praktisk at overføre filer og dokumenter fra den ene enhed til den anden. Det være sig en simpel e-mail, eller uploade dokumenter til skyen eller flytte dem via TeamViewer.
Men de kommer også med deres egne problemstillinger og problemer. Derfor er det bedst at være forberedt, før der sker noget uheldigt.
Næste: Windows 10 kommer med en indbygget metode til at beskytte din pc mod ransomware-angreb. Find ud af, hvad Windows Defender Exploit Guard er, og for at aktivere det.