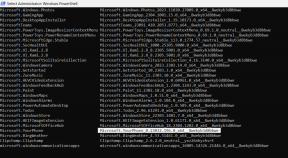Rette Internet Explorer 11, der ikke reagerer
Miscellanea / / November 28, 2021
Ret Internet Explorer 11, der ikke reagerer: Hvis du står over for fejlen "Internet Explorer er holdt op med at fungere", så er der noget galt med Internet Explorer, og vi finder årsagerne om få minutter. Så snart du starter Internet Explorer, får du muligvis en fejlmeddelelse, der fortæller dig, at Internet Explorer ikke fungerer, eller at den er stødt på problemet og skal lukke. I de fleste tilfælde vil du være i stand til at gendanne din normale browsersession, når du igen starter Internet Explorer, men hvis du ikke kan åbner det, så kan problemet være forårsaget på grund af beskadigede systemfiler, lav hukommelse, cache, antivirus eller indtrængen af firewall etc.
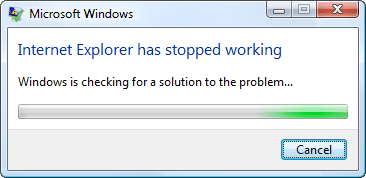
Som du ser, er der ingen enkelt årsag til, hvorfor fejlen i Internet Explorer ikke reagerer, men det afhænger af brugerens systemkonfiguration. For hvis en bruger for eksempel ikke har opdateret Windows, kan han også modtage denne fejl, eller hvis en anden bruger har lav hukommelse, vil han også møde denne fejl, når han får adgang til Internet Explorer. Så som du kan se, afhænger det virkelig af brugerens systemkonfiguration, og hver bruger har en anden, hvorfor fejlfinding af denne fejl er meget nødvendig. Men bare rolig, fejlfinding er her for at løse dette problem med nedenstående metoder.
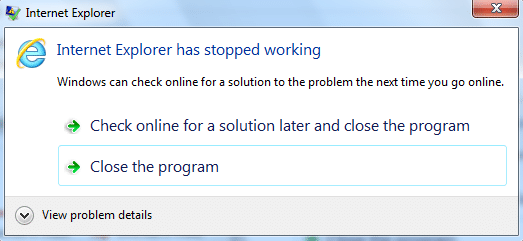
Vigtig bemærkning: Før du prøver nedenstående løsninger, prøv først at køre Internet Explorer med administrative rettigheder og se, om det virker. Årsagen bag dette er, at nogle apps muligvis kræver administratoradgang for at køre korrekt, og dette kan forårsage hele problemet.
Indhold
- Rette Internet Explorer 11, der ikke reagerer
- Metode 1: Kør Internet Explorer-fejlfinding
- Metode 2: Sørg for, at Windows er opdateret
- Metode 3: Ryd midlertidige filer i Internet Explorer
- Metode 4: Nulstil alle zoner til standard
- Metode 5: Slå hardwareacceleration fra
- Metode 6: Deaktiver IE-tilføjelser
- Metode 7: Nulstil Internet Explorer
- Metode 9: Kør CCleaner og Malwarebytes
- Metode 9: Kumulativ sikkerhedsopdatering til Internet Explorer 11
- Metode 10: Kør System File Checker (SFC) og Check Disk (CHKDSK)
Rette Internet Explorer 11, der ikke reagerer
Sørg for at oprette et gendannelsespunkt bare hvis noget går galt.
Metode 1: Kør Internet Explorer-fejlfinding
1. Indtast "fejlfinding" i Windows-søgelinjen og klik på Fejlfinding.

2. Vælg derefter fra venstre vinduesrude Se alt.
3. Vælg derefter fra listen Fejlfind computerproblemer Internet Explorer ydeevne.

4. Følg instruktionerne på skærmen, og lad Internet Explorer Performance Troubleshooter køre.
5. Genstart din pc, og prøv igen at bruge Internet Explorer 11.
Metode 2: Sørg for, at Windows er opdateret
1. Tryk på Windows-tasten + I og vælg derefter Opdatering og sikkerhed.

2. Klik derefter Søg efter opdateringer og sørg for at installere eventuelle afventende opdateringer.

3. Efter at opdateringerne er installeret, genstart din pc til Rette Internet Explorer 11, der ikke reagerer.
Metode 3: Ryd midlertidige filer i Internet Explorer
1. Tryk på Windows-tasten + R og skriv derefter "inetcpl.cpl” (uden anførselstegn) og tryk på enter for at åbne Internetegenskaber.

2.Nu under Browserhistorik på fanen Generelt, Klik på Slet.

3. Dernæst skal du kontrollere, at følgende er markeret:
- Midlertidige internetfiler og webstedsfiler
- Cookies og hjemmesidedata
- Historie
- Download historie
- Formulardata
- Adgangskoder
- Sporingsbeskyttelse, ActiveX-filtrering og Do NotTrack

4. Klik derefter Slet og vent på, at IE sletter de midlertidige filer.
5. Genstart din Internet Explorer og se, om du er i stand til det Rette Internet Explorer 11, der ikke reagerer.
Metode 4: Nulstil alle zoner til standard
1. Tryk på Windows-tasten + R og skriv derefter inetcpl.cpl og tryk enter for at åbne Internetegenskaber.

2. Naviger til Fanen Sikkerhed og klik Nulstil alle zoner til standardniveau.
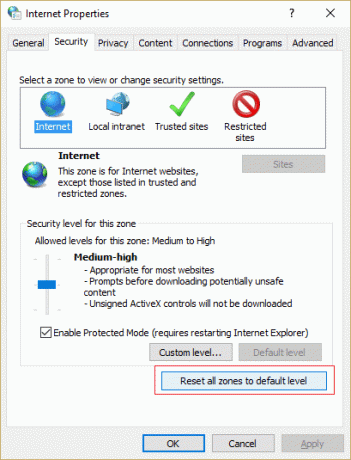
3. Klik på Anvend efterfulgt af OK og genstart derefter din pc.
Metode 5: Slå hardwareacceleration fra
1. Tryk på Windows-tasten + R og skriv derefter inetcpl.cpl og tryk på enter for at åbne internetegenskaber.
2. Skift nu til Avanceret fane og afkryds markere muligheden "Brug softwaregengivelse i stedet for GPU-gengivelse.“

3. Klik på Anvend efterfulgt af OK, dette ville deaktiver hardwareacceleration.
4. Genstart din IE igen og se, om du er i stand til det Rette Internet Explorer 11, der ikke reagerer.
Metode 6: Deaktiver IE-tilføjelser
1. Tryk på Windows-tasten + X og vælg derefter Kommandoprompt (Admin).

2. Indtast følgende kommando og tryk på Enter:
"%ProgramFiles%\Internet Explorer\iexplore.exe" -extoff

3.Hvis nederst den beder dig om at administrere tilføjelser, så klik på den, hvis ikke, så fortsæt.

4. Tryk på Alt-tasten for at åbne IE-menuen og vælg Værktøjer > Administrer tilføjelser.

5. Klik på Alle tilføjelser under vis i venstre hjørne.
6.Vælg hver tilføjelse ved at trykke på Ctrl + A klik derefter Slå alt fra.

7. Genstart din Internet Explorer og se, om problemet er løst eller ej.
8.Hvis problemet er løst, forårsagede en af tilføjelserne dette problem, for at kontrollere, hvilken du skal genaktivere tilføjelser én efter én, indtil du kommer til kilden til problemet.
9. Genaktiver alle dine tilføjelser undtagen den, der forårsager problemet, og det ville være bedre, hvis du sletter den tilføjelse.
Metode 7: Nulstil Internet Explorer
1. Tryk på Windows-tasten + R og skriv derefter inetcpl.cpl og tryk på enter for at åbne internetegenskaber.
2. Naviger til Fremskreden klik derefter Genstarts knap i bunden under Nulstil indstillingerne for Internet Explorer.

3. I det næste vindue, der kommer op, skal du sørge for at vælge indstillingen "Slet mulighed for personlige indstillinger.“

4. Klik derefter på Nulstil og vent på, at processen er færdig.
5. Genstart din pc for at gemme ændringer og prøv igen få adgang til Internet Explorer.
Metode 9: Kør CCleaner og Malwarebytes
Udfør en fuld antivirusscanning for at sikre, at din computer er sikker. Ud over dette køres CCleaner og Malwarebytes Anti-malware.
1.Download og installer CCleaner & Malwarebytes.
2.Kør Malwarebytes og lad det scanne dit system for skadelige filer.
3. Hvis der findes malware, vil den automatisk fjerne dem.
4. Kør nu CCleaner og i afsnittet "Renere" under fanen Windows foreslår vi, at du kontrollerer følgende valg, der skal renses:

5. Når du har sikret dig, at de rigtige punkter er kontrolleret, skal du blot klikke Kør Cleaner, og lad CCleaner køre sin gang.
6. For at rense dit system yderligere skal du vælge fanen Registrering og sikre, at følgende er markeret:

7. Vælg Scan for Issue, og lad CCleaner scanne, og klik derefter Løs udvalgte problemer.
8. Når CCleaner spørger "Vil du have backup ændringer til registreringsdatabasen?” vælg Ja.
9. Når din sikkerhedskopiering er fuldført, skal du vælge Fix All Selected Issues.
10. Genstart din pc for at gemme ændringer. Dette ville Rette Internet Explorer 11, der ikke reagerer men hvis det ikke gjorde det, så fortsæt til næste metode.
Metode 9: Kumulativ sikkerhedsopdatering til Internet Explorer 11
Hvis du for nylig har installeret sikkerhedsopdatering til Internet Explorer, kan det være årsagen til dette problem. For at sikre dig, at dette ikke er problemet, skal du afinstallere denne opdatering og kontrollere, om problemet er løst eller ej.
1. Tryk på Windows-tasten + X og vælg derefter Kontrolpanel.

2. Klik derefter Programmer > Se installerede opdateringer.

3. Rul ned, indtil du finder kumulativ sikkerhedsopdatering til Internet Explorer 11 og afinstaller det.
4. Genstart din pc og se, om du er i stand til det Rette Internet Explorer 11, der ikke reagerer.
Metode 10: Kør System File Checker (SFC) og Check Disk (CHKDSK)
1. Tryk på Windows-tasten + X og klik derefter på Kommandoprompt (Admin).

2.Skriv nu følgende i cmd og tryk enter:
Sfc /scannow. sfc /scannow /offbootdir=c:\ /offwindir=c:\windows

3. Vent på, at ovenstående proces er færdig, og genstart din pc, når du er færdig.
4. Kør derefter CHKDSK herfra Ret filsystemfejl med Check Disk Utility (CHKDSK).
5. Lad ovenstående proces fuldføre, og genstart din pc igen for at gemme ændringerne.
Anbefalet til dig:
- Reparer Programlinks og ikoner åbner Word-dokument
- Sådan rettes Windows 10, der ikke bruger fuld RAM
- Fix Kan ikke oprette forbindelse til dette netværksproblem i Windows 10
- Fix Windows Live Mail starter ikke
Det er det du har med succes Rette Internet Explorer 11, der ikke reagerer men hvis du stadig har spørgsmål vedrørende dette indlæg, er du velkommen til at stille dem i kommentarfeltet.