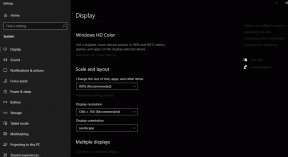Top 6 måder at ordne fotos-app, der ikke fungerer på Windows 11
Miscellanea / / December 06, 2021
Med Windows 11 leverede Microsoft en meget værdsat opdatering til sin Photos-app. Og selvom der er meget at beundre ved den nye filmstrimmelværktøjslinje, multiview-brugergrænsefladen og det opdaterede udseende og fornemmelse, er alle disse forbedringer desværre til lidt nytte, når Fotos-appen kan ikke åbne billeder eller bliver ved med at gå ned.

Hvis du står over for lignende problemer med Fotos-appen, du er på det rigtige sted. Denne vejledning skal hjælpe dig med at genoprette Photos-appen tilbage til sin herlighed på ingen tid. Så lad os tjekke det ud.
Også på Guiding Tech
1. Genstart appen
Genstart af appen er en fejlfindingsrettelse, der normalt hjælper med at håndtere eventuelle mindre fejl på appen. Så hvis Fotos-appen ikke reagerer eller ikke kan indlæse billeder, kan du starte med det. Sådan gør du.
Trin 1: Tryk på Ctrl + Shift + Esc for at åbne Task Manager. Klik på Flere detaljer for at udvide den.

Trin 2: Under Apps skal du vælge Fotos app og klikke på knappen Afslut opgave.

2. Windows App Fejlfinding
Det bedste ved Windows er, at det har en fejlfinding til stort set alle hjælpeprogrammer, inklusive apps downloadet fra Microsoft Store. Så hvis Fotos-appen eller en anden app for den sags skyld ikke virker efter hensigten, så kan du prøve at køre appen fejlfinding på Windows.
Trin 1: Åbn menuen Start, skriv ind fejlfinding af indstillinger, og tryk på Enter.

Trin 2: Klik på Andre fejlfindere.

Trin 3: Rul ned for at klikke på Kør-knappen ved siden af Windows Store Apps.

Når du har kørt fejlfindingen, skal du åbne appen Fotos for at se, om problemet er løst.
3. Deaktiver OneDrive-indhold
Som standard er Fotos-appen konfigureret til at synkronisere og vise indhold fra din OneDrive-konto. Indlæsning af alle disse billeder fra skyen kan sænke appen betydeligt. Således kan du prøve at deaktivere OneDrive-synkroniseringen i Photos-appen for at se, om det hjælper. Sådan gør du.
Trin 1: Åbn appen Fotos. Klik på menuikonet øverst til højre for at åbne Indstillinger.

Trin 2: Slå nu indstillingen 'Vis mit cloud-only-indhold fra OneDrive' fra.

Genstart nu appen for at se, om den fungerer fint nu.
4. Opdater appen
Hvis du stadig har problemer med Photos-appen, kan du prøve at opdatere den til den nyeste version. App-udviklere pusher ofte opdateringer for at levere fejlrettelser og forbedringer til appen. Derfor er det en god idé at opdatere dine apps regelmæssigt.
Så gå videre og åbn Microsoft Store for at installere eventuelle ventende opdateringer til Microsoft Photos.
Også på Guiding Tech
5. Reparer eller nulstil appen
Reparationsværktøjet på Windows er ret effektivt, når det kommer til løser mindre problemer med appen. Derudover vil du ikke miste nogen data, mens du gør det. Windows 11 tilbyder denne mulighed for hver app, der downloades fra Microsoft Store, inklusive Fotos-appen.
Læs videre for at lære, hvordan du reparerer Photos-appen på Windows 11.
Trin 1: Tryk på Windows-tasten + I for at starte appen Indstillinger. Skift til fanen Apps og gå til Apps og funktioner.

Trin 2: Rul ned til Microsoft Photos-appen. Brug menuen med tre prikker ved siden af, og vælg Avancerede indstillinger.

Trin 3: Til sidst skal du klikke på knappen Reparer for at starte restaureringsprocessen.

Hvis problemet fortsætter, selv efter reparation af appen, anbefaler Microsoft, at du nulstiller appen. Dette bør fjerne alle appdata og nulstille indstillingerne i appen til deres standardværdier. Når du er færdig, skal du gå videre og se, om Fotos-appen fungerer fint nu.
6. Geninstaller appen
Hvis Fotos-appen ikke virker, selv efter at have nulstillet den, er geninstallation af Fotos-appen din sidste mulighed. Det er muligt, at appen ikke blev opdateret korrekt eller har nogle data forbundet med den, der er blevet korrupte. Hvis det er tilfældet, bør geninstallation af Fotos-appen fra bunden løse problemet.
Da du ikke kan afinstallere Photos-appen fra indstillingerne, skal du bruge PowerShell på Windows 11. Sådan gør du.
Trin 1: Åbn menuen Start, skriv ind windows powershell, og klik på Kør som administrator for at starte den med administratorrettigheder.

Trin 2: Indsæt kommandoen nedenfor i konsollen og tryk på Enter.
get-appxpackage *Microsoft. Windows. Billeder* | remove-appxpackage

Når den er fjernet, skal du åbne Microsoft Store og installere appen Fotos.
Også på Guiding Tech
Se billeder, ikke fejl
Microsoft har bragt så mange funktioner til Photos-appen i den seneste tid. Uanset om det er muligheden for at redigere videoer eller finde personer efter ansigt, er Photos-appen vokset meget fra kun at være en fotofremviser-app på Windows. Men hvis du er blevet træt af sådanne fejl eller leder efter en bedre visning af fotofremviser-app, så tjek disse bedste fotofremviser-apps til Windows.
Ovenstående artikel kan indeholde affilierede links, som hjælper med at understøtte Guiding Tech. Det påvirker dog ikke vores redaktionelle integritet. Indholdet forbliver upartisk og autentisk.
Pankil er civilingeniør af profession, der startede sin rejse som forfatter på EOTO.tech. Han sluttede sig for nylig til Guiding Tech som freelanceskribent for at dække how-tos, forklaringer, købsvejledninger, tips og tricks til Android, iOS, Windows og Web.