Fix Standard-gatewayen er ikke tilgængelig
Miscellanea / / November 28, 2021
Du oplever muligvis forbindelsesproblem med WiFi begrænset adgang. Når du kører Network Troubleshooter, viser den dig fejlen "Standardgatewayen er ikke tilgængelig", og problemet er ikke løst. Du vil se et gult udråbstegn på dit WiFi-ikon i proceslinjen, og du vil ikke være i stand til at få adgang til internettet, før problemet er løst.

Hovedårsagen til denne fejl ser ud til at være beskadigede eller inkompatible netværksadapterdrivere. Denne fejl kan også være forårsaget af malware eller virus i nogle tilfælde, så vi er nødt til at fejlfinde problemet fuldstændigt. Så uden at spilde nogen tid, lad os se, hvordan man rent faktisk fikser Standardgatewayen er ikke tilgængelig i Windows 10 med den nedenstående guide.
Indhold
- Fix Standard-gatewayen er ikke tilgængelig
- Metode 1: Deaktiver antivirus midlertidigt
- Metode 2: Afinstaller driveren til netværksadaptere
- Metode 3: Opdater driveren til netværksadaptere
- Metode 4: Skift strømstyringsindstillinger for din netværksadapter
- Metode 5: Tildel manuelt standardgatewayen og IP-adressen
Fix Standard-gatewayen er ikke tilgængelig
Sørg for at oprette et gendannelsespunkt bare hvis noget går galt.
Metode 1: Deaktiver antivirus midlertidigt
1. Højreklik på Antivirus program ikon fra proceslinjen og vælg Deaktiver.

2. Vælg derefter den tidsramme, for hvilken Antivirus forbliver deaktiveret.

Bemærk: Vælg den mindst mulige tid, for eksempel 15 minutter eller 30 minutter.
3. Hvis problemet er løst efter at have deaktiveret antivirusprogrammet, skal du afinstallere det fuldstændigt.
I mange tilfælde er årsagen til standardgatewayen ikke det tilgængelige problem med McAfee sikkerhedsprogram. Hvis du har McAfee-sikkerhedsprogrammer installeret på din computer, foreslås det, at du afinstallerer dem fuldstændigt.
Metode 2: Afinstaller driveren til netværksadaptere
1. Tryk på Windows-tasten + R og skriv derefter devmgmt.msc og tryk på Enter for at åbne Enhedshåndtering.

2. Udvid netværksadaptere og find dit netværksadapternavn.
3. Vær sikker på at du noter adapternavnet bare hvis noget går galt.
4. Højreklik på din Netværksadapter og afinstaller det.

5. Hvis du beder om bekræftelse, vælg Ja.
6. Genstart din pc, og prøv at oprette forbindelse til dit netværk igen.
7. Hvis du ikke er i stand til at oprette forbindelse til dit netværk, betyder det driver software er ikke automatisk installeret.
8. Nu skal du besøge din producents hjemmeside og download driveren derfra.

9. Installer driveren og genstart din pc.
Ved at geninstallere netværksadapteren bør du helt sikkert Fix Standard gateway er ikke tilgængelig fejl.
Metode 3: Opdater driveren til netværksadaptere
1. Tryk på Windows-tasten + R og skriv devmgmt.msc i dialogboksen Kør for at åbne Enhedshåndtering.

2. Udvide Netværksadaptere, og højreklik derefter på din Wi-Fi controller (for eksempel Broadcom eller Intel) og vælg Opdater driversoftware.

3. I Update Driver Software Windows skal du vælge "Gennemse min computer for driversoftware.“

4. Vælg nu "Lad mig vælge fra en liste over enhedsdrivere på min computer.“

5. Fjern nu markeringen Vis kompatibel hardware mulighed.
6. Vælg fra listen Broadcom fra menuen til venstre og vælg derefter i højre vinduesrude Broadcom 802.11a netværksadapter. Klik på Næste for at fortsætte.

7. Klik til sidst Ja hvis den beder om bekræftelse.
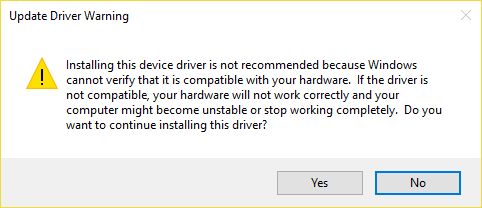
8. Dette burde Fix Standard-gatewayen er ikke tilgængelig i Windows 10, hvis ikke, så fortsæt.
Metode 4: Skift strømstyringsindstillinger for din netværksadapter
1. Tryk på Windows-tasten + R og skriv derefter devmgmt.msc og tryk på Enter.

2. Udvide Netværksadaptere højreklik derefter på din installeret netværksadapter og vælg Ejendomme.

3. Skifte til Fanen Strømstyring og sørg for at fjern markeringen “Tillad computeren at slukke denne enhed for at spare strøm.“

4. Klik Okay og luk Enhedshåndtering.
5. Tryk nu på Windows-tasten + I for at åbne Indstillinger derefter Klik på System > Strøm og dvale.

6. På det nederste klik, Yderligere strømindstillinger.

7. Klik nu på "Skift planindstillinger” ud for den strømplan, du bruger.

8. Klik nederst på "Skift avancerede strømindstillinger.“

9. Udvide Indstillinger for trådløs adapter, udvid så igen Strømbesparelsestilstand.
10. Dernæst vil du se to tilstande, 'På batteri' og 'Pluged in.' Skift dem begge til Maksimal ydeevne.

11. Klik på Anvend efterfulgt af Ok. Genstart din pc for at gemme ændringer.
Metode 5: Tildel manuelt standardgatewayen og IP-adressen
1. Søg Kommandoprompt, højreklik og vælg Kør som administrator.

2. Type ipconfig ind i cmd og tryk på Enter.
3. Noter ned IP-adresse, undernetmaske og standardgateway opført under WiFi, og luk derefter cmd.
4. Højreklik nu på Wireless Icon på proceslinjen og vælg "Åbn Netværks- og delingscenter.“

5. Klik Skift adapterindstillinger fra menuen til venstre.

6. Højreklik på din Trådløs adapterforbindelse som viser denne fejl og vælg Ejendomme.
7. Vælg Internetprotokol version 4 (TCP/IPv4) og klik Ejendomme.

8. Afkrydsning "Brug følgende IP-adresse” og indtast IP-adressen, undernetmasken og standardgatewayen, der er noteret i trin 3.

9. Klik på Anvend efterfulgt af Okay for at gemme ændringer.
10. Genstart din pc og se om du kan Fix Standard-gatewayen er ikke tilgængelig i Windows 10.
Anbefalede:
- Ret Diskstrukturen er beskadiget og ulæselig
- Sådan deaktiveres Sticky Corners i Windows 10
- Fix WiFi opretter ikke forbindelse efter dvale eller dvale
- Reparer MSVCP100.dll mangler, eller der er ikke fundet en fejl
Det er det du har med succes Fix Standard-gatewayen er en ikke tilgængelig fejl men hvis du stadig har spørgsmål vedrørende dette indlæg, er du velkommen til at stille dem i kommentarfeltet.



