Sådan krypteres en mappe i Windows 10
Miscellanea / / January 09, 2022
I løbet af de sidste mange år er datasikkerhed blevet et meget vigtigt aspekt af alles digitale liv. Det være sig deres personlige oplysninger på sociale netværkssider eller andre online platforme eller offline data på deres computere og mobile enheder, alt sammen er udsat for tyveri. Det er derfor vigtigt at beskytte dine data på enhver mulig måde. Selvom det er svært at beskytte sig selv på online platforme, skal man passe på de oplysninger, du uploader eller deler. Datasikkerhed klarer sig lidt bedre på offlinefronten. Individuelle filer og programmer kan krypteres med adgangskoder. Kryptering af data forhindrer dem i at blive set af andre brugere, der har adgang til den samme computer. I denne artikel har vi forklaret to løsninger på, hvordan man krypterer en mappe i Windows 10 for at beskytte dine filer på Windows 10. Så. fortsæt med at læse for at kryptere en fil ved hjælp af mappekrypteringssoftware.

Indhold
- Sådan krypteres en mappe i Windows 10
- Metode 1: Brug kryptering af filsystem på Windows Enterprise & Pro.
- Trin I: Krypter fil/mappe ved hjælp af EFS
- Trin II: Indstil og gem krypteringsnøgle.
- Metode 2: Brug tredjeparts krypteringsprogrammer på Windows Home Edition.
- Trin I: Krypter fil/mappe ved hjælp af 7-Zip.
- Trin II: Udpak indholdet af krypteret fil.
- Sådan krypteres Word-dokumenter
- Professionelt tip: Sådan krypteres Windows-drev/partitioner.
Sådan krypteres en mappe i Windows 10
Afhængigt af hvad du ønsker at kryptere, er der forskellige mappekrypteringssoftware, der kan bruges. Windows 10 tilbyder to indbyggede værktøjer til dette formål, nemlig EFS og Bitlocker. EFS står for Encrypting File System og bruges til at kryptere individuelle filer og mapper, mens Bitlocker bruges til at kryptere hele volumener. Bortset fra disse native værktøjer er der også et væld af tredjeparts krypteringsapplikationer tilgængelige på internettet, som tilbyder yderligere funktioner.
Metode 1: Brug kryptering af filsystem på Windows Enterprise & Pro
Oftere end ikke søger brugere kun at beskytte bestemte filer mod deres søskende, der krænker privatlivet, eller misundelige kolleger, der har adgang til deres computer. Hvis det faktisk er tilfældet, er oprettelse af separate brugerkonti det første trin efterfulgt af at nægte andre brugere adgang til dine personlige filer. Dette kan opnås ved at bruge EFS-funktionen, som krypterer data på NTFS-drev pr. bruger.
- I lægmands termer vil kun den brugerkonto, der krypterede filerne, kunne få adgang til dem. Og alle andre konti vil være forbudt at interagere med den krypterede fil.
- Du skal blot logge ind fra den brugerkonto for at få adgang til filerne og behøver ikke indtaste krypteringsadgangskoden igen.
- Selvom, sørg for at indstille en stærk adgangskode til din brugerkonto, da det er det eneste, der står mellem andre, der får adgang til dine krypterede filer og mapper.
Bemærk: EFS er kun tilgængelig på Enterprise og Professional versioner af Windows.
Følg trinene nedenfor for at kryptere en mappe i Windows 10 ved hjælp af EFS.
Trin I: Krypter fil/mappe ved hjælp af EFS
1. Trykke Windows-tast + E-taster samtidig for at åbne Fil Explorer
2. Højreklik på den fil, du gerne vil kryptere fra andre brugere, og vælg Ejendomme fra den efterfølgende menu, som vist.

3. På den Generel fanen, skal du klikke på Fremskreden… knappen som fremhævet nedenfor.
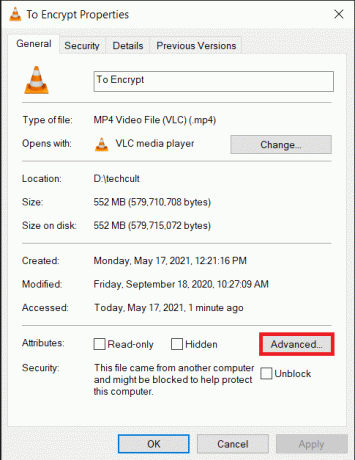
4. Til sidst skal du markere afkrydsningsfeltet for Krypter indhold for at sikre data mulighed under Komprimer eller krypter attributter afsnit.

5. Klik på Okay for at gemme ændringen.
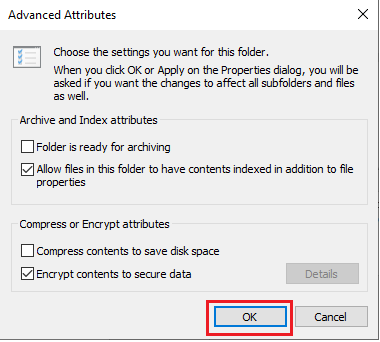
6. Hvis du krypterer en enkelt fil, vil en krypteringsadvarselsdialogboks dukke op. Vælg en af de givne muligheder og klik på Okay.
- Krypter filen og dens overordnede mappe (anbefales)
- Krypter kun filen
7. Klik på ansøge i Ejendomme vindue for at anvende ændringerne.
8. Dette åbner et vindue, der beder dig vælge en mulighed for kryptering. Vælg din foretrukne mulighed og klik Okay at fortsætte:
- Anvend kun ændringer på denne mappe
- Anvend ændringer til denne mappe, undermapper og filer

Bemærk: Vinduet kan fryse lidt under krypteringsprocessen.
9. Klik på Okay for at afslutte vinduet med mappeegenskaber. Den krypterede fil vil blive markeret med en lille hængelås i øverste højre hjørne af filens miniaturebillede, som vist fremhævet.
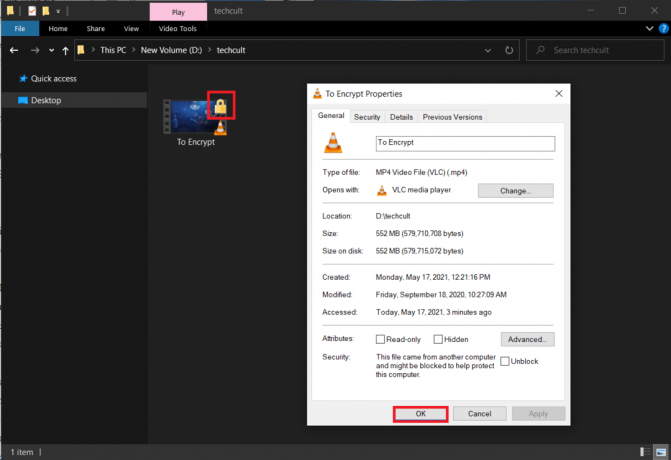
Trin II: Indstil og gem krypteringsnøgle
10. Når filen/mappen er blevet krypteret, vises en meddelelse, der beder dig om at sikkerhedskopiere krypteringscertifikatet og nøglen, i nederste højre hjørne af din skærm. Åbn dette notifikation og vælg Sikkerhedskopier nu (anbefales) mulighed for at fortsætte.
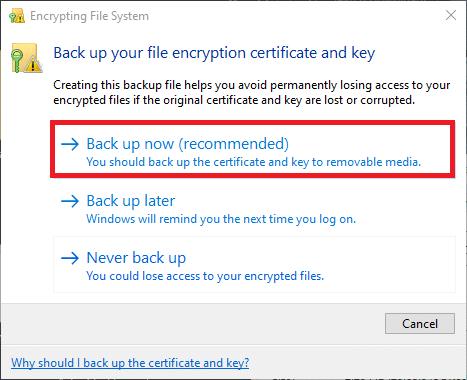
Bemærk: Du kan også vælge andre muligheder, men vi anbefaler, at du sikkerhedskopierer det med det samme for at forhindre enhver form for tab af data, hvis du glemmer adgangskoden til din brugerkonto og ikke kan få adgang til den krypterede fil i fremtid.
11. Følge med instruktioner på skærmen i Guiden Certifikateksport. Indtast Adgangskode og Bekræft kodeord & klik Næste.

12. Klik på Gennemse... knappen for at vælge den nøjagtige placering, hvor krypteringsnøglen skal gemmes og indstille en passende navn for det samme.
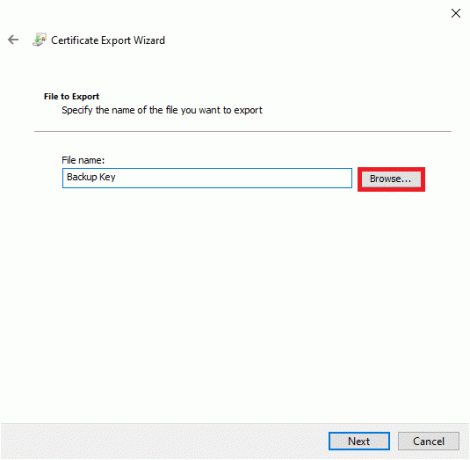
13. Klik på Næste at afslutte det.
Det er det, du har med succes krypteret filen fra andre brugerkonti og også gemt en gendannelsesnøgle for sikkerheden.
Bemærk: Det anbefales at kopiere gendannelsesnøglen og krypteringscertifikatet til eksterne medier eller uploade det til skylageret.
Følg med for at dekryptere filen i fremtiden trin 1-4 at åbne Vinduet Avancerede attributter af filen. Bare fjern markeringen Krypter indhold for at sikre data mulighed, som vist nedenfor.

Læs også:Ret Krypter indhold for at sikre data nedtonet i Windows 10
Metode 2: Brug tredjeparts krypteringsprogrammer på Windows Home Edition
Som nævnt tidligere, EFS er ikke tilgængelig på Home-udgaven af Windows. Du kan bruge tredjeparts mappekrypteringssoftware. Flere antivirusprogrammer har også krypteringsfunktioner. Alle disse programmer følger forskellige krypteringsteknikker og giver forskellige sikkerhedsniveauer. Så før du installerer nogen af dem, skal du besøge deres officielle hjemmesider og læse specifikationerne.
Bemærk: Vi vil demonstrere, hvordan man krypterer en fil ved hjælp af 7-zip. Proceduren forbliver dog den samme for andre ansøgninger.
Trin I: Krypter fil/mappe ved hjælp af 7-Zip
1. Download og installer7-lynlås på din computer først.
2. Højreklik på den fil, du vil kryptere. Vælge 7-Zip >Tilføj til arkiv… mulighed, som vist.
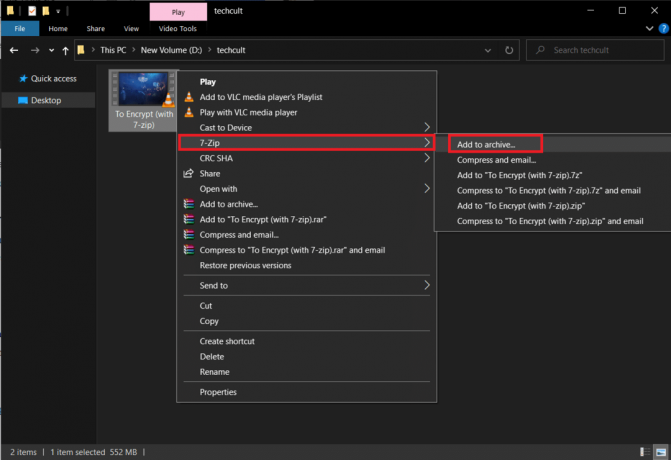
3. I den Arkiv: felt, indtast et passende navn for krypteret fil.

4. Klik Arkivformat rullemenuen og vælg lynlås, som vist.
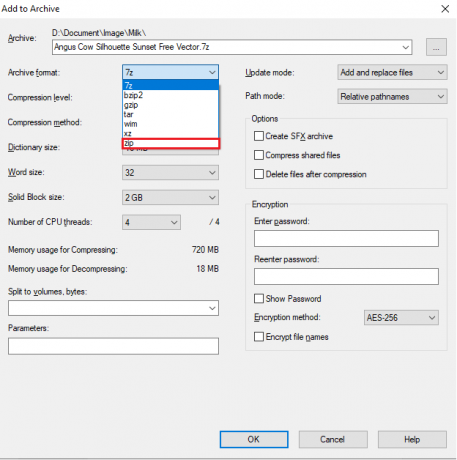
5. Vælg i højre side AES-256 i Krypteringsmetode: drop-down liste.
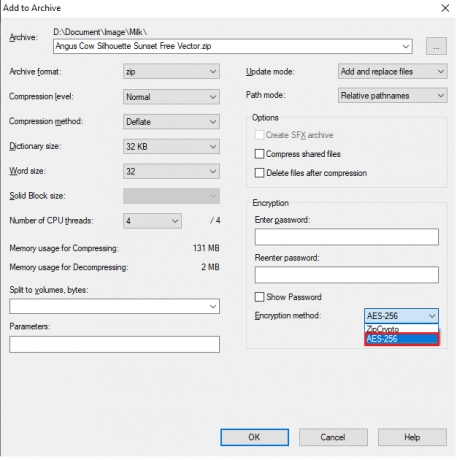
6. Indtast adgangskoden under Indtast adgangskode og Indtast adgangskoden igen felter hhv.
Bemærk: Sæt kryds i boksen ved siden af Vis adgangskode for at kontrollere den indtastede adgangskode.
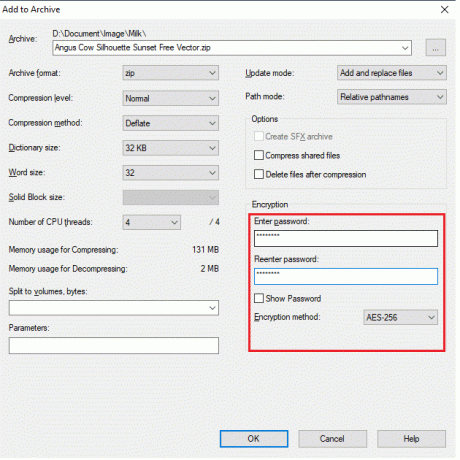
7. Klik på Okay for at oprette den krypterede fil.
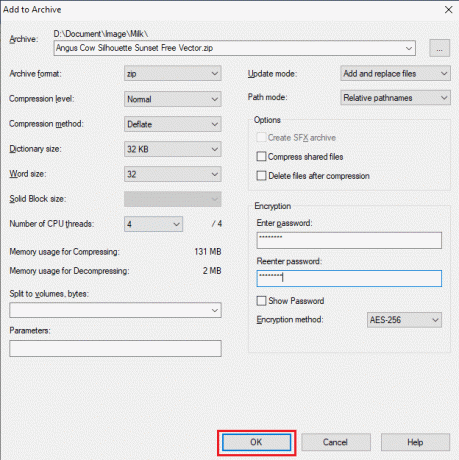
Bemærk: Krypteringsprocessen kan tage et par minutter at afslutte afhængigt af filens størrelse, og den adgangskodebeskyttede .zip-fil vises på samme sted som den originale fil.
Trin II: Udpak indholdet af krypteret fil
Zip-filen kan åbnes af alle. For at udtrække indholdet og se det, skal du gøre det indtast adgangskoden indstillet tidligere.

Derfor er det sådan, du kan kryptere en mappe ved hjælp af mappekrypteringssoftware.
Læs også:25 bedste krypteringssoftware til Windows
Sådan krypteres Word-dokumenter
Hvis du ønsker at beskytte følsomme oplysninger indeholdt i en Microsoft Word-fil, kan du kryptere dokumentet inde fra selve applikationen. Et meget vigtigt punkt at huske om Word-dokumentkryptering er, at det fungerer på per-pc-basis. Det betyder, at hvis du sender filen til en anden, forbliver den ikke beskyttet med adgangskode. Sådan gør du:
1. Hit Windows nøgle, type Ord, og klik Åben, som vist.
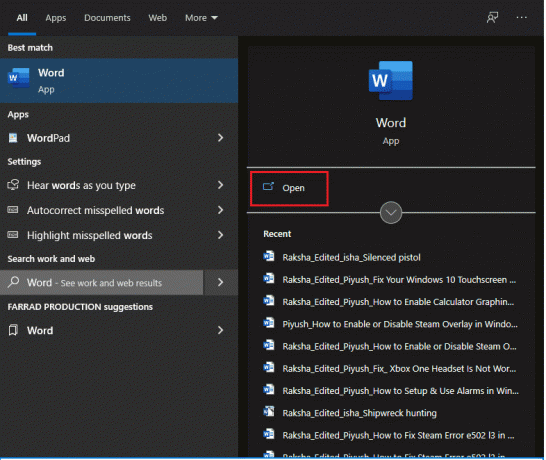
2. Klik på Fil i øverste venstre hjørne.
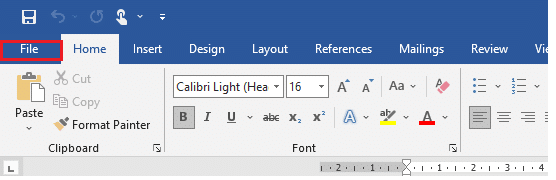
3. Klik derefter Åben og naviger til dokumentets placering og Åben det.

4. Igen, gå til Fil menuen og klik på Info fanen.
5. Her, klik videre Beskyt dokument. Vælg fra rullelisten Krypter med adgangskode mulighed, som vist nedenfor.
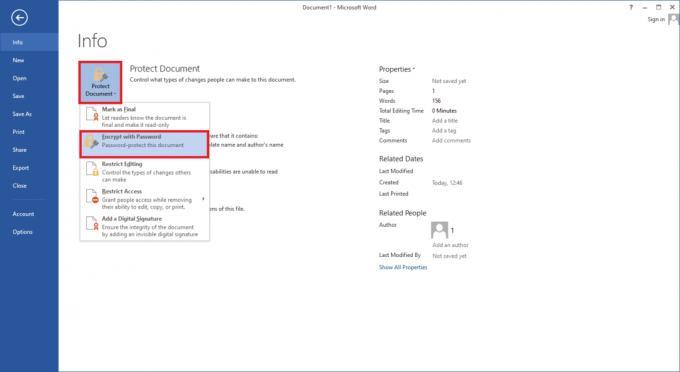
6. I den Krypter dokument pop op, skriv det ønskede Adgangskode og klik Okay.
Bemærk: Ligesom altid vil adgangskoden skelnes mellem store og små bogstaver.
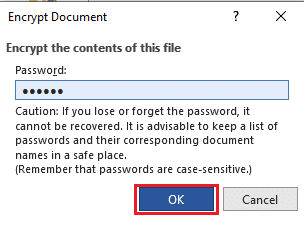
7. Igen ind Bekræft kodeord prompt, indtast igen adgangskode for at bekræfte det og trykke Indtast nøgle for at afslutte dokumentkryptering.
Følgende besked vil blive vist: Der kræves en adgangskode for at åbne dette dokument.
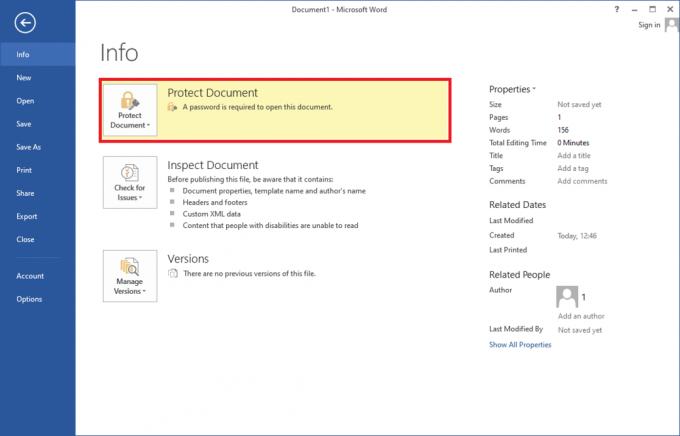
Professionelt tip: Sådan krypteres Windows-drev/partitioner
På den anden side, hvis du ønsker at kryptere en hel mængde data, så tjek vores guide på Sådan aktiverer og konfigurerer du BitLocker-kryptering på Windows 10.
Ofte stillede spørgsmål (ofte stillede spørgsmål)
Q1. Kan du kryptere en mappe i Windows 10?
Ans. Ja, du kan kryptere individuelle mapper på Windows 10 Enterprise og Professional versioner ved hjælp af krypteringsfilsystemet.
Q2. Hvordan beskytter jeg mine filer med adgangskode i Windows 10?
Ans. For at beskytte solofiler fra andre brugerkonti med adgangskode kan du bruge den indbyggede EFS-funktion men hvis du generelt ønsker at kryptere en fil, skal du installere et tredjepartsprogram, såsom 7-zip eller VeraCrypt.
Anbefalede:
- Ret ugyldig adgang til hukommelsesplaceringsfejl i Valorant
- Sådan aktiverer du regnemaskine grafisk tilstand i Windows 10
- Sådan konfigureres indekseringsindstillinger på Windows 11
- Sådan nedgraderes fra Windows 11 til Windows 10
Håber, at ovenstående metoder hjalp dig med at forstå hvordan man krypterer en mappe Windows 10 ved hjælp af indbygget eller tredjeparts mappekrypteringssoftware. Vi vil også gerne minde dig om, at alle typer kryptering kan knækkes, omend med brute force, masser af indsats og kræver ekspertise. Så vær ekstremt forsigtig med, hvem du deler dine filer med. Fortsæt med at besøge vores side for flere fede tips og tricks, og efterlad dine kommentarer nedenfor.



