8 måder at ordne Wifi vil ikke tænde Android-telefon
Miscellanea / / November 28, 2021
Internettet er blevet en integreret del af vores liv, og vi føler os magtesløse, når vi ikke har en internetforbindelse. Selvom mobildata bliver billigere dag for dag, og dens hastighed også er forbedret markant efter fremkomsten af 4G, er Wi-Fi fortsat førstevalget til at surfe på internettet.
Men nogle gange, på trods af at vi har en Wi-Fi-router installeret, er vi udelukket fra at oprette forbindelse til den. Dette skyldes en almindelig fejl i Android-smartphones, hvor Wi-Fi ikke tændes. Dette er en ret frustrerende fejl, der skal elimineres eller rettes så hurtigt som muligt. Af denne grund vil vi diskutere dette problem og give nemme rettelser, der kan gøre dig i stand til at løse dette problem.
Hvad er årsagerne til, at Wi-Fi ikke tændes?
Flere årsager kan forårsage dette problem. Den mest sandsynlige årsag er, at den tilgængelige hukommelse (RAM) på din enhed er meget lav. Hvis mindre end 45 MB RAM er ledig, tændes Wi-Fi ikke. Den anden mest almindelige årsag, der kan forhindre Wi-Fi i at tænde normalt, er, at din enheds batterisparefunktion er slået til. Batterisparetilstand forhindrer dig normalt i at oprette forbindelse til internettet via Wi-Fi, da det bruger meget strøm.
Det kan også skyldes en hardwarerelateret fejl. Efter længere tids brug begynder visse komponenter på din smartphone at svigte. Wi-Fi på din enhed kan være blevet beskadiget. Men hvis du er heldig, og problemet er relateret til et softwareproblem, kan det løses ved hjælp af de enkle løsninger, vi vil give i næste afsnit.

Indhold
- Sådan rettes Wi-Fi vil ikke tænde Android-telefon
- 1. Genstart din enhed
- 2. Deaktiver batterisparer
- 3. Sørg for, at flytilstand er slået fra
- 4. Tænd og tænd for telefonen
- 5. Opdater routerens firmware
- 6. Frigør RAM
- 7. Afinstaller ondsindede tredjepartsapps
- 8. Udfør en fabriksindstilling
Sådan rettes Wi-Fi vil ikke tænde Android-telefon
1. Genstart din enhed
Uanset hvilket problem du står over for, er en enkel genstart kan løse problemet. Af denne grund vil vi starte vores liste over løsninger med det gode gamle "Har du prøvet at slukke og tænde det igen". Det kan virke vagt og meningsløst, men vi vil kraftigt råde dig til at prøve det én gang, hvis du ikke allerede har gjort det. Tryk og hold tænd/sluk-knappen nede indtil strømmenuen dukker op på skærmen, og tryk derefter på Genstart/genstart knap. Når enheden starter op, kan du prøve at tænde for dit Wi-Fi fra menuen Hurtige indstillinger og se, om det virker. Hvis ikke, så fortsæt til næste løsning.

2. Deaktiver batterisparer
Som tidligere nævnt kan Battey saver være ansvarlig for, at Wi-Fi ikke tænder normalt. Selvom batterisparer er en meget nyttig funktion, der giver dig mulighed for at forlænge batteriets levetid i nødstilfælde, er det ikke en god idé at holde den tændt hele tiden. Årsagen bag dette er enkel; batteriet sparer sparer strøm ved at begrænse visse funktioner på enheden. Det lukker apps, der kører i baggrunden, reducerer lysstyrken, deaktiverer Wi-Fi osv. Derfor, hvis du har nok batteri på din enhed, skal du deaktivere batterisparer, det kan løse dette problem. Følg nedenstående trin for at se hvordan:
1. For det første, åben Indstillinger på din enhed.
2. Tryk nu på Batteri mulighed.
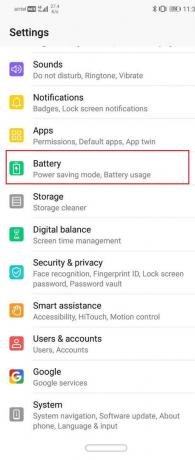
3. Her skal du sørge for, at vippekontakten ved siden af "Strømbesparelsestilstand" eller "Batterisparer" er deaktiveret.
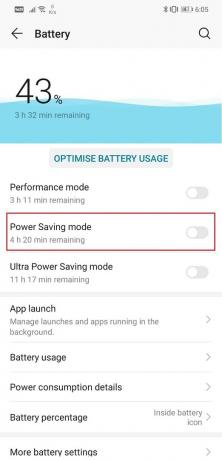
4. Prøv derefter at tænde for dit Wi-Fi og se, om du er i stand til det fix Wi-Fi vil ikke aktivere Android-telefonproblem.
3. Sørg for, at flytilstand er slået fra
Det kan virke dumt, men nogle gange tænder vi ved et uheld flytilstanden og er ikke engang klar over det. Når vores enhed er i flytilstand, er hele netværksmodtagelsescenteret deaktiveret - hverken Wi-Fi eller mobildata virker. Derfor, hvis du ikke er i stand til at tænde for Wi-Fi på din enhed, skal du sørge for, at Flytilstand er deaktiveret. Træk ned fra meddelelsespanelet, og dette åbner menuen Hurtige indstillinger. Her skal du sørge for, at flytilstanden er slået fra.

4. Tænd og tænd for telefonen
Hvis du tænder for din enhed, skal du helt afbryde din telefon fra strømkilden. Hvis din enhed har et aftageligt batteri, kan du fjerne batteriet, efter du har slukket for din enhed. Hold nu batteriet til side i mindst 5-10 minutter, før du sætter det tilbage i din enhed.
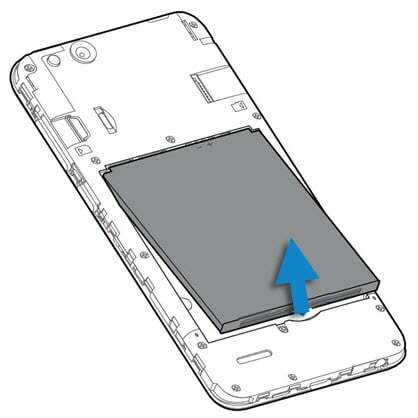
Men hvis du ikke har et aftageligt batteri, så er der en alternativ måde at tænde for din enhed på, hvilket involverer et langt tryk på tænd/sluk-knappen i 15-20 sekunder. Når mobilen er slukket, skal du lade den være sådan i mindst 5 minutter, før du vender den tilbage. Power cycling din enhed er en effektiv måde at løse forskellige smartphone-relaterede problemer. Prøv det, og det kan løse, at Wi-Fi ikke tænder normalt på din Android-telefon.
5. Opdater routerens firmware
Hvis ingen af ovenstående metoder virker, kan problemet være forbundet med din router. Du skal sikre dig, at routerens firmware er opdateret, ellers kan det forårsage Wi-Fi-godkendelse eller forbindelsesproblemer. Følg nedenstående trin for at se hvordan:
1. Først skal du åbne din browser og indtaste IP-adressen på din routers websted.
2. Du kan finde denne IP-adresse udskrevet på bagsiden af routeren sammen med standardbrugernavnet og -adgangskoden.
3. Når du når login-siden, skal du underskrive med brugernavn og adgangskode. Ikke i de fleste tilfælde er både brugernavn og adgangskode 'admin' som standard.
4. Hvis det ikke virker, kan du også kontakte din netværksudbyder og bede dem om loginoplysningerne.
5. Når du har logget ind på din routers firmware, skal du gå til Avanceret fane.
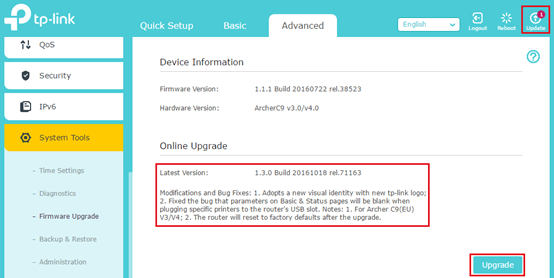
6. Klik her på Firmware opgradering mulighed.
7. Nu skal du blot følge instruktionerne på skærmen, og din routers firmware vil blive opgraderet.
6. Frigør RAM
Som tidligere nævnt tændes Wi-Fi ikke, hvis den tilgængelige hukommelse på din enhed er mindre end 45 MB. En masse faktorer er ansvarlige for, at din telefon løber tør for hukommelse. Baggrundsprocesser, opdateringer, ulukkede apps mv. fortsætte med at bruge vædder selv når du ikke laver noget, eller når skærmen er inaktiv. Den eneste måde at frigøre hukommelse på er at lukke apps, der kører i baggrunden, og det betyder at fjerne apps fra sektionen Seneste apps. Ud over det kan du også bruge en memory booster-app, der med jævne mellemrum lukker ned for baggrundsprocessen for at frigøre RAM. Mange Android-smartphones har en forudinstalleret memory booster-app, mens andre nemt kan downloade tredjeparts-apps som f.eks CCleaner fra Play Butik. Nedenfor er en trinvis guide til at frigøre RAM.
1. For det første, kom til startskærmen og åbn sektionen Seneste apps. Afhængigt af OEM kan det enten være gennem knappen Seneste apps eller via en gestus som at stryge op fra nederste venstre side af skærmen.
2. Ryd nu alle apps ved enten at stryge deres thumbnails op eller ned eller ved direkte at klikke på skraldespanden.
3. Efter det, installere en tredjeparts RAM booster app som CCleaner.
4. Åbn nu appen og følg instruktionerne på skærmen for at give appen alle de adgangstilladelser, den har brug for.
5. Brug appen til at scanne din enhed for uønskede filer, ubrugte apps, duplikerede filer osv. og eliminere dem.
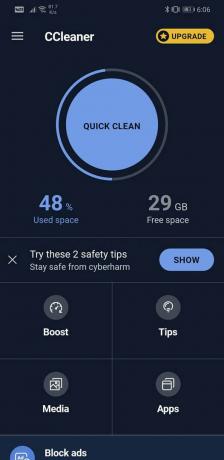
6. Du kan også finde et-tryks knapper på skærmen for at øge hukommelsen, frigøre plads, rengøringstips osv.
7. Når du har fuldført en oprydning ved hjælp af denne app, kan du prøve at tænde for dit Wi-Fi og se, om det fungerer korrekt eller ej.
7. Afinstaller ondsindede tredjepartsapps
Det er muligt, at årsagen bag Wi-Fi tænder ikke er en nyligt installeret tredjepartsapp, der er malware. Nogle gange downloader folk apps uden at være klar over, at de er fyldt med vira og trojanske heste, der skader deres telefoner. Af denne grund anbefales det altid kun at downloade apps fra pålidelige websteder som Google Play Butik.
Den nemmeste måde at sikre sig er ved at genstarte enheden i fejlsikret tilstand. I sikker tilstand er alle tredjepartsapps deaktiveret, og kun systemapps er funktionelle. I sikker tilstand er det kun de indbyggede standardsystemapps, der får lov til at køre. Hvis Wi-Fi generelt tænder i sikker tilstand, betyder det, at problemet skyldes en tredjepartsapp, som du har installeret på din telefon. Følg disse enkle trin for at genstarte enheden i fejlsikret tilstand.
1. Tryk på og hold tænd/sluk-knap indtil du ser strømmenuen på din skærm.
2. Fortsæt nu med at trykke på tænd/sluk-knappen, indtil du ser en pop-up, der beder dig om det genstart i fejlsikret tilstand.

3. Klik på Okay, og enheden genstarter og genstarter i sikker tilstand.
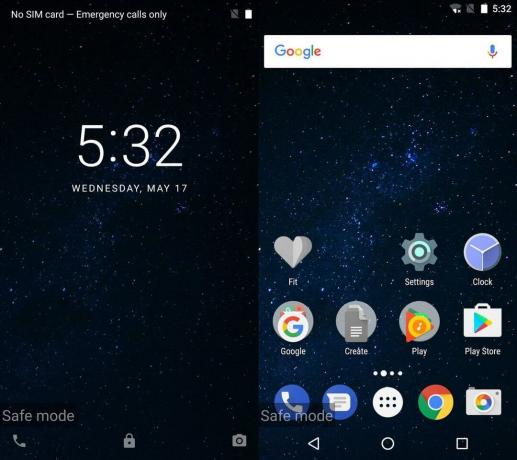
4. Nu, afhængigt af din OEM, kan denne metode være lidt anderledes for din telefon. Hvis trinene nævnt ovenfor ikke virker, vil vi foreslå dig at Google din enheds navn og se efter trin til at genstarte i fejlsikret tilstand.
5. Når enheden starter, skal du kontrollere, om Wi-Fi tænder eller ej.
6. Hvis det gør det, bekræftede det, at årsagen til, at Wi-Fi ikke tændes, er en tredjepartsapp.
7. Afinstaller enhver nyligt downloadet app, eller en endnu bedre løsning ville være at downloade al den app, der blev installeret omkring det tidspunkt, hvor dette problem begyndte at opstå.
8. Når alle apps er fjernet, genstart i normal tilstand. En simpel genstart giver dig mulighed for at deaktivere fejlsikret tilstand.
9. Prøv nu at tænde for Wi-Fi og se, om du er i stand til det fix Wi-Fi vil ikke aktivere Android-telefonproblem.
8. Udfør en fabriksindstilling
Endelig, hvis ingen af metoderne virker, er det tid til at bringe de store kanoner frem. En fabriksnulstilling for at slette alt fra din enhed, og det vil være, som det var, da du tændte det for første gang. Den vender tilbage til dens ude af æsken tilstand. Hvis du vælger en fabriksnulstilling, slettes alle dine apps, data og andre data som fotos, videoer og musik fra din telefon. Af denne grund bør du oprette en sikkerhedskopi, før du går til en fabriksnulstilling. De fleste telefoner beder dig om at sikkerhedskopiere dine data, når du forsøger at nulstille din telefon til fabriksindstillinger. Du kan bruge det indbyggede værktøj til at sikkerhedskopiere eller gøre det manuelt; det er dit valg.
1. Gå til Indstillinger på din telefon, så tap på System fanen.
2. Nu, hvis du ikke allerede har sikkerhedskopieret dine data, skal du klikke på Sikkerhedskopier din dataindstilling for at gemme dine data på Google Drev.
3. Derefter skal du klikke på Nulstil fanen.
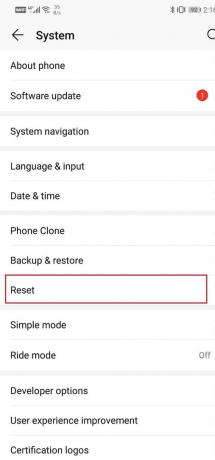
4. Klik nu på Nulstil telefon mulighed.

5. Dette vil tage noget tid. Når telefonen genstarter igen, kan du prøve at tænde for dit Wi-Fi igen og se, om det fungerer korrekt eller ej.
Anbefalede:
- Sådan skjuler du dit telefonnummer på opkalds-id på Android
- 10 bedste fitness- og træningsapps til Android (2020)
- Sådan øger du internethastigheden på din Android-telefon
Vi håber, at du finder disse oplysninger nyttige, og at du var i stand til det fix Wi-Fi vil ikke aktivere Android-telefonproblem. Men hvis Wi-Fi stadig ikke tænder på din enhed, betyder det, at problemet er relateret til din hardware. Du skal tage din telefon med til det nærmeste autoriserede servicecenter og bede dem om at se på den. De kan muligvis løse problemet ved at udskifte nogle få komponenter.

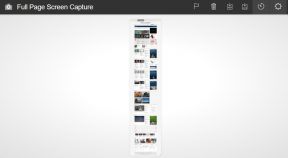
![Foto-app bliver ved med at gå ned i Windows 10 [LØST]](/f/8023ca187499ca351426cf7abc7e7fab.png?width=288&height=384)
