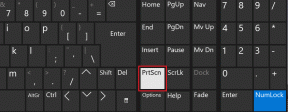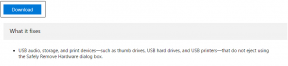Sådan rettes Firefox, der ikke indlæser sider
Miscellanea / / February 02, 2022
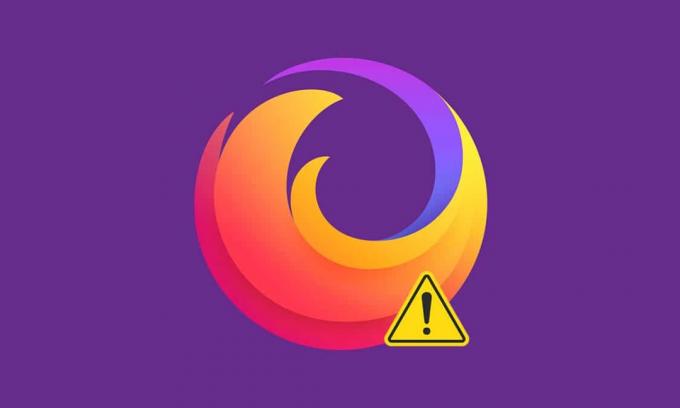
Firefox er en af de sikreste browsere til at surfe på internettet. Men du kan stå over for et problem med Firefox, der ikke indlæser sider, hvilket kan være irriterende. Du kan blive udsat for denne fejl på grund af korrupt browsercache, internetforbindelsesproblemer, inkompatible tilføjelser eller udvidelser i din browser. En af de primære årsager til, at Firefox ikke indlæser sider efter opdateringsproblem, skyldes, at din utrolige sikkerhedspakke beskytter din browser mod at få adgang til websider. Hvis du står over for dette problem, vil denne vejledning hjælpe dig med at løse det samme. Så fortsæt med at læse!
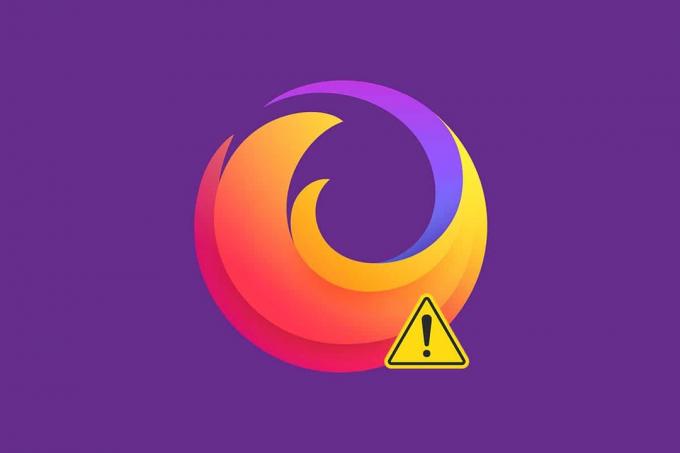
Indhold
- Sådan rettes Firefox, der ikke indlæser sider på Windows 10
- Metode 1: Åbn i fejlsikret tilstand
- Metode 2: Rediger Firefox-forbindelsesindstillinger
- Metode 3: Skift til standardsporingsbeskyttelse
- Metode 4: Ryd Firefox Browser Cache
- Metode 5: Slet Firefox-præferencefiler
- Metode 6: Slå hardwareacceleration fra
- Metode 7: Genstart Firefox i fejlfindingstilstand
- Metode 8: Opdater udvidelser i Firefox
- Metode 9: Deaktiver eller fjern udvidelser i Firefox
- Metode 10: Deaktiver DNS Prefetch
- Metode 11: Deaktiver IPv6
- Metode 12: Kør Malware Scan
- Metode 13: Opdater Firefox
- Metode 14: Opdater Firefox
- Metode 15: Opret ny Firefox-profil
- Metode 16: Geninstaller Firefox
Sådan rettes Firefox, der ikke indlæser sider på Windows 10
Du kan opleve et problem med Firefox, der ikke indlæser sider normalt efter en opdatering. Vi har samlet alle mulige rettelser til dette problem i denne artikel. Men før du prøver væsentlige fejlfindingsmetoder, bør du udføre nogle grundlæggende fejlfindingstrin
- Genstart din pc
- Tjek internetforbindelsen
Dette er den mest åbenlyse årsag bag websider, ikke indlæsningsproblemer. Når din internetforbindelse ikke er optimal, afbrydes forbindelsen hyppigere. Du kan løbe Hastighedstest at kende din netværkshastighed. Skift til en ny hurtigere internetpakke fra din internetudbyder, hvis du har en langsom internethastighed.
Alligevel, hvis problemet fortsætter, selv efter du har genstartet din pc, skal du følge disse effektive fejlfindingsmetoder for at løse problemet med Firefox, der ikke indlæser sider.
Metode 1: Åbn i fejlsikret tilstand
Du kan nemt løse dette problem ved at åbne Firefox i sikker tilstand. Dette er et grundlæggende fejlfindingsværktøj til at løse problemer i Firefox. Dette vil deaktivere alle udvidelser. Følg nedenstående trin.
1. Trykke Windows + R-taster samtidig for at starte Løb dialog boks.
2. Type firefox -sikker tilstand og tryk på Indtast nøgle.
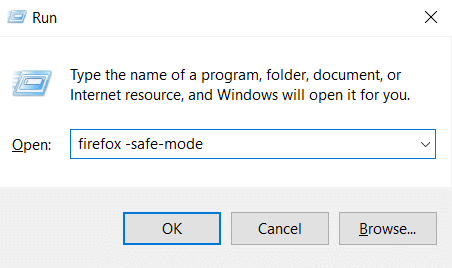
Dette vil starte Firefox i sikker tilstand.
Metode 2: Rediger Firefox-forbindelsesindstillinger
Hvis du opretter forbindelse til Firefox via en proxyserver, kan du muligvis ikke indlæse Firefox-websider. Følg nedenstående trin for at kontrollere Firefox-forbindelsesindstillingerne.
1. Åben Firefox browser og klik på menu ikon.

2. Vælg Indstillinger mulighed.
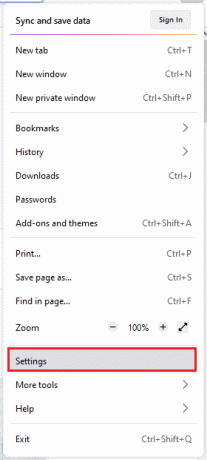
3. I den Generel menu, klik på Indstillinger... under Netværks indstillinger.
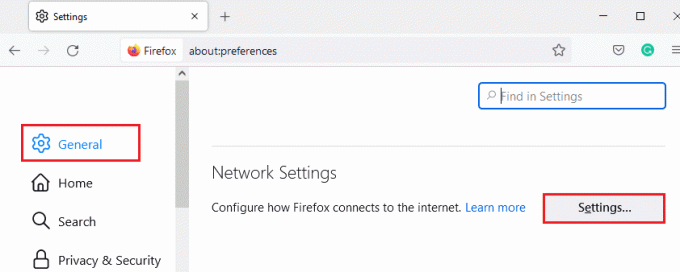
4. Vælg nu Ingen proxy mulighed som vist nedenfor.
5. Klik derefter på Okay for at gemme ændringerne.
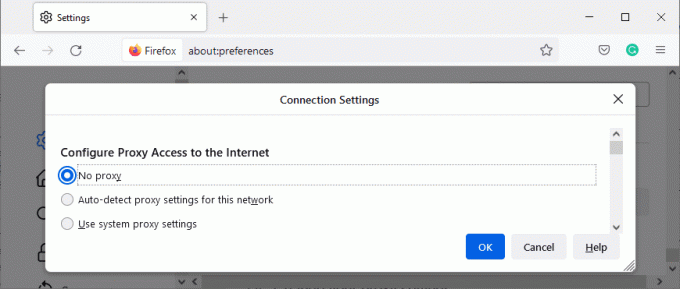
6. Til sidst, genstart Firefox og tjek om problemet er løst.
Metode 3: Skift til standardsporingsbeskyttelse
Du kan nyde tre sikkerhedsniveauer i Firefox. De er Standard, Strict og Custom. Standardsikkerhedspakken er bedre egnet til din browser for at undgå, at Firefox ikke indlæser sider efter opdateringsproblemet. Hvis du har anden sikkerhedssporingsbeskyttelse aktiveret i browseren, skal du følge nedenstående trin for at skifte til Standard sporingsbeskyttelse.
1. Lancering Firefox og type om: præferencer#privatliv fra adresselinjen og tryk Indtast nøgle.

2. Vælg nu Standard mulighed i Browser privatliv afsnit.
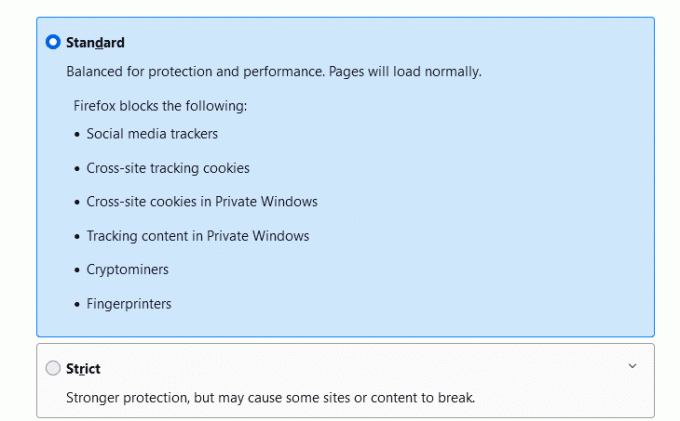
3. Klik derefter på Genindlæs alle faner knap.
Læs også:Sådan rydder du cache og cookies i Google Chrome
Metode 4: Ryd Firefox Browser Cache
Midlertidige filer som en korrupt browsercache kan forårsage afbrydelser i slutbrugerforbindelsen. Dette kan føre til dette problem, når du surfer på internettet. Prøv at rydde browserens cache og tjek, om du har rettet fejlen. Her er et par instruktioner til at fjerne Firefox-browserens cache.
1. Start Firefox browser.
2. Klik nu på menu ikon som fremhævet på billedet nedenfor.

3. Her skal du vælge Indstillinger mulighed fra rullelisten som vist.

4. Naviger nu til Privatliv og sikkerhed sektion i venstre rude
5. Rul ned til Cookies og webstedsdata afsnittet og klik på Slet data… mulighed som vist på billedet nedenfor.

6. Fjern markeringen her Cookies og webstedsdata boksen og sørg for at kontrollere Cachelagt webindhold kasse, som vist nedenfor.
Bemærk: Fjerner markeringen Cookies og webstedsdata vil rydde alle cookies og webstedsdata gemt af Firefox, logge dig ud af websteder og fjerne offline-webindhold. Hvorimod rydning Cachelagt webindhold vil ikke påvirke dine logins.

7. Klik til sidst på Klar knappen for at rydde Firefox-cachelagrede cookies.
8. Klik derefter på Administrer data... knap.

9. Indtast webstedets navn i Søg på hjemmesider felt, hvis cookies du vil fjerne.
10A. Vælg hjemmesiderne og klik på Fjern valgte for kun at fjerne de valgte elementer.
10B. Alternativt kan du vælge Fjern alt for at fjerne alle cookies og lagringsdata.
11. Klik til sidst på Gem ændringer knap.

12. Luk browseren og genstartdin pc, tjek om du står over for fejlen igen.
Metode 5: Slet Firefox-præferencefiler
Hvis ingen af metoderne har givet dig løsningen på dette problem, kan du slette Firefox-præferencefilerne som beskrevet nedenfor.
1. Lancering Firefox og klik på Menu ikon.
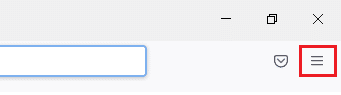
2. Vælg nu Hjælp mulighed, som fremhævet nedenfor.
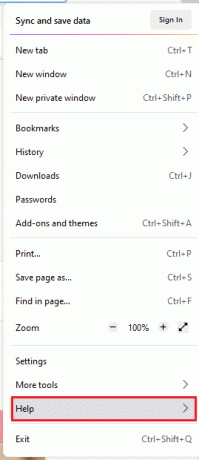
3. Vælg nu Flere oplysninger om fejlfinding som vist.
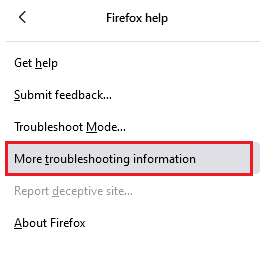
4. Nu, i Grundlæggende om applikationer sektion, klik på Åbn mappe under opdateringsmappen mulighed.
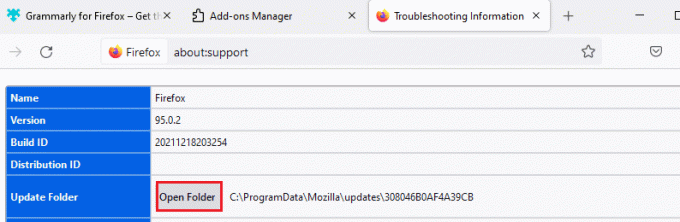
5. Nu i Fil Explorer, hvis du har prefs.js filer, så slette eller omdøbe dem.
6. Til sidst, genstart Firefox og kontroller, om du står over for problemet igen.
Læs også:Sådan løser du Firefox Black Screen-problem
Metode 6: Slå hardwareacceleration fra
Du kan blive udsat for dette, hvis din browser har nogle problemer med grafiske processorer og driveropsætninger. Du kan prøve at slå det fra ved at følge nedenstående trin.
1. Gå til Firefox browser og klik på Menu ikon.
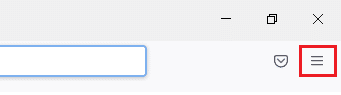
2. Klik nu på fra rullemenuen Indstillinger som vist.
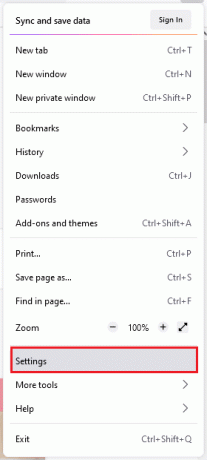
3. Rul ned til Ydeevne menuen og fjern markeringen i Brug anbefalede ydeevneindstillinger.
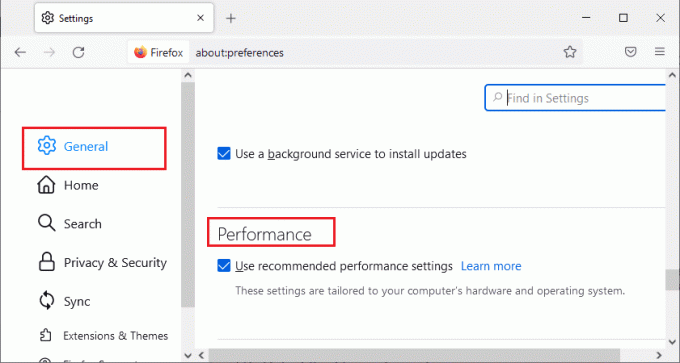
4. Fjern derefter markeringen i Brug hardwareacceleration, når den er tilgængelig mulighed også.
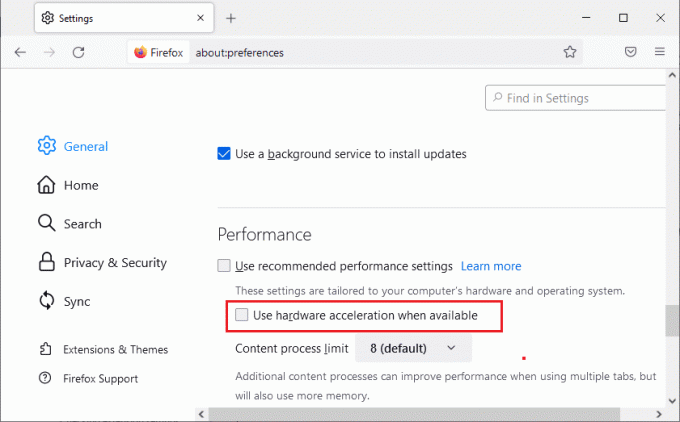
5. Tryk nu og hold Ctrl + Shift + Q-taster sammen for at afslutte browseren.
6. Genstart browser og kontroller, om du har løst problemet med Firefox, der ikke indlæser sider.
Metode 7: Genstart Firefox i fejlfindingstilstand
Genstart af Firefox i fejlfindingstilstand vil deaktivere alle udvidelser, deaktivere hardwareacceleration, bruge standardindstillinger for værktøjslinjen, temaer og alle andre funktioner. Dette vil hjælpe dig med at løse dette problem. Følg derfor nedenstående trin for at genstarte Firefox i fejlfindingstilstand.
1. Lancering Firefox og klik på Menu ikon som vist på billedet nedenfor.
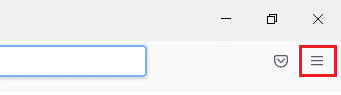
2. Vælg nu Hjælp mulighed som fremhævet nedenfor.
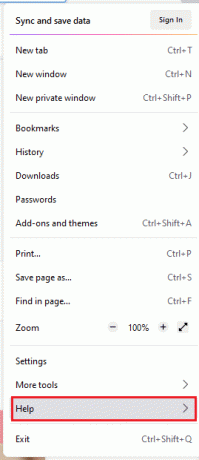
3. Klik derefter på Fejlfindingstilstand... som vist.
Bemærk: Du kan også trykke på Skift-tasten mens du åbner Firefox for at starte den i fejlfindingstilstand.
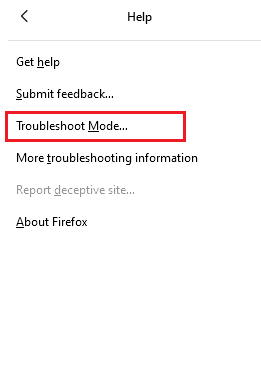
4. Bekræft derefter prompten ved at klikke på Genstart knap.
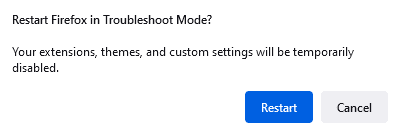
5. Bekræft igen prompten ved at klikke på Åben knap.
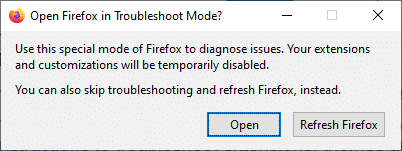
Tjek nu, om du står over for fejlen igen.
Bemærk: For at deaktivere fejlfindingstilstand, følg Trin 1 og 2, og klik på Slå fejlfindingstilstand fra som vist.
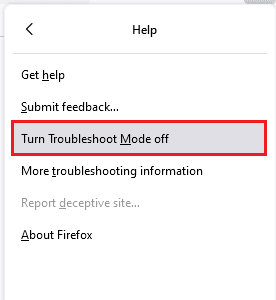
Læs også:Sådan rettes Firefox, der ikke afspiller videoer
Metode 8: Opdater udvidelser i Firefox
Hvis du har nogle problematiske udvidelser aktiveret i din browser, kan du opleve, at Firefox ikke indlæser sider efter opdateringsproblemet. For at løse det skal du opdatere udvidelserne (for at rette fejl) i din browser. Her er et par instruktioner til at opdatere Firefox-udvidelser.
1. Klik på Menu ikonet i Firefox browser.

2. Klik Tilføjelser og temaer som vist.

3. Her, klik videre Udvidelser i venstre rude, og klik på gear ikon svarende til din udvidelse.

4. Vælg nu Søg efter opdateringer mulighed som vist.

5A. Nu, hvis du har fundet nogen opdateringer, følg instruktioner på skærmen for at opdatere din udvidelse.
5B. Hvis der ikke er nogen tilgængelig opdatering, vises den Ingen opdateringer fundet besked.

Metode 9: Deaktiver eller fjern udvidelser i Firefox
Hvis du ikke opnåede nogen rettelse ved at opdatere dine Firefox-udvidelser, kan du deaktivere dem ved at følge nedenstående trin.
Mulighed 1: Deaktiver udvidelser
1. Naviger til Firefox tilføjelser og temaer side som vist i Metode 7.
2. Klik derefter på Udvidelser i venstre rude og skifte Af det skifte til udvidelserne (f.eks. Grammarly til Firefox).

Ligeledes skal du deaktivere alle udvidelser en efter en og kontrollere, hvad der forårsager problemet ved at kontrollere det gentagne gange.
Mulighed 2: Fjern udvidelser
1. Gå til Mozilla Firefox > Tilføjelser og temaer > Udvidelser som illustreret i Metode 7.
2. Klik på ikon med tre prikker ud for udvidelsen og vælg Fjerne mulighed som vist.

Metode 10: Deaktiver DNS Prefetch
DNS-prefetching-funktion kan fremskynde browsing i Firefox. Nogle gange, når den går ned, kan denne funktion forstyrre den normale indlæsning af websteder. Prøv at deaktivere DNS-prefetching-funktionen som beskrevet nedenfor.
1. Åben Firefox og type om: config i adresselinjen og tryk på Indtast nøgle.

2. Klik nu videre Accepter risikoen og fortsæt mulighed.

3. Type network.dns.disablePrefetch i søgefeltet og tryk Indtast nøgle.

4. Klik her på til/fra-knappen for at dreje network.dns.disablePrefetch fra Falsk til Rigtigt.

5. Langt om længe, genindlæs webstedet og kontroller, om du står over for problemet igen.
Læs også:Ret server ikke fundet fejl i Firefox
Metode 11: Deaktiver IPv6
IPV6-protokollen bruges som standard af flere browsere. Alligevel kan denne browser nogle gange forstyrre dine browsere og forårsage disse problemer. For at løse fejlene skal du deaktivere IPV6 som beskrevet nedenfor.
1. Åben Firefox og gå til om: config side, og klik derefter på Accepter risikoen og fortsæt knap som vist
2. Her, søg efter network.dns.disableIPv6 fra Søgepræferencenavn Mark.

4. Skift nu indstillingen til Rigtigt ved at klikke på skifte knappen som fremhævet nedenfor.

5. Langt om længe, genindlæs siden.
Metode 12: Kør Malware Scan
Følg disse trin for at køre malware-scanning for at løse Firefox, der ikke indlæser sider.
1. Hit Windows + I-taster samtidig at lancere Indstillinger.
2. Her, klik videre Opdatering og sikkerhed indstillinger som vist.

3. Gå til Windows sikkerhed i venstre rude.

4. Klik på Virus- og trusselsbeskyttelse mulighed i højre rude.

5. Klik på Hurtig scanning knappen for at søge efter malware.

6A. Når scanningen er færdig, vil alle truslerne blive vist. Klik på Start handlinger under Aktuelle trusler.

6B. Hvis der ikke er nogen trussel på din enhed, vil enheden vise Ingen aktuelle trusler alert.

Læs også:Ret din forbindelse er ikke sikker fejl på Firefox
Metode 13: Opdater Firefox
Hvis din webside ikke indlæses i Firefox, kan den have opdateringer, der venter på at blive downloadet. Firefox udgiver ofte opdateringer for at rette fejl i den. Opdater derfor Firefox for at løse dette problem som beskrevet nedenfor.
1. Gå til Firefox browser og vælg menu ikon.
2. Vælg nu Hjælp mulighed som fremhævet nedenfor.

3. Klik derefter på Om Firefox som vist nedenfor.

4A. Hvis din Firefox er opdateret, vises den Firefox er opdateret.

4B. Hvis en opdatering er tilgængelig, skal du følge instruktioner på skærmen for at opdatere Firefox.
Metode 14: Opdater Firefox
Ved at opdatere din browser gemmer Firefox;
- Bogmærker
- Browser- og downloadhistorik
- Adgangskoder, cookies
- Webformular automatisk udfyldningsoplysninger
- Personlig ordbog
Men det sletter følgende data.
- Udvidelser og temaer
- Hjemmesidetilladelser
- Ændrede præferencer
- Tilføjet søgemaskiner
- DOM-lagring
- sikkerhedscertifikat og enhedsindstillinger
- Download handlinger
- Brugerstile og værktøjslinjetilpasninger.
Her er et par instruktioner til at opdatere Firefox for at løse problemet med Firefox, der ikke indlæser sider.
1. Start Firefox browser og gå til Firefox hjælp menu som vist i Metode 13.
2. Vælg nu Flere oplysninger om fejlfinding mulighed som vist.
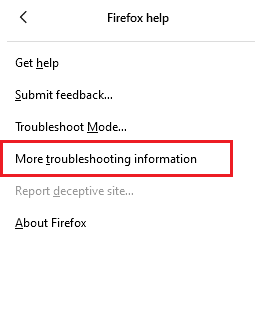
3. Klik nu videre Opdater Firefox... mulighed som fremhævet.
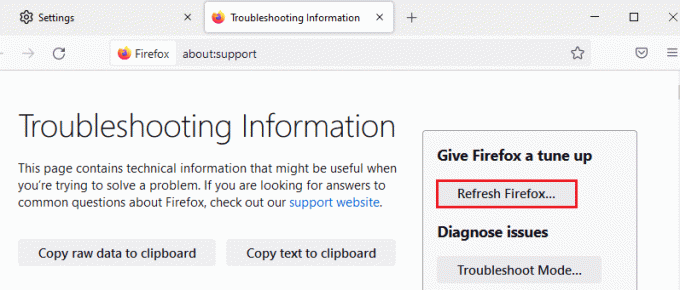
4. Klik derefter på Opdater Firefox knap som vist.
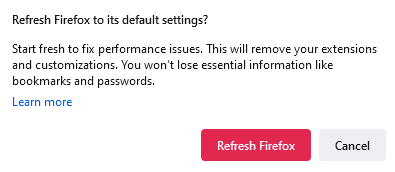
5. Klik derefter på Afslut i Importguiden vindue.
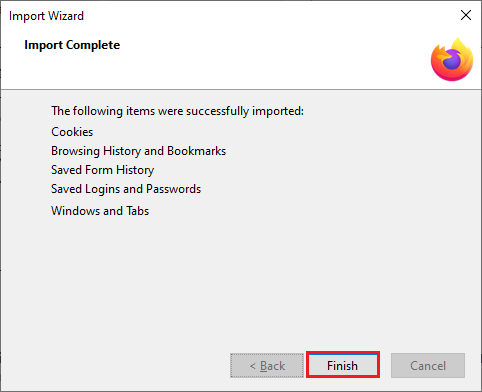
6. Klik til sidst på Lad os gå! mulighed for at fortsætte med at surfe på din browsing.
Bemærk: Du kan vælge at Gendan alle vinduer og faner eller Gendan kun dem, du ønsker.
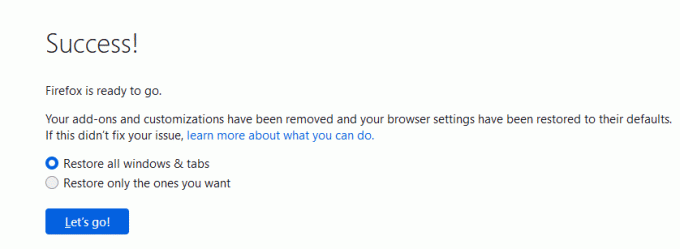
Bemærk: Når du har opdateret din browser, vil din gamle Firefox-profil blive placeret på dit skrivebord med en mappe med navnet Gamle Firefox-data. Du kan gendanne dine Firefox-data til din nye profil fra denne mappe. Hvis du ikke har brug for denne mappe, kan du slette den når som helst.
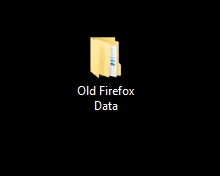
Læs også:Sådan aktiveres inkognitotilstand i Chrome
Metode 15: Opret ny Firefox-profil
Oprettelse af en ny profil kan hjælpe med at løse problemet med Firefox, der ikke indlæser sider. Sørg for, at ingen af oplysningerne fra den gamle Firefox-profil bruges. Følg nedenstående trin for at oprette en ny Firefox-profil for at rette op på, at Firefox ikke indlæser sider efter opdateringsproblem.
Bemærk: Du skal lukke Firefox, hvis den er åben, før du udfører trinene.
1. Trykke Windows + R-taster samtidig at lancere Kør dialogboks.
2. Type firefox.exe -P og tryk på Indtast nøgle.
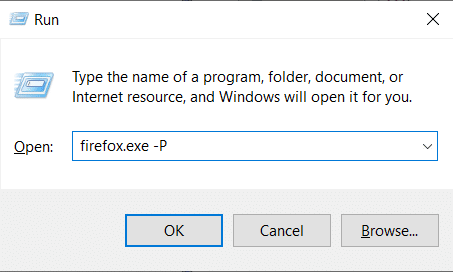
3. Klik på Opret profil... knap.
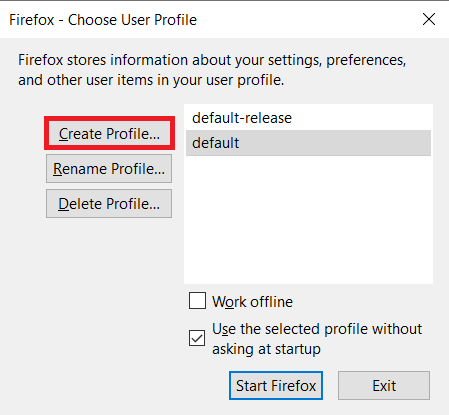
4. Klik Næste i Opret profilguide vindue.
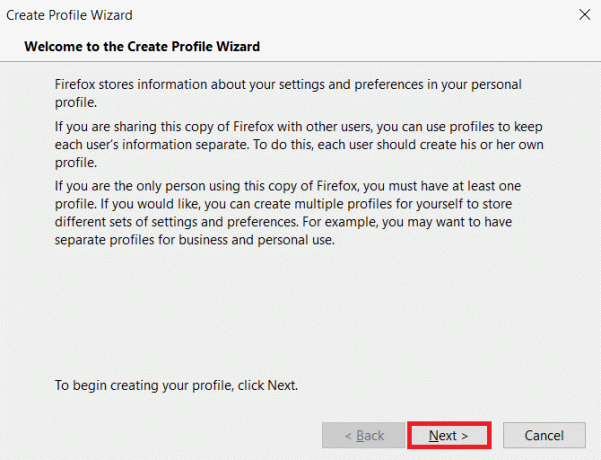
5. Derefter Indtast nyt profilnavn og klik Afslut.
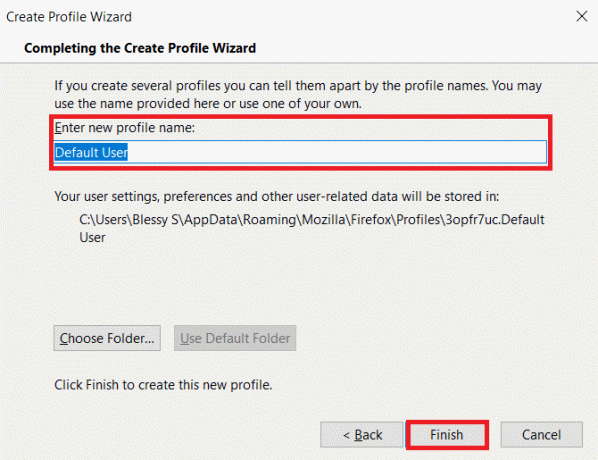
Metode 16: Geninstaller Firefox
Hvis du har korrupte installationsfiler i Firefox, kan du nemt løse dem ved at geninstallere dem. Dette løser Firefox, der ikke indlæser sider efter opdateringsproblemer. Følg nedenstående trin for at geninstallere Firefox for at løse problemet med Firefox, der ikke indlæser sider.
1. Tryk på Windows nøgle, type apps og funktioner, og klik på Åben.

3. Rul ned og vælg Mozilla Firefox.
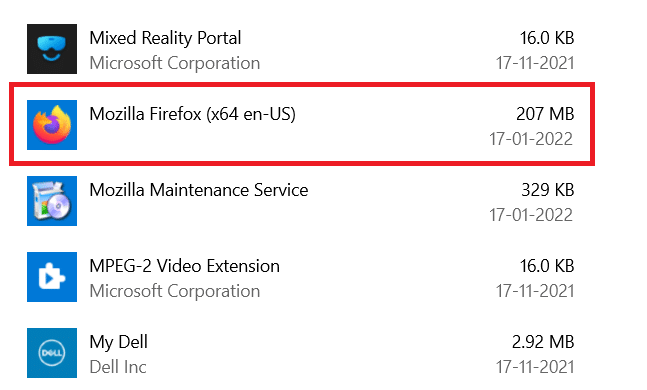
4. Klik på Afinstaller knap.
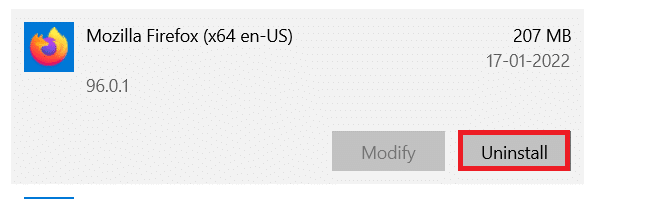
5. Klik derefter Afinstaller i bekræftelses-pop-up'en.
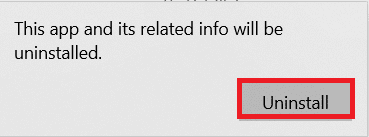
6. Bekræft nu Brugerkontokontrol prompt ved at klikke på Ja.
7. Klik på Næste > i Afinstaller Mozilla Firefox guiden.
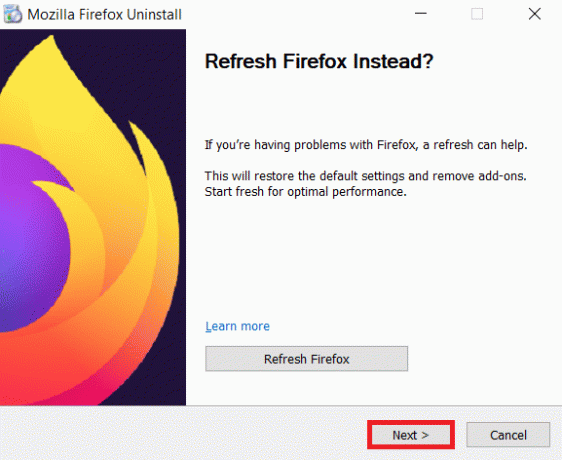
8. Klik nu videre Afinstaller.
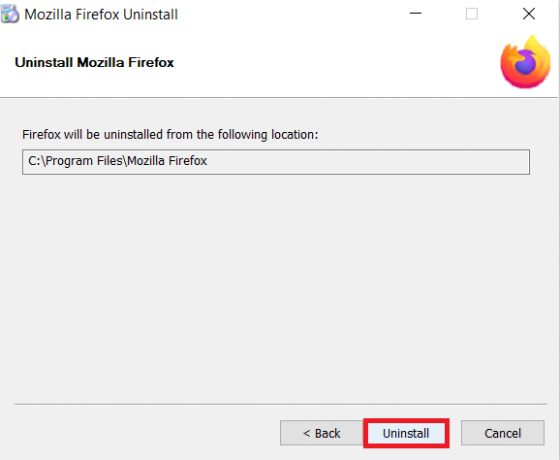
9. Klik til sidst Afslut for at lukke guiden.
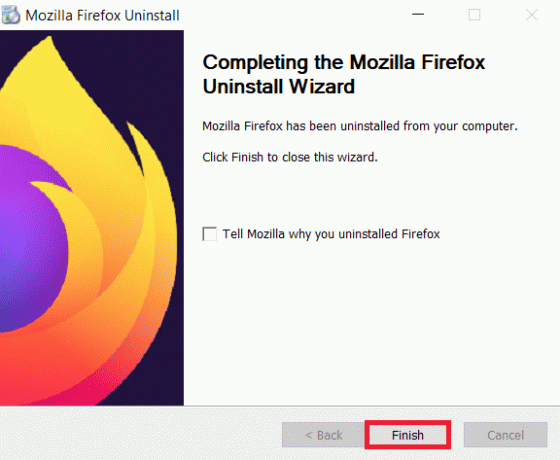
10. Tryk nu på Windows nøgle, type %localappdata%, og klik på Åben at tage til AppData Local folder.

11. Nu, Højreklik på den Mozilla mappe og slette det.
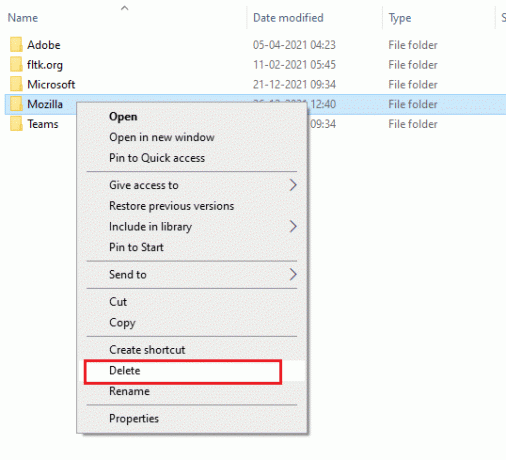
12. Igen, tryk på Windows nøgle, type %appdata%, og klik på Åben at tage til AppData-roaming folder.

13. Slet det Mozilla mappe som vist i trin 11.
14. Langt om længe, genstart din pc.
15. Download derefter Mozilla Firefox fra officiel hjemmeside.

16. Kør Firefox Installer for at installere browseren i dit system.
Anbefalede:
- Sådan finder du nogens Amazon-ønskeliste
- Sådan repareres Chrome Løb tør for hukommelse
- Sådan rettes lydsummende i Windows 11
- Reparer Ups, noget gik galt YouTube-appen
Vi håber, at denne vejledning var nyttig, og at du kunne rette Firefox indlæser ikke sider problem. Fortæl os, hvilken metode der virkede bedst for dig. Også, hvis du har spørgsmål eller forslag vedrørende denne artikel, er du velkommen til at slippe dem i kommentarfeltet.