Sådan gendannes slettede filer ved hjælp af Recuva
Miscellanea / / February 08, 2022
Vi sletter filer ved en fejl, gør vi ikke? Og selvom det er nemt at slette, er det ikke at gendanne dem. Heldigvis er der gratis File gendannelse tilgængelige værktøjer. Recuva er en af dem. Det er et ret nyttigt og funktionsrigt værktøj, som kan gendanne de filer, du har slettet ved en fejl. Det er gratis at downloade og nemt at bruge.
Udover Windows-computere understøtter den også flytbare medier som Smartmedia, Secure digital-kort, Memory Stick, digitale kameraer, Sony Memory Sticks, Compact Flash-kort og mange flere.
Bemærk: Ifølge Recuva-udviklere kan den også gendanne data fra et formateret drev. Det kan også gendanne slettede mails fra din mailklient. Det understøtter Microsoft Outlook Express, Mozilla Thunderbird eller Windows Live Mail. Vi har dog ikke testet disse funktioner.
Sådan bruger du Recuva til at gendanne slettede filer
1. Download, installer og kør programmet på din computer. En velkomstskærm vises. Klik på "Næste" for at fortsætte.

2. Det vil spørge dig, hvilken slags filer du prøver at hente? Marker en af de givne muligheder. Hvis du ønsker at hente to slags filer, f.eks. billeder og musik, så kan du ikke vælge begge muligheder samtidigt. Der er dog et trick. Du kan gøre brug af forhåndsmulighed, som jeg vil diskutere senere i dette
tutorial.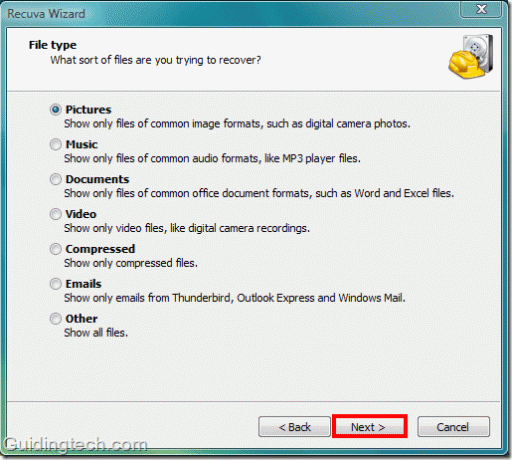
3. Vælg den placering, hvor du vil hente filerne fra. Nu kan den anden mulighed "På mit mediekort eller iPod" være praktisk, hvis du vil hente slettede filer fra flytbare medier såsom telefonens hukommelseskort, iPod eller digitale kameraer.
Hvis du vil se på en bestemt placering på din computer, skal du klikke på knappen "Gennemse".
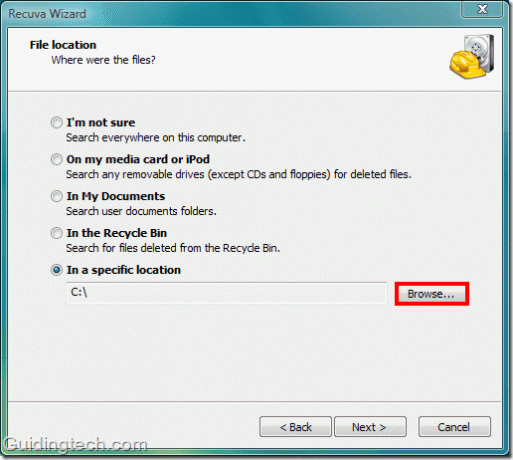
5. Søg efter mappen. Her valgte jeg C-drev. fordi jeg vil hente billeder på mit skrivebord, som ved et uheld blev slettet af mig for nogle dage siden.
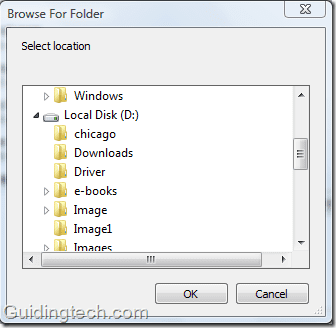
6. På det næste skærmbillede skal du klikke på knappen "Start". Vælg ikke mulighed for dyb scanning, før du mislykkes i dit første forsøg på at gendanne filen. Bemærk, at "Deep scan" kan tage over en time afhængigt af størrelsen på din harddisk.

7. Processen starter. Jeg var overrasket over at se scanningshastigheden. Det er virkelig meget hurtigt. Den scannede 38 GB data inden for 5 sekunder. Meget effektiv. Nu er det tid til at se resultatet.

8. Det vil vise alle de slettede filer (Recuva skuffer mig ikke. Den viser mere end 122 slettede filer inklusive den fil, jeg ledte efter). For at hente filen skal du markere afkrydsningsfeltet ud for filnavnet og klikke på knappen "Gendan".
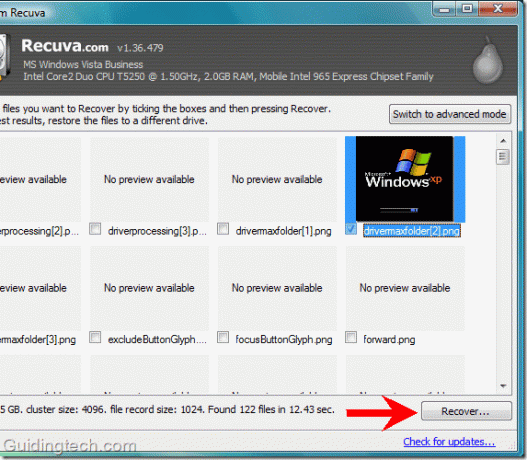
9. Vælg den mappe, hvor du vil gendanne din fil. Du bør vælge et drev eller en anden mappe end det scannede drev (jeg scannede C-drevet for at søge i alle de slettede filer, så jeg valgte D-drevet for at gendanne disse filer). Når du har valgt den passende placering, skal du klikke på knappen OK.
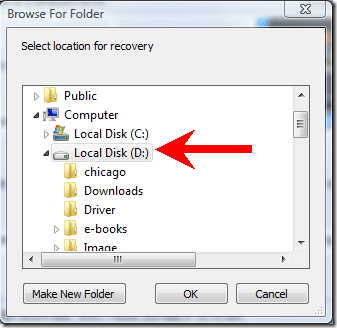
10. Tjek nu mappen. Du får din fil tilbage. Antag nu, at du vil scanne for slettet musik. Du behøver ikke gå tilbage og starte processen igen. Bare klik på "Skift til avanceret tilstand”-knappen i det åbnede Recuva-vindue.
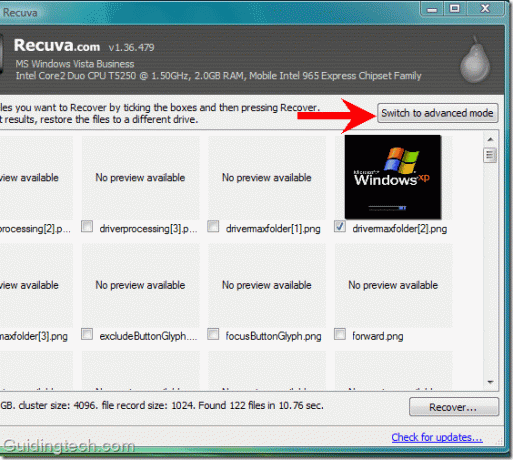
I den avancerede tilstand kan du vælge ethvert drev og medietyper fra rullemenuen. Der er "option"-knap tilgængelig, hvor du kan vælge forskellige muligheder som sprog, visningstilstand, sikker overskrivning og andre scanningsmuligheder.
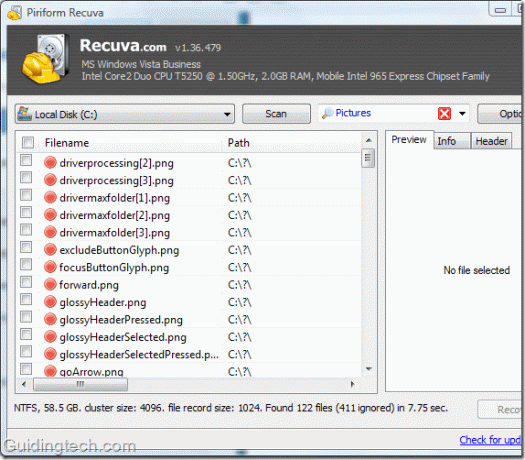
På denne måde kan du bruge Recuva til at gendanne slettede filer. Jeg fandt dette værktøj nyttigt, fordi det er hurtigere og mere effektivt end andre lignende værktøjer.
Download Recuva for at gendanne slettede filer.
Sidst opdateret den 5. februar, 2022
Ovenstående artikel kan indeholde tilknyttede links, som hjælper med at understøtte Guiding Tech. Det påvirker dog ikke vores redaktionelle integritet. Indholdet forbliver upartisk og autentisk.



