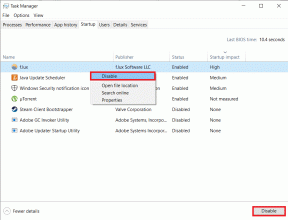6 bedste GoodReader PDF-læsningstip til iPad og iPhone
Miscellanea / / February 10, 2022
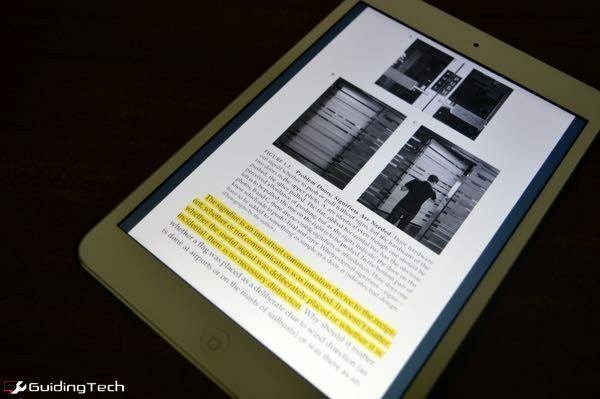
Den slags e-bøger, jeg forsøger at læse lige nu (tekniske eller uddannelsesmæssige), kommer kun i form af PDF'er. Der er ingen Mobi format at Jeg kan sende afsted til min Kindle. Så jeg har læst dem på min iPad mini, og min e-bogslæser er det GoodReader ($4.99).
Alvaro har allerede gjort det en god anmeldelse af appen men i dag vil jeg fokusere på de små ting i GoodReader, der gør læsning af PDF'er meget bedre (end at sige iBooks).
Hvis du ikke er klar over det, er GoodReader en funktionsrig app, der kan læse næsten ethvert format, du kaster efter den, inklusive billeder. Oven i det kommer den med en robust filhåndtering, der lader dig hente downloads trådløst fra dine computere eller cloud-konti.
GoodReader skulle have heddet GreatReader.
1. Importer fra iCloud Drive eller Dropbox
Der er mange måder at importere e-bøger til GoodReader på. Du kan gøre det via iTunes Sync ved at bruge GoodReaders dedikerede USB-synkroniseringsapp, og du kan endda bruge en browser på det samme netværk til at gøre det trådløst.
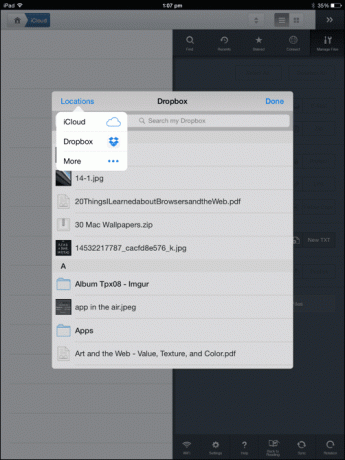
Men min favorit er Importere funktion. Det bringer iOS 8'er frem Dokumentvælger hvor jeg har adgang til alle mine filer i iCloud Drive og Dropbox (efter at jeg har aktiveret kontoen fra Placeringer -> Mere).
Når jeg downloader en e-bog på Mac eller pc, sender jeg den bare til Dropbox/iCloud Drive og bruger Importere knappen i GoodReader for at downloade den lige der. Ingen grund til at hoppe til Dropbox-appen og vente på, at den synkroniseres først.
2. Download e-bøger direkte i GoodReader
Hvis du allerede ved, hvor du kan få fat i e-bogen, og du vil undgå hele synkroniseringsfejlen, skal du bare bruge GoodReader med en internetforbundet iPhone/iPad. Tryk på Forbinde og vælg derefter Surf på nettet.

Gå til Google for at søge efter e-bogen, eller indtast URL'en, hvis du kender den allerede. Brug enten Download linket fil mulighed fra linket eller vælg Gemme knappen i den nederste bjælke for at gemme den aktuelle side i GoodReader.
Lær knapperne: GoodReader er mægtig kraftfuld, men dens grænseflade ligner noget lige ud af en Windows 98-app med de små, ikke-beskrivende ikoner. Så den bedste måde at gøre det på er bare at trykke på noget for at se, hvad det gør.
3. Søg i PDF
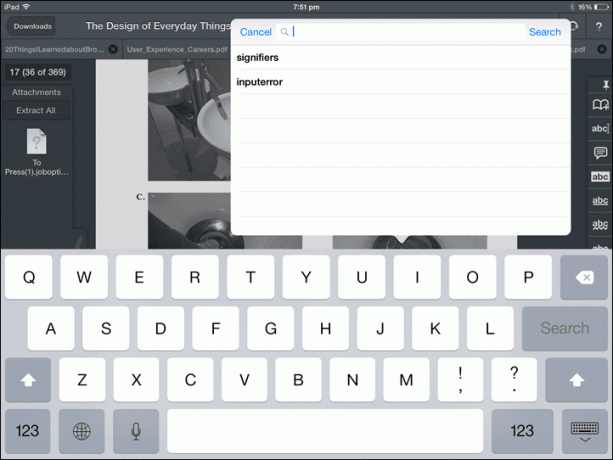
Tryk på Søg knappen med forstørrelsesglasset i nederste række for at få et søgefelt frem. Indtast din forespørgsel, tryk på Søg og appen fører dig til den første forekomst af ordet. Du kan trykke på næste/forrige knappen for at få de andre frem.
4. Beskær kanter fra PDF
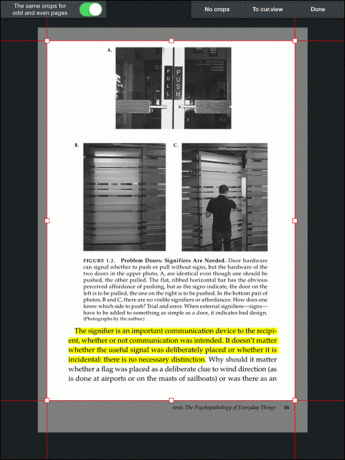
At læse tekniske e-bøger, især på iPad mini, kræver meget panorering og zoom. Nogle gange hjælper det at skære kanterne af. Det kan du gøre ved at vælge Afgrøde knappen i nederste række. Træk kanterne ind på den næste skærm, og nu vil hver side i bogen blive zoomet ind. Det er bedre.
5. Udtræk og rediger tekst fra PDF-filer
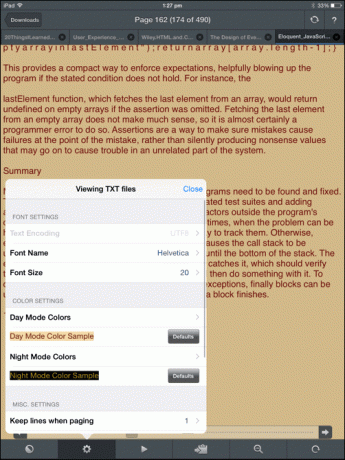
GoodReader kan udtrække tekst fra PDF'er og præsentere den som almindelig tekst. Det betyder, at du kan øge skrifttypen, skifte til en anden skrifttype og mere. Tryk på den tredje knap fra den nederste bjælke for at komme i gang.
6. Anmærk og eksportér

En stor del af at læse en bog er anmærkning. Det kan bare være en simpel fremhævning, at skrive noter eller endda tegne ting (hvilket GoodReader lader dig gøre). Men det er vigtigt, at disse annoteringer ikke er låst i appen. GoodReader lader dig eksportere en oversigt over alle annoteringerne fra en bog via e-mail. Tryk på Bestil ikon i den nederste bjælke, skift til Anmærkninger og tryk på E-mail oversigt knap.
Hvordan læser du PDF'er?
Læser du PDF'er på din iPad? Kan du lide at fremhæve, kommentere og kommentere dit dokument, mens du læser? Hvad er din yndlingsapp til at få arbejdet gjort? Fortæl os det i kommentarerne nedenfor.
Sidst opdateret den 3. februar, 2022
Ovenstående artikel kan indeholde tilknyttede links, som hjælper med at understøtte Guiding Tech. Det påvirker dog ikke vores redaktionelle integritet. Indholdet forbliver upartisk og autentisk.