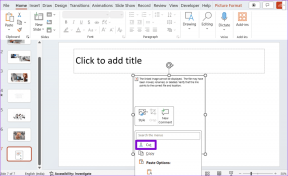3 tips til at mestre tal på Mac med et par klik
Miscellanea / / February 10, 2022

Hvis du følger Guiding Tech regelmæssigt, er du muligvis faldet over et par tutorials dedikeret til Apples iWork-applikationer, som f.eks.
vores siders grundlæggende
artikel eller vores
introduktion til tal
, Apples fremragende alternativ til Excel.
Denne gang fortsætter vi med at tage et kig på Numbers-regneark-appen og udforske et par gode tips til det, der kan være nyttige.
Parat? Lad os komme afsted.
Sådan formateres celler efter dine behov
Et af de mest almindelige problemer med Numbers (som også findes på MS Excel) er den måde, applikationen håndterer felter med tal på, som ikke altid er beregnet til at blive set som numeriske værdier. Tag eksemplet med skærmbilleder vist nedenfor, hvor jeg skrev 002715, men regnearket viser kun 2715. Dette sker ikke kun, når du skriver, men også når du importerer regnearksfiler fra andre apps.
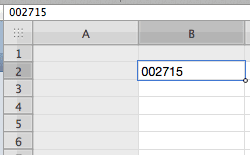
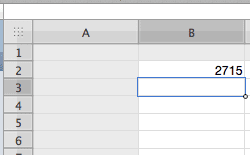
Nu kan du i Excel løse dette ved at ændre formatet på de celler, der indeholder sådanne tal. På Numbers er løsningen dog normalt ukendt for brugere, selvom den ligner.
For at ændre det grundlæggende celleformat på Numbers, skal du klikke på Inspektør knappen på appens værktøjslinje og derefter på Celleinspektør fanen. Når du er der, skal du vælge den celle, celler, rækker eller kolonner, du vil ændre formatet på, og derefter klikke under Celleformat.
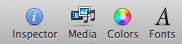
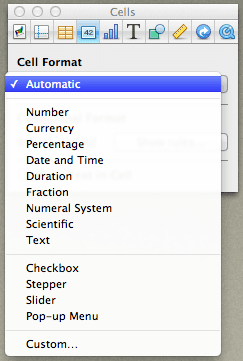
Der kan du vælge mellem de tilgængelige formater, indtil du finder det, der passer til dine behov. I mit eksempel regneark valgte jeg Tekst format for at få resultaterne nedenfor.
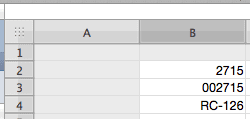
Forøg antallet af rækker og kolonner, eller tilpas størrelsen på det aktuelle ark med blot et enkelt klik
Hvis du kommer fra MS Excel, så bliver du måske brugt til at højreklikke på en sæt række eller kolonne for at tilføje flere af dem. Nu, mens du kan gøre det samme på Numbers (som vist på skærmbilledet nedenfor), er der en langt mere intuitiv (og bekvem) måde.

Hvad du skal gøre, er bare at klikke på et af "håndtagene" i slutningen af arket og trække dem med. Dette vil automatisk øge antallet af rækker eller kolonner for at bevare den aktuelle indstillede cellestørrelse.
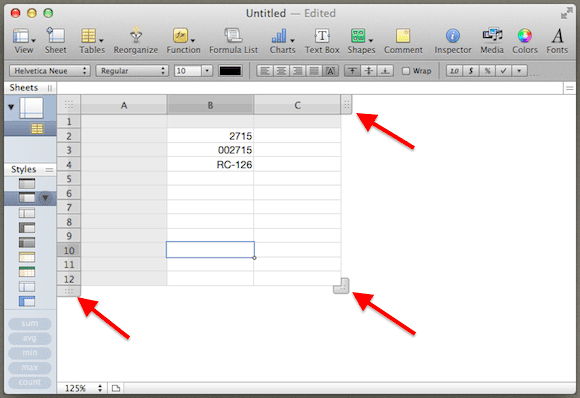
Endnu en god fordel ved, at Numbers kan håndtere flere uafhængige ark på en enkelt side er, at du også kan bruge hjørnehåndtaget på ethvert ark og trække det for at øge den samlede arkstørrelse.

Juster dine diagrammer ved at skifte rækker og kolonner intuitivt
Hvis du tilfældigvis arbejder med diagrammer på dine regneark, vil dette Numbers-tip være som en gave fra Gud.

Klik på et hvilket som helst diagram på dit Numbers-regneark, og se derefter på dataområdet, hvor det kommer fra. Du vil se en lille "Liste"-knap, der, når du klikker på den, øjeblikkeligt vil skifte rækker og kolonner på dit diagram for at give dig et andet perspektiv på dine aktuelle data.
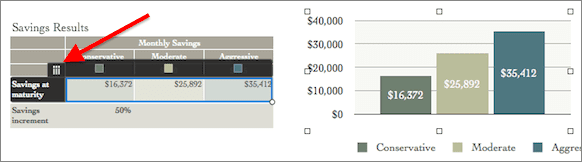
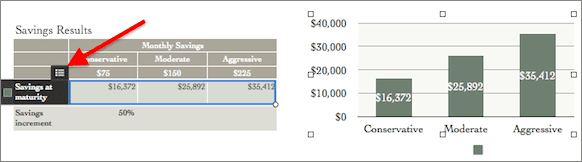
Der har du dem. Det bedste ved disse tips? De vil ikke tage dig mere end blot et par klik, men de vil spare dig for masser af tid og vil hjælpe dig med at se på regneark med andre øjne.
Sidst opdateret den 3. februar, 2022
Ovenstående artikel kan indeholde tilknyttede links, som hjælper med at understøtte Guiding Tech. Det påvirker dog ikke vores redaktionelle integritet. Indholdet forbliver upartisk og autentisk.