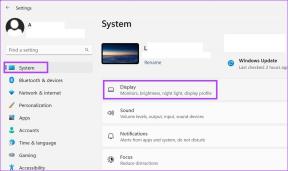Deaktiver SmartScreen-filter i Windows 10
Miscellanea / / November 28, 2021
SmartScreen er en sikkerhedsfunktion bygget af Microsoft oprindeligt til Internet Explorer, men siden Windows 8.1 blev den også introduceret på skrivebordsniveau. SmartScreens hovedfunktion er at scanne Windows for ukendte apps fra internettet, der kan skade systemet og advare brugeren om disse usikre apps, når de forsøger at køre dette potentielt farlige Ansøgning. Hvis du prøver at køre disse ikke-genkendte apps, vil SmartScreen advare dig med denne fejlmeddelelse:
1. Windows beskyttede din pc
2. Windows SmartScreen forhindrede en ikke-genkendt app i at starte. At køre denne app kan bringe din pc i fare.

Men SmartScreen er ikke altid nyttigt for avancerede brugere, da de allerede ved, hvilke apps der er sikre, og hvilke der ikke er. Så de har en rimelig viden om de programmer, de vil installere, og en unødvendig pop-up fra SmartScreen kan kun ses som en forhindring snarere end en nyttig funktion. Disse apps betegnes også som ikke-genkendte, fordi Windows ikke har nogen oplysninger om det, så enhver app, du direkte downloader fra internettet, muligvis lavet af en lille udvikler, ville være det ikke genkendt. Jeg siger dog ikke, at SmartScreen ikke er en nyttig funktion, men den er ikke nyttig for avancerede brugere, så de leder måske efter en måde at deaktivere denne funktion.

Hvis du er nybegynder Windows-bruger og ikke har nogen information om, hvad der er sikkert, og hvad der ikke må downloades, så det tilrådes, at du ikke roder med SmartScreen-indstillingerne, da det kan forhindre, at skadelig applikation installeres på din PC. Men hvis du virkelig vil deaktivere SmartScreen-funktionen i Windows, så er du havnet på den rigtige side. Så uden at spilde nogen tid, lad os se, hvordan du faktisk deaktiverer SmartScreen-filteret i Windows 10 med den nedenstående guide.
Indhold
- Deaktiver SmartScreen-filter i Windows 10
- Deaktiver SmartScreen-filter til Internet Explorer
- Deaktiver SmartScreen-filter til Microsoft Edge
Deaktiver SmartScreen-filter i Windows 10
Sørg for at oprette et gendannelsespunkt bare hvis noget går galt.
1. Tryk på Windows-tasten + X og vælg derefter Kontrolpanel.

2. Klik System og sikkerhed & klik derefter Sikkerhed og vedligeholdelse.

3. Klik nu på fra menuen til venstre Skift Windows SmartScreen-indstillinger.

4. Markér indstillingen, der siger "Gør ikke noget (sluk Windows SmartScreen).”

5. Klik på OK for at gemme ændringer.
6. Herefter vil du få en besked, der fortæller dig at gøre det Tænd Windows SmartScreen.

7. Klik nu på denne meddelelse for at få denne meddelelse til at forsvinde.
8. I det næste vindue under Tænd Windows SmartScreen skal du klikke Deaktiver meddelelser om Windows SmartScreen.
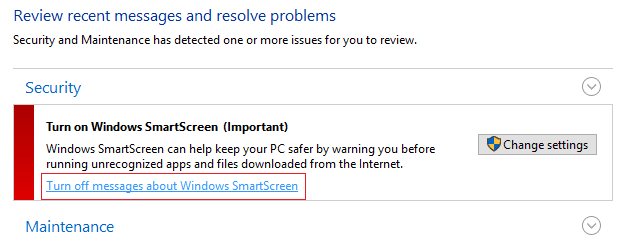
9. Genstart din pc og nyd.
Nu, hvor du har deaktiveret SmartScreen, vil du ikke se meddelelsen, der fortæller dig om ikke-genkendte apps. Men dit problem forsvinder ikke, da der nu er et nyt vindue, der siger "Udgiveren kunne ikke bekræftes. Er du sikker på, at du vil køre denne software?" For helt at slå disse beskeder fra, kan du følge vejledningen nedenfor:

1. Tryk på Windows-tasten + R og skriv derefter "gpedit.msc” (uden anførselstegn) og tryk på Enter.

2. Naviger til følgende sti ved at dobbeltklikke på hver af dem:
Brugerkonfiguration > Administrative skabeloner > Windows-komponenter > Attachment Manager
3. Sørg for, at du har fremhævet Attachment Manager i venstre vinduesrude end i højre vinduesrude dobbeltklik på "Opbevar ikke zoneoplysninger i vedhæftede filer.”

4. Aktiver denne politik i vinduet Egenskaber, og klik derefter på Anvend efterfulgt af OK.
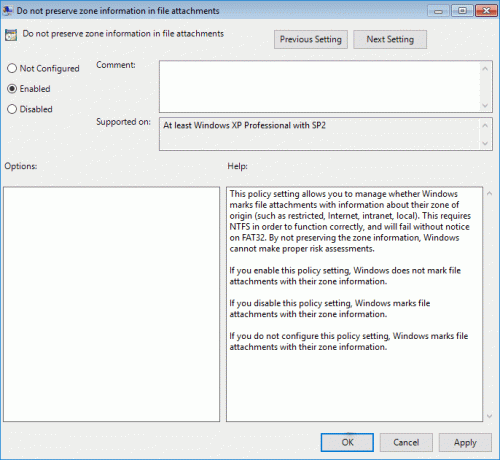
5. Genstart din pc for at gemme ændringer.
Hvis du er Windows 10 Home Edition-bruger, vil du ikke kunne få adgang Group Policy Editor (gpedit.msc), så ovenstående kan opnås ved at bruge Registreringsredaktør:
1. Tryk på Windows-tasten + R og skriv derefter regedit og tryk på Enter.

2. Naviger til følgende registreringsnøgle:
HKEY_CURRENT_USER\Software\Microsoft\Windows\CurrentVersion\Policies\Attachments
3. Hvis du kan finde nøglen vedhæftede filer, skal du vælge Politikker og derefter højreklikke Ny > Nøgle og navngiv denne nøgle som Vedhæftede filer.

4. Sørg for at fremhæv tasten Vedhæftede filer og find SaveZoneInformation i venstre rude.
Bemærk: Hvis du kan finde nøglen ovenfor, skal du oprette en, højreklikke på Vedhæftede filer og derefter vælge Ny > DWORD (32-bit) værdi og navngiv DWORD SaveZoneInformation.

5. Dobbeltklik på SaveZoneInformation og ændre dens værdi til 1 og klik på OK.

6. Luk Registreringseditor, og genstart din pc for at gemme ændringer.
Deaktiver SmartScreen-filter til Internet Explorer
1. Åbn Internet Explorer og klik derefter på Indstillinger (tandhjulsikon).
2. Nu fra kontekstmenuen, vælg Sikkerhed og klik derefter på Slå SmartScreen-filteret fra.
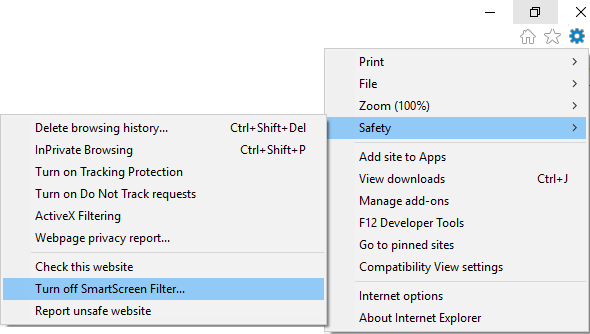
3. Marker for at markere muligheden "Slå SmartScreen-filter til/fra” og klik på OK.

4. Luk Internet Explorer og genstart din pc.
5. Dette ville Deaktiver SmartScreen-filter til Internet Explorer.
Deaktiver SmartScreen-filter til Microsoft Edge
1. Åbn Microsoft Edge og klik derefter på tre prikker i højre hjørne.

2. Vælg derefter fra kontekstmenuen Indstillinger.
3. Rul ned, indtil du finder Se avancerede indstillinger klik derefter på den.

4. Rul igen ned til bunden og sluk knappen for "Hjælp med at beskytte mig mod ondsindet websteder og downloads med SmartScreen Filter.”

5. Dette ville deaktivere SmartScreen Filter for Microsoft edge.
6. Genstart din pc for at gemme ændringer.
Anbefalede:
- Fix Touchpad fungerer ikke i Windows 10
- Fix Screen går i dvale, når computeren tændes
- Deaktiver Pinch Zoom-funktionen i Windows 10
- Ret systemikoner, der mangler fra Windows proceslinje
Det er det, du med succes har lært Sådan deaktiveres SmartScreen-filter i Windows 10 men hvis du stadig har spørgsmål vedrørende denne vejledning, er du velkommen til at stille dem i kommentarens sektion.