Sådan ændres skærmopløsning i Windows 11 (4 måder)
Miscellanea / / April 02, 2023
Selvom Windows kommer med sine egne anbefalede skærmindstillinger, fungerer de muligvis ikke korrekt for dig, hvis du bruger en anden skærm eller ikke er vant til den aktuelle skærm generelt. Når dette sker, kan du altid ændre din skærmopløsning i Windows 11 til den, der passer dig bedst.
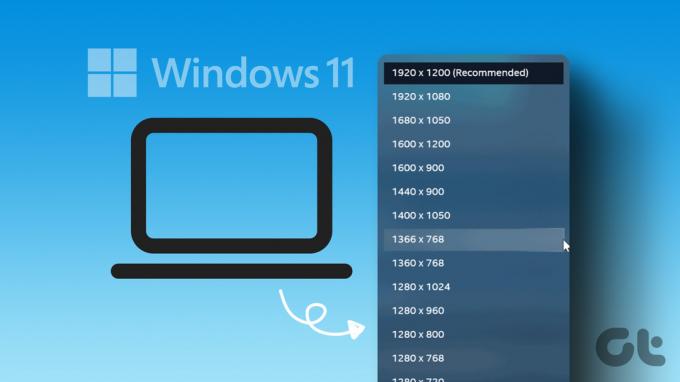
Ændring af skærmopløsning i Windows 11 handler ikke kun om nedgradering. Du kan nemt ændre din skærm til 1920×1080 opløsning for at få de bedste billedresultater. Hvis din skærm og enhedshardware understøtter højere formater, kan du også vælge 2560×1440 opløsning. På denne måde kan du få det bedste ud af din nuværende opsætning.
Så læs videre, mens vi udforsker fire forskellige måder at ændre skærmopløsning på Windows.
1. Skift skærmopløsning ved hjælp af Windows 11-menuen Indstillinger
I Windows 11 kan du styre eller ændre stort set alle funktioner og muligheder ved hjælp af menuen Indstillinger. Så lad os tjekke den aktuelle skærmopløsning på din Windows 11-enhed og ændre den til din foretrukne ved hjælp af menuen Indstillinger. Følg disse trin for at gøre det.
Trin 1: Højreklik på Windows-ikonet og åbn menuen Indstillinger fra indstillingerne.

Trin 2: Fra fanen System skal du klikke på Skærm.

Trin 3: Her kan du se din aktuelle skærmopløsning. For at ændre det, klik på Skærmopløsning.

Trin 4: Fra rullemenuen skal du vælge den opløsning, du ønsker.
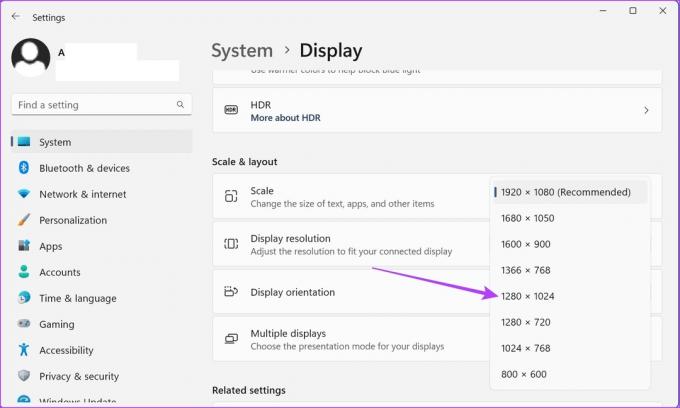
Trin 5: Klik på Behold ændringer for at bekræfte.

Dette vil ændre din skærms visningsindstilling til den nyligt valgte.
2. Skift skærmindstillinger i Windows 11 ved hjælp af skærmadapteregenskaber
Skærmadaptere hjælper med at konvertere hukommelsesinformation til skærm. Og som navnet antyder, indeholder den også muligheder relateret til din enheds skærm. Følg nedenstående trin for at ændre Windows 11-skærmindstillinger ved hjælp af vinduet med skærmadapteregenskaber.
Trin 1: Højreklik på Windows-ikonet og åbn menuen Indstillinger.

Trin 2: Gå her til fanen System og klik på Skærm.
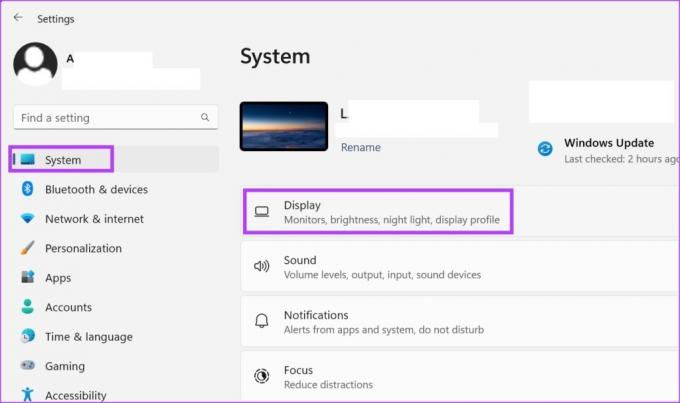
Trin 3: Rul ned og klik på Avanceret visning.

Trin 4: Klik på 'Vis adapteregenskaber'.
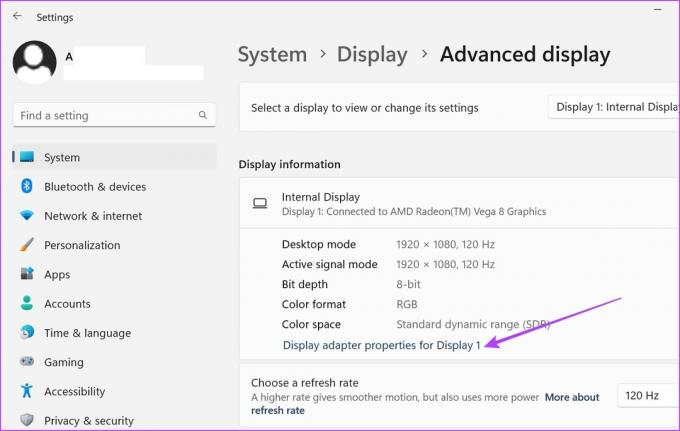
Trin 5: Klik her på knappen 'Vis alle tilstande'.

Trin 6: Fra dette vindue skal du vælge din foretrukne visningstilstand og klikke på OK for at vælge.
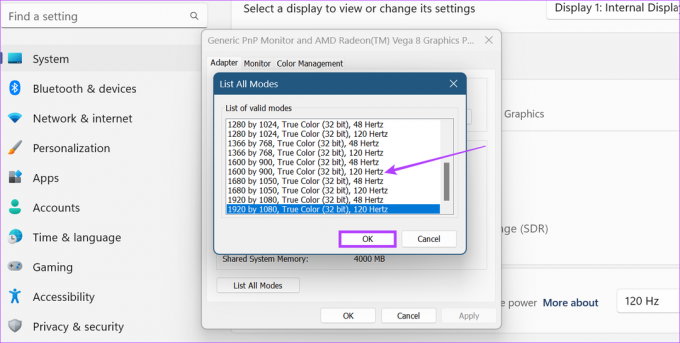
Trin 7: Klik på Anvend og OK.
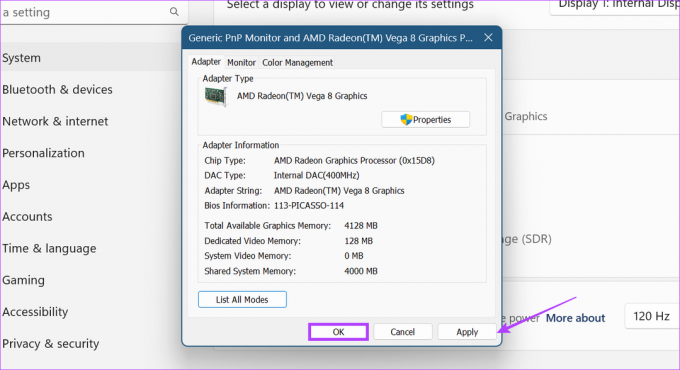
Dette vil ændre Windows 11-skærmindstillingerne til den valgte tilstand.
3. Skift skærmindstillinger i Windows 11 ved hjælp af Intel Graphics Command Center
Hvis din Windows 11-enhed bruger Intel-grafik, er der chancer for, at der vil være skærmindstillinger tilgængelige i Intel Graphics Command Center. Så her er, hvordan du kan bruge Intel Graphics Command Center til at ændre opløsning på Windows 11.
Trin 1: Skriv i søgefeltet Intel grafik og åbn Intel Graphics Command Center fra søgeresultaterne.
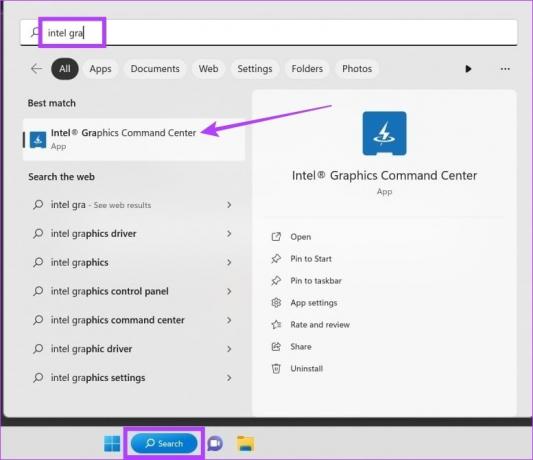
Trin 2: Gå her til Display og klik på fanen Generelt. Klik derefter på rullemenuen Opløsning.
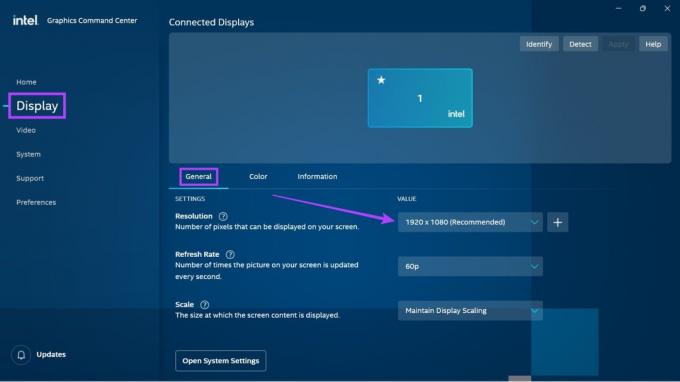
Trin 3: Vælg den skærmopløsningsværdi, du ønsker.
Bemærk: Når dette er valgt, kan din skærm flimre lidt, da Windows viser dig præcis, hvordan din skærm vil se ud med den valgte opløsningsindstilling.
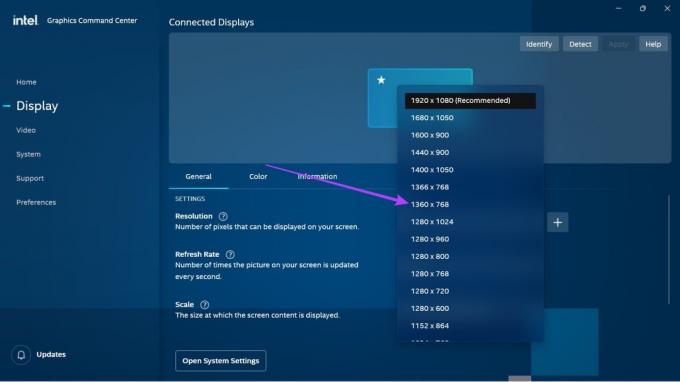
Trin 4: Klik på Behold for at gemme ændringerne.
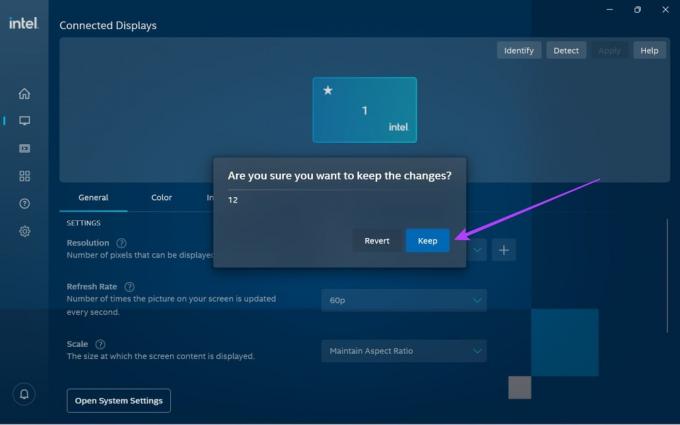
Dette ændrer indstillingerne for skærmopløsning i Windows 11.
4. Brug NVIDIA Control Center til at tilpasse Windows 11-skærmopløsning
Hvis din Windows 11-enhed bruger NVIDIA til at drive grafikken, kan du bruge NVIDIA Kontrolpanel til at foretage ændringer i din skærmopløsning. Sådan gør du det.
Tip:Opdater dine NVIDIA-drivere før du fortsætter.
Trin 1: Højreklik på dit skrivebord og klik på 'Vis flere muligheder'.

Trin 2: Klik her på 'NVIDIA Kontrolpanel'.

Dette åbner NVIDIA Kontrolpanel. Gå her til opgavepanelet og udvid indstillingen Vis. Klik derefter på Skift opløsning. Her skal du vælge din skærm og skærmopløsning. Når dette er gjort, skal du klikke på Behold ændringer for at sikre dig, at ændringer af din skærmopløsning er gemt.
Sådan nulstiller du skærmindstillinger til standard i Windows 11
Hvis du har problemer med dine ændrede skærmindstillinger, kan du nulstille dem til Windows standard. Følg nedenstående trin for at gøre det.
Trin 1: Tryk på Windows + I på dit tastatur for at åbne menuen Indstillinger.
Trin 2: Fra fanen System skal du klikke på Skærm.

Trin 3: Klik på Skærmopløsning.

Trin 4: Vælg her den anbefalede visningsindstilling.
Tip: Du kan også ændre skalaindstillingen til den anbefalede procentdel.
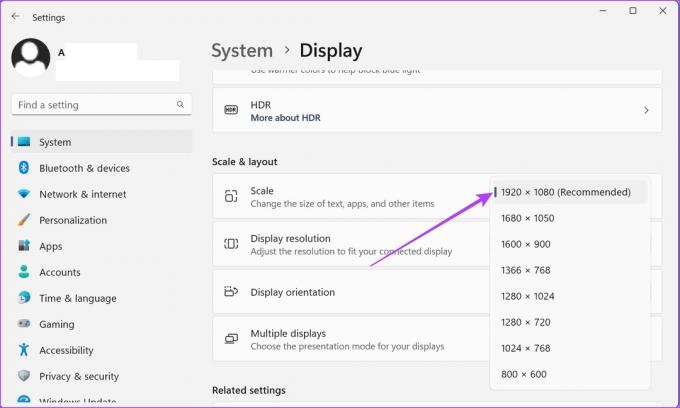
Trin 5: Klik på Behold ændringer for at gemme disse ændringer.

Når dette er gjort, nulstilles dine Windows 11-skærmindstillinger til standardopløsningen.
Ofte stillede spørgsmål til ændring af Windows 11-skærmopløsning
Afhængigt af din skærms størrelse kan du gå efter alt mellem 1080p og 1440p skærmopløsning, mens du spiller. Mens 6K- og 8K-skærme også er tilgængelige, giver de fleste spil ikke understøttelse af deres oprindelige opløsning i øjeblikket. Så hvis dit spil understøtter Full HD eller 4K, afhængigt af dit budget, kan du gå efter begge dele og ændre din skærmopløsning i overensstemmelse hermed.
Selvom der er rapporter om, at ændring af din skærmopløsning til en lavere kan hjælpe med at spare på batteriet, med den nye generation af maskiner, er det måske ikke tilfældet længere. Du kan gå efter en lavere skærmopløsning, men det har muligvis ikke for stor indflydelse på din enheds samlede batterilevetid.
Du kan prøve at opdatere dit grafikkorts driver for at se, om dette løser problemet. Men hvis din skærms hardware ikke er kompatibel med de ændrede skærmindstillinger, foreslår vi enten at ændre skærmopløsningen tilbage til den forrige eller at få en anden skærm med høj opdateringshastighed.
Forældede skærmdrivere kan forårsage problemer ved ændring af skærmopløsning på Windows 11. I visse tilfælde kan dette også føre til, at skærmopløsningen bliver låst. For at løse dette skal du sikre dig, at dine skærmdrivere er opdaterede. Derudover kan du også tjekke og installere de seneste Windows- og NVIDIA-driveropdateringer, hvis opdatering af skærmdrivere ikke løser dette problem. Når du er færdig, kan du prøve at ændre skærmopløsningen igen.
Skift din skærmopløsning
Vi håber, at denne artikel hjalp dig med at finde og ændre skærmopløsningen på din Windows 11-enhed. Hvis du ønsker at tilpasse din Windows 11-skærm yderligere, så tjek vores artikel om hvordan du roterer din skærm på en Windows-enhed.
Sidst opdateret den 10. marts 2023
Ovenstående artikel kan indeholde tilknyttede links, som hjælper med at understøtte Guiding Tech. Det påvirker dog ikke vores redaktionelle integritet. Indholdet forbliver upartisk og autentisk.



