Sådan får du OS X Lion Like App Launchpad i Windows 7
Miscellanea / / February 14, 2022
Selvom jeg aldrig fik en chance for at arbejde på en Mac, jeg har hørt en masse gode ting om det. Nogle af mine venner, der kommer fra kreative domæner (musik redigering, 3D kunst, billedredigering et al) har gode ting at sige om det, især den nye Mac OS X Lion og dens funktioner.
Under sådanne samtaler lærte jeg om en cool ny måde at starte applikationer ved hjælp af Launchpad. Launchpad er en ny funktion introduceret i Mac OS X Lion. Det er en iPhone-lignende programstarter til Mac, som gør det nemmere at starte programmer. Da der ikke var nogen Mac, brugte jeg min Android til at se en webcast til Launchpad, og det var virkelig imponerende. Her, tag et kig.
Da jeg kom hjem, begyndte jeg at søge efter et lignende værktøj til Windows, og det var da, jeg lærte om XLaunchpad, en Launchpad-lignende programstarter til Windows. Lad os komme i gang ved at downloade og installere værktøjet først.
Når du har installeret XLaunchpad, der er forskellige metoder til at starte launcheren, som vi vil se lidt senere. Indtil videre skal du trække musemarkøren til øverste venstre hjørne af skærmen for at starte XLaunchpad. Så snart din musemarkør når hjørnet, vil en launcher åbne sig med nogle programmer fastgjort på den. Som jeg allerede har nævnt, er værktøjet en iPhone-lignende launcher, og du kan bruge retningstasterne eller musetræk til at skifte mellem skærme.
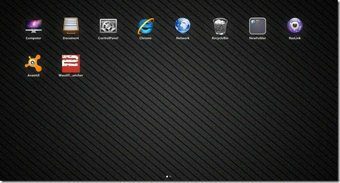
Du skal tænke på, hvordan du kan tilføje en applikation til den, så lad os komme til det med enhver forsinkelse. Når du har startet XLaunchpad, skal du højreklikke hvor som helst på et tomt sted og vælge Tilføje fra kontekstmenuen. Du kan enten tilføje foruddefinerede applikationer fra listen eller søge efter en brugerdefineret applikation. Bemærk venligst, at du skal angive den direkte sti til applikationens exe-fil for at tilføje dem. Genveje virker ikke lige nu.

Du kan også oprette mapper for at gruppere lignende programmer. For at tilføje en ny side skal du klikke på den respektive mulighed i kontekstmenuen.

Vælg Vis—>Redigeringstilstand for at blande applikationer på XLaunchpad. Du kan også øge eller mindske ikonstørrelsen, men jeg foretrækker standardstørrelsen, da den er bedst egnet. Der er en Skrivebordstilstand samt hvilket vil gøre Launchpad til dit skrivebord for at gøre redigeringsarbejdet lidt lettere.
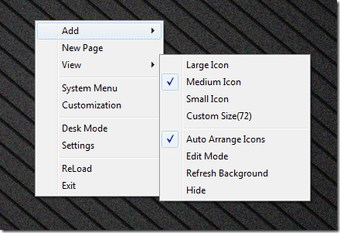
Indstillinger som startgenvejstaster, layout, udseende kan konfigureres fra XLaunchpad launcher-indstillinger. Du kan enten klikke på proceslinjeikonet, eller du kan bruge kontekstmenuen til at åbne indstillingsvinduet.

Så fortsæt, prøv den nye launcher i et par dage. Jeg er sikker på, at du vil elske det. Du kan også installere Mac transformationspakke hvis du vil have en komplet følelse af at arbejde på Mac. Glem ikke at dele din oplevelse med os med at arbejde med den seje nye launcher.
Sidst opdateret den 2. februar, 2022
Ovenstående artikel kan indeholde tilknyttede links, som hjælper med at understøtte Guiding Tech. Det påvirker dog ikke vores redaktionelle integritet. Indholdet forbliver upartisk og autentisk.



