Opdater Windows Defender selv efter deaktivering af Windows Update
Miscellanea / / February 14, 2022
Selvom der er mange kendte gratis antivirusløsninger synes godt om Avast og AVG, Microsoft Security Essentials aka Windows Defender i Windows 8 har vundet stor popularitet på det seneste. Med en anstændig malware-detektion og -fjernelseshastighed er Windows Defender nu betroet af mange hjemmebaserede Windows-brugere.

En forskel mellem tredjeparts antivirusløsninger og Windows Defender er dog, at sidstnævntes automatiske opdatering er knyttet til Windows-opdateringer. Altså hvis en bruger har deaktiveret Windows automatisk opdatering til spare internetbåndbredde, vil hans Windows Defender også forblive forældet. Og det er ikke noget, vi anbefaler, fordi et antivirus, der ikke er opdateret, er så godt som slet ingen antivirus.
I dag vil vi behandle dette problem og se på, hvordan vi kan opdatere Defender uden at aktivere Windows automatisk opdatering. Men før vi tjekker det, lad os se, hvordan du ændrer Windows 8-opdateringsindstillingerne. Bare en kort opfriskning ville ikke skade.
Ændring af Windows Update-indstillinger
For at ændre Windows 8-opdateringsindstillinger skal du åbne Kontrolpanel og klikke på Windows Update-ikon når du ser alle elementerne i stedet for kategorivisning. Hvis du browser i kategorivisning, kan du finde den under System og sikkerhedsmodul.
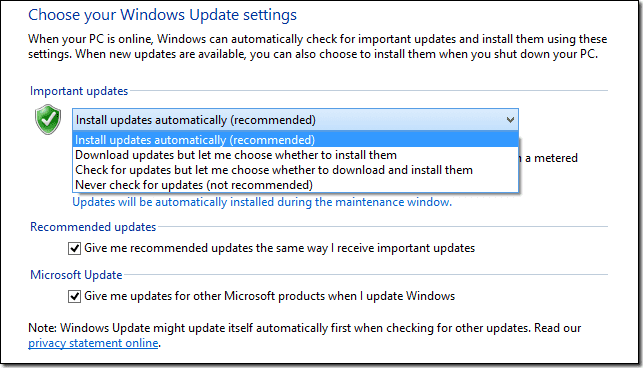
I Windows Update klik på Ændre indstillingermulighed på venstre sidebjælke, og vælg de Windows-opdateringsindstillinger, du gerne vil beholde. Hvis du planlægger at spare båndbredde, ville muligheden for at "tjekke for opdateringer, men lad mig vælge, hvornår jeg skal downloade og installere dem" være den bedste ting at gå med.
Nu hvor vi har deaktiveret automatisk Windows-opdatering, lad os gå videre til dette indlæg: Metoden til at få Windows Defender opdateret automatisk, selvom Windows-opdatering er deaktiveret.
Automatisk opdatering af Windows Defender
Da et antivirus er en integreret del af en sikker computer, er det meget vigtigt at holde det opdateret. For at konfigurere automatisk opdatering, selv efter deaktivering af Windows-opdateringen åben Windows Task Scheduler. Den nemmeste måde at starte Windows Task Scheduler på er ved at åbne feltet Kør kommando og skrive ind opgaveschd.msc og tryk på enter. Du kan også søge efter Planlæg opgave i Windows Startmenu.

I Task Scheduler opret en ny opgave og giv den et referencenavn. I det Udløserfane klik på Ny knap og indtast det tidspunkt på dagen, du vil køre opgaven. Glem ikke at ændre frekvensen til daglig.

Når du har gjort det, skal du åbne Fanen Handling og klik på Ny knap for at tilføje en ny handling. Vælg i tilføje et nyt handlingsvindue Start et program og gå ind "C:\Program Files\Windows Defender\MpCmdRun.exe" med citater. Indtast i argumentfeltet –signaturopdatering og gem den nye opgave.

Konklusion
Det er alt, Windows-forsvareren vil nu automatisk modtage opdateringer på det angivne tidspunkt, selv når Windows-opdateringen er slået fra. Mens du opretter opgaven, kan du indtaste nogle yderligere indstillinger i Tilstand og Indstillinger fanen for at sikre, at opgaven kører, selvom computeren skulle gå på vågeblus og gå glip af den planlagte begivenhed.
Via Raymond Forum
Sidst opdateret den 3. februar, 2022
Ovenstående artikel kan indeholde tilknyttede links, som hjælper med at understøtte Guiding Tech. Det påvirker dog ikke vores redaktionelle integritet. Indholdet forbliver upartisk og autentisk.



