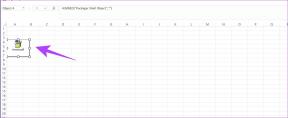7 bedste måder at reparere musemarkøren på på Mac
Miscellanea / / June 28, 2022
En mus eller et pegefelt er en af de vigtigste input-enheder på enhver computer. Lige fra at klikke på et ikon til at vælge tekst, er en musemarkør uundværlig. Brugere støder dog ofte på et frustrerende problem vedrørende markøren. Det sætter sig fast. Det fryser igen og fryser dit arbejde i en kort periode.

Hvis din musemarkør ofte bliver frosset, er her nogle af de bedste måder at ordne din musemarkør fast på en Mac.
1. Tving genstart din Mac
Start med at bruge den sædvanlige løsning - genstart din Mac. Da din markør sidder fast, ville det gøre det svært at komme til genstartsmenuen ved hjælp af macOS-grænsefladen på din Mac. Derfor er en tvungen genstart ved hjælp af tænd/sluk-knappen din bedste vej ud.

Tryk og hold tænd/sluk-knappen eller Touch ID-knappen nede (afhængigt af hvilken Mac du har), indtil du ser Apple-logoet. Slip knappen, når Apple-logoet vises, og din Mac genstarter.
2. Rengør dit pegefelt
Hvis du bruger et pegefelt, og din musemarkør bliver ved med at opføre sig forkert, kan du prøve at rense dit pegefelt. Nogle gange kan det snavs, der er akkumuleret på din Macs pegefelt, hindre markørens bevægelse.

Rengøring er enkel. Bare tag en mikrofiberklud og tør alt synligt snavs af. Hvis du føler dig ekstra, kan du grave kanterne på din Mac med en børste for at rense pegefeltet i dybden.
3. Tilslut en ekstern mus, hvis dit pegefelt ikke virker
Til tider kan din Macs pegefelt have en hardwarefejl. Denne defekt kan gøre den ubrugelig. Den bedste måde at bekræfte dette på er ved at tilslutte en ekstern mus. Hvis din musemarkør ikke sidder fast længere efter at have tilsluttet den eksterne mus, skal du besøge et Apple-autoriseret servicecenter.

Hvis du har droppet pegefeltet helt til fordel for en dedikeret mus, kan det også være muligt, at din mus ikke fungerer korrekt. I et sådant scenarie, prøv at komme tilbage til den gode gamle pegefelt.
4. Sørg for en stabil Bluetooth- eller dongleforbindelse til en trådløs mus
Står du over for problemet med den frosne musemarkør, mens du bruger en ekstern trådløs mus? Hvis ja, kan der være et problem med forbindelsen mellem din Mac og musen. Nogle Mac'er, herunder nylige M1 MacBooks, kan have Bluetooth-problemer. Nogle Mac'er, der kører macOS Monterey, kan også stå over for sådanne problemer.

Hvis du gentagne gange observerer, at din markør sidder fast, kan det være, at Bluetooth-forbindelsen mellem din Mac og mus er ustabil. På den anden side kan en mus, der forbindes via en USB-dongle, blive udsat for interferens over den frekvens, den opererer på. Prøv at tilslutte din mus til en anden enhed og se, om du stadig står over for det samme problem.
5. Skift pegefeltindstillinger fra Præferencer
En bestemt indstilling i macOS deaktiverer pegefeltet, når en ekstern mus er tilsluttet. Denne indstilling er muligvis blevet aktiveret, hvilket får markøren til at fryse, når du bruger pegefeltet. Sådan kan du identificere dette problem og deaktivere det.
Trin 1: Klik på Apple-logoet øverst til venstre på din skærm.

Trin 2: Vælg indstillingen Systemindstillinger.

Trin 3: Naviger nu til indstillingerne for tilgængelighed.

Trin 4: Rul ned i venstre rude, indtil du ser afsnittet Motor. Vælg Pointer Control.

Trin 5: Fjern markeringen i afkrydsningsfeltet ud for 'Ignorer indbygget pegefelt, når der er mus eller trådløs pegefelt.'

Dette skulle låse din pegefelts markør op, der er frosset på din Mac.
6. Afslut enhver applikation, der forårsager problemet
Hvis din musemarkør fungerede fint, indtil du startede et specifikt program på din Mac, kunne det indikere, at appen er ansvarlig for den frosne musemarkør. Dette kan endda ske, hvis en app eller et program ikke reagerer.
I en sådan situation er den ideelle løsning at afslutte denne applikation. Du kan udføre denne handling ved at trykke på Command + Q-tasterne på dit tastatur samtidigt. Se nu, om din markør er tilbage til normal.
7. Nulstil PRAM'en på din Mac
PRAM (Parameter RAM) gemmer vigtige data om din Mac, såsom standardværdierne for startdisken, virtuel hukommelse og endda nogle hardwarekomponenter. Nulstilling af PRAM kan hjælpe med at bringe din touchpad tilbage til livet, hvis ingen af ovenstående løsninger virkede. Se vores guide vedr hvordan du nulstiller PRAM'en på din MacBook.
Bemærk, at vores guide kun virker på Intel-baserede MacBooks og ikke de moderne M1 MacBook-modeller. Det skyldes, at de moderne M1 Mac'er fungerer anderledes.
Befri musen fra dens fælde
Frustrerende. Dette må være din følelse irriteret over den konstante frysning af din musemarkør. Nå, prøv vores bedste tips til at frigøre din frosne mus. Forhåbentlig kan et af disse tips tjene dit problem og befri musen fra dens fælde!

Hvis din musemarkør ofte bliver frosset, skal du ikke bekymre dig. Her er nogle af de bedste måder at rette din musemarkør fast på en Mac.
1. Tving genstart din Mac
Start med at bruge den sædvanlige løsning - genstart. Bortset fra, ikke på den sædvanlige måde. Da din markør sidder fast, ville det gøre det svært at komme til genstartsmenuen på din Mac. Derfor er en tvungen genstart ved hjælp af tænd/sluk-knappen din bedste vej ud.

Bare tryk og hold tænd/sluk-knappen eller Touch ID-knappen nede (afhængigt af hvilken Mac du har), indtil du ser Apple-logoet. Slip knappen, når Apple-logoet vises.
Færdig!
2. Rengør dit pegefelt
Hvis du bruger et pegefelt, og din musemarkør bliver ved med at opføre sig forkert, kan du prøve at rense dit pegefelt. Nogle gange kan det snavs, der er akkumuleret på din Macs pegefelt, hindre markørens bevægelse.

Rengøring er enkel. Bare tag en mikrofiberklud og tør alt synligt snavs af. Hvis du føler dig ekstra, kan du grave kanterne på din Mac med en børste for at rense pegefeltet i dybden. Se, om denne løsning letter din frysningssituation med musemarkøren.
3. Tilslut en ekstern mus, hvis dit pegefelt ikke virker
Til tider er det muligt, at din Macs pegefelt har en hardwarefejl. Denne defekt kan gøre den ubrugelig. Den bedste måde at bekræfte dette på er ved at tilslutte en ekstern mus. Hvis din musemarkør ikke sidder fast længere efter at have tilsluttet den eksterne mus, vil du vide, at det er tid til at besøge det Apple-autoriserede servicecenter.

Hvis du er en af dem, der har droppet pegefeltet helt til fordel for en dedikeret mus, kan det også være muligt, at din mus ikke fungerer korrekt. I et sådant scenarie, prøv at komme tilbage til den gode gamle pegefelt.
4. Sørg for en stabil Bluetooth- eller dongleforbindelse til en trådløs mus
Oplever du problemet med, at musemarkøren er frosset, mens du bruger en ekstern trådløs mus? Hvis ja, er det muligt, at der er et problem med forbindelsen mellem din Mac og musen. Nogle Mac'er, herunder nylige M1 MacBooks, kan have Bluetooth-problemer. Nogle Mac'er, der kører macOS Monterey, kan også stå over for sådanne problemer.

Hvis du gentagne gange observerer, at din markør sidder fast, kan det være, at Bluetooth-forbindelsen mellem din Mac og mus er ustabil. På den anden side kan en mus, der forbindes via en USB-dongle, blive udsat for interferens over den frekvens, den opererer på. Prøv at tilslutte din mus til en anden enhed og se, om du stadig står over for det samme problem.
5. Skift pegefeltindstillinger fra Præferencer
Der er en særlig indstilling i macOS, der deaktiverer pegefeltet, når en ekstern mus er tilsluttet. Denne indstilling er muligvis blevet aktiveret, hvilket får markøren til at fryse, når du forsøger at bruge pegefeltet. Sådan kan du identificere dette problem og deaktivere det.
Trin 1: Klik på Apple-logoet øverst til venstre på din skærm.

Trin 2: Vælg indstillingen Systemindstillinger.

Trin 3: Naviger nu til indstillingerne for tilgængelighed.

Trin 4: Rul ned i venstre rude, indtil du ser afsnittet Motor. Vælg Pointer Control.

Trin 5: Fjern markeringen i afkrydsningsfeltet ud for 'Ignorer indbygget pegefelt, når der er mus eller trådløs pegefelt'.

Dette skulle låse din pegefelts markør op, der er frosset på din Mac.
6. Afslut enhver applikation, der forårsager problemet
Hvis din musemarkør fungerede fint, indtil du startede et specifikt program på din Mac, kan det indikere, at appen er ansvarlig for den frosne musemarkør. Dette kan endda ske, hvis en app eller et program ikke reagerer.
I en sådan situation er den ideelle løsning at afslutte denne applikation. Du kan udføre denne handling ved at trykke på Command + Q-tasterne på dit tastatur samtidigt. Se nu, om din markør er tilbage til normal.
7. Nulstil PRAM'en på din Mac
PRAM (Parameter RAM) gemmer vigtige data om din Mac, såsom standardværdierne for startdisken, virtuel hukommelse og endda nogle hardwarekomponenter. Nulstilling af PRAM kan hjælpe med at bringe din touchpad tilbage til livet, hvis ingen af ovenstående løsninger virkede. Se vores guide vedr hvordan du nulstiller PRAM'en på din MacBook.
Bemærk, at vores guide kun virker på Intel-baserede MacBooks og ikke de moderne M1 MacBook-modeller. Det skyldes, at de moderne M1 Mac'er fungerer anderledes.
Befri musen fra dens fælde
Konstant frysning af din musemarkør er frustrerende. Prøv ovenstående metoder for at frigøre din frosne mus. Forhåbentlig kan et af disse tips hjælpe dit problem og befri musen fra dens fælde.
Sidst opdateret den 28. juni 2022
Ovenstående artikel kan indeholde tilknyttede links, som hjælper med at understøtte Guiding Tech. Det påvirker dog ikke vores redaktionelle integritet. Indholdet forbliver upartisk og autentisk.