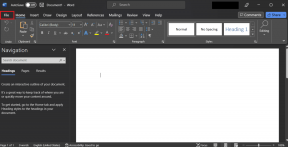Sådan bruger du inkognitotilstand på Android
Miscellanea / / November 28, 2021
Inkognitotilstand er en speciel tilstand i browsere, der giver dig mulighed for at surfe på internettet privat. Det giver dig mulighed for at slette dine spor, når du lukker browseren. Dine private data som søgehistorik, cookies og downloadregistreringer slettes, når du forlader browseren. Dette sikrer, at ingen får at vide, hvad du lavede, sidste gang du brugte browseren. Det er en meget nyttig funktion, der beskytter dit privatliv. Det forhindrer også websteder i at indsamle oplysninger om dig og sparer dig for at blive offer for målrettet markedsføring.

Hvorfor har vi brug for inkognitobrowsing?
Der er mange situationer, hvor du gerne vil have, at dit privatliv bevares. Udover at forhindre andre i at snuse rundt i din internethistorie, har Incognito Browsing også andre applikationer. Lad os nu se på nogle af årsagerne til, at inkognitobrowsing er en nyttig funktion.
1. Privat søgning
Hvis du vil søge efter noget privat og ikke ønsker, at andre skal vide om det, så er inkognito-browsing den perfekte løsning. Det kan være at søge efter et fortroligt projekt, et følsomt politisk emne eller måske købe en overraskelsesgave til din partner.
2. For at forhindre din browser i at gemme adgangskoder
Når du logger ind på nogle hjemmesider, gemmer browseren dit brugernavn og adgangskode for at sikre et hurtigere login næste gang. Det er dog ikke sikkert at gøre det på en offentlig computer (som i et bibliotek), da andre kan logge ind på din konto og efterligne dig. Faktisk er den ikke engang sikker på din egen mobiltelefon, da den kan lånes eller stjæles. For at forhindre andre i at få adgang til dine adgangskoder, bør du altid bruge Inkognito-browsing.
3. Log ind på en sekundær konto
Mange mennesker har mere end én Google-konto. Hvis du skal logge ind på begge konti på samme tid, så er den nemmeste måde at gøre dette på via inkognito-browsing. Du kan logge ind på den ene konto på en normal fane og den anden konto på en Inkognito-fane.
Vi har således klart fastslået, at inkognitotilstand er en vigtig ressource, når det kommer til at beskytte vores privatliv. En ting, du dog skal huske på, er, at inkognito-browsing ikke gør dig immun over for online undersøgelse. Din internet Service udbyder og bekymrede offentlige myndigheder kan stadig se, hvad du laver. Du kan ikke forvente at gøre noget ulovligt og undgå at blive fanget, fordi du brugte inkognito-browsing.
Indhold
- Sådan bruger du inkognitotilstand på Android
- Alternativ metode:
- Sådan bruger du inkognitotilstand på Android-tablet
- Sådan bruger du inkognitotilstand på andre standardbrowsere
Sådan bruger du inkognitotilstand på Android
For at bruge inkognitotilstand på Google Chrome på din Android-enhed skal du blot følge nedenstående trin:
1. Det første du skal gøre er at åbne Google Chrome.
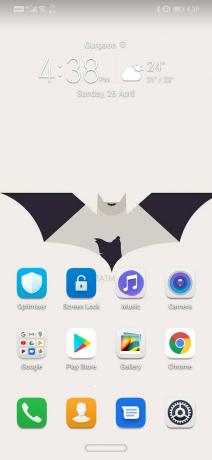
2. Når den er åben, skal du klikke på tre lodrette prikker i øverste højre hjørne.

3. Klik nu på "Ny inkognitofane" mulighed.

4. Dette vil tage dig til en ny skærm, der siger "Du er gået inkognito". En anden indikation, som du kan se, er et lille ikon af en hat og beskyttelsesbriller øverst til venstre på skærmen. Farven på adresselinjen og statuslinjen vil også være grå i inkognitotilstand.
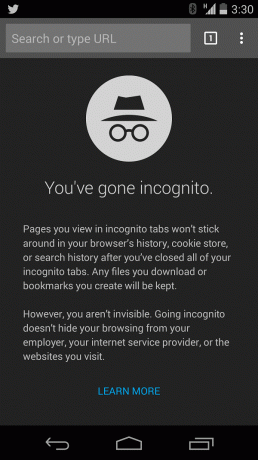
5. Nu kan du blot surfe på nettet ved at skrive dine søgeord i søge-/adresselinjen.
6. Du kan også åbne mere inkognito faner ved at klikke på fanebladsknappen (den lille firkant med et tal i, der angiver antallet af åbne faner).
7. Når du klikker på fane-knappen, vil du se en grå farvet plus ikon. Klik på den, og den åbner flere inkognitofaner.

8. Tabs-knappen vil også hjælpe dig til skifte mellem normale og inkognitofaner. De normale faner vil blive vist i hvidt, mens inkognitofaner vil blive vist i sort.
9. Når det kommer til at lukke en inkognitofane, kan du gøre det ved at klikke på fanebladsknappen og derefter klikke på krydstegnet, som vises oven på thumbnails for fanerne.
10. Hvis du ønsker at lukke alle inkognitofaner, kan du også klikke på menuknappen (tre lodrette prikker) øverst til højre på skærmen og klik på Luk inkognitofaner fra rullemenuen menu.
Læs også:Sådan deaktiveres inkognitotilstand i Google Chrome
Alternativ metode:
Der er en anden måde, hvorpå du kan gå ind i inkognitotilstand på Android, mens du bruger Google Chrome. Følg trinene nedenfor for at oprette en hurtig genvej til inkognitotilstand.
1. Tryk og hold Google Chrome ikonet på startskærmen.
2. Dette åbner en pop op-menu med to muligheder; en for at åbne en ny fane og den anden for at åbne en ny inkognitofane.

3. Nu kan du blot trykke på Ny inkognitofane direkte for at gå ind i inkognitotilstand.
4. Ellers kan du blive ved med at holde på den nye inkognitofane, indtil du ser et nyt ikon med inkognitotegnet vises på skærmen.
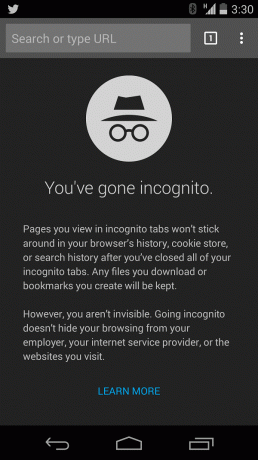
5. Dette er en genvej til en ny inkognitofane. Du kan placere dette ikon hvor som helst på skærmen.
6. Nu kan du bare klikke på det, og det vil tage dig direkte til inkognitotilstand.
Sådan bruger du inkognitotilstand på Android-tablet
Når det kommer til privat browsing på en Android-tablet, er måden at bruge inkognito-browsing på mere eller mindre den samme som for Android-mobiltelefoner. Det har dog en vis forskel, når det kommer til at åbne en ny fane, mens du allerede er i inkognitotilstand. Følg trinene nedenfor for at lære, hvordan du bruger inkognito-browsing på Android-tablets.
1. For det første, åben Google Chrome.
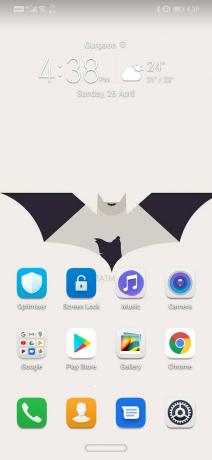
2. Klik nu på menuknappen på øverste højre side af skærmen.

3. Klik på "Ny inkognitofane" mulighed fra rullemenuen.

4. Dette vil åbne inkognitofanen, og det vil blive vist med en klar besked om "Du er blevet inkognito" på skærmen. Udover det kan du bemærke, at skærmen bliver grå, og der er et lille inkognitoikon på meddelelseslinjen.
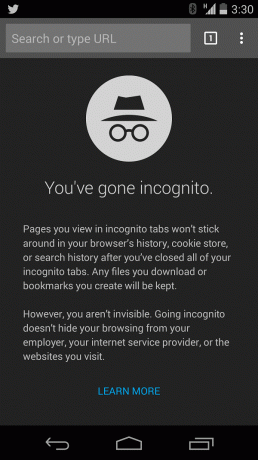
5. Nu, for at åbne en ny fane, kan du simpelthen klik på ikonet for ny fane. Det er her forskellen er. Du behøver ikke længere at klikke på faneikonet for at åbne en ny fane som på mobiltelefoner.
For at lukke inkognitofaner skal du klikke på krydsknappen, der vises øverst på hver fane. Du kan også lukke alle inkognitofanerne sammen. For at gøre det skal du trykke og holde på krydsknappen på en hvilken som helst fane, indtil muligheden for at lukke alle faner dukker op på skærmen. Klik nu på denne mulighed, og alle inkognitofaner vil blive lukket.
Anbefalede:Sådan bruger du Split-Screen Mode på Android
Sådan bruger du inkognitotilstand på andre standardbrowsere
På visse Android-enheder er Google Chrome ikke standardbrowseren. Mærker som Samsung, Sony, HTC, LG osv. har deres egne browsere, der er indstillet som standard. Alle disse standardbrowsere har også en privat browsing-tilstand. For eksempel, Samsungs private browsing-tilstand kaldes hemmelig tilstand. Selvom navnene kan være forskellige, er den generelle metode til at indtaste inkognito eller privat browsing den samme. Alt du skal gøre er at åbne browseren og klikke på menuknappen. Du vil finde en mulighed for at gå inkognito eller åbne en ny inkognito-fane eller noget lignende.