Top 7 måder at ordne tidssynkronisering mislykkedes på Windows 11
Miscellanea / / March 15, 2022
Det er vigtigt at indstille din pc til en nøjagtig dato og tid, hvis du vil undgå problemer, mens du browser eller bruger apps på Windows 11. Normalt bruger Windows Network Time Protocol (NTP) til at forbinde din pc med en internettidsserver for at synkronisere dens ur. Men når det mislykkes, kan du bruge fejlfindingstipsene, der er nævnt nedenfor.

1. Tjek indstillinger for dato og klokkeslæt
Du kan starte med at bekræfte indstillingerne for dato og klokkeslæt på Windows for at sikre, at de er indstillet til at blive opdateret automatisk. Sådan gør du.
Trin 1: Tryk på Windows-tasten + I for at starte appen Indstillinger. Naviger til fanen Tid og sprog, og åbn Indstillinger for dato og klokkeslæt.

Trin 2: Aktiver kontakterne ud for 'Indstil tid automatisk' og 'Indstil tidszone automatisk'.

Trin 3: Gå til Yderligere indstillinger og tryk på Synkroniser nu.

2. Genstart Windows Time Service
Windows Time service er et lille program, der skal køre i baggrunden for tidssynkronisering. Ideelt set bør denne service køre automatisk, når din pc starter. Men hvis tjenesten er løbet ind i en fejl under opstart, kan det hjælpe at genstarte den.
Trin 1: Tryk på Windows-tasten + R for at starte Kør-kommandoen, skriv ind services.msc, og tryk på Enter.

Trin 2: Find Windows Time-tjenesten i vinduet Tjenester. Højreklik på den og vælg Genstart fra menuen. Hvis tjenesten ikke kører, skal du trykke på Start.

Derudover kan du også konfigurere Windows Time-tjenesten til at køre automatisk ved opstart ved at ændre dens egenskaber.
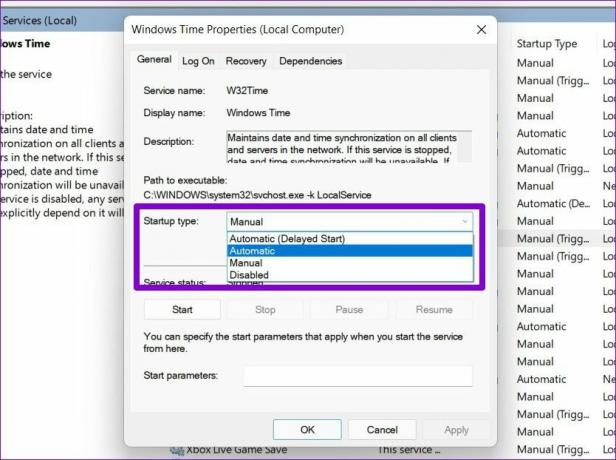
3. Skift tidsserver
Hvis problemet fortsætter, kan du overveje at skifte til en anden tidsserver for at rette tidssynkroniseringsfejlen. Bemærk, at du skal være logget ind med en administrative kontorettigheder at få det til at fungere.
Trin 1: Tryk på Windows-tasten + S for at åbne Windows Search. Type indstillinger for dato og klokkeslæt i søgefeltet, og tryk på Enter.

Trin 2: Rul ned til Relaterede indstillinger, og klik på Yderligere ure.

Trin 3: Menuvinduet Dato og tid åbnes. Under fanen Internettid, og klik på Skift indstillinger.

Trin 4: Brug rullemenuen ud for Server til at vælge en anden server, og tryk på Opdater nu.

Tjek for at se, om tidssynkroniseringsfejlen er løst nu.
4. Tving tidssynkronisering med kommandoprompt
Hvis det ikke hjælper at skifte til en anden server, kan du bruge kommandoprompt for at nulstille Windows Time-tjenestens konfigurationer og tvinge Windows til at synkronisere tid. Sådan gør du.
Trin 1: Tryk på Windows-tasten + X, og vælg indstillingen Windows Terminal (admin) fra listen.

Trin 2: Kør følgende kommandoer én efter én.
netstop w32time w32tm /afregistrer w32tm /registrer netstart w32time w32tm /resync
Efter at have kørt disse kommandoer, bør Windows være i stand til at synkronisere tid.
5. SFC Scan
Hvis Windows mangler vigtige systemfiler, kan sådanne problemer opstå. I sådanne tilfælde vil kørsel af en SFC (eller System File Checker)-scanning hjælpe med at gendanne de manglende eller beskadigede systemfiler med deres cachelagrede versioner.
Trin 1: Åbn menuen Start, skriv ind cmd, og klik på 'Kør som administrator' for at åbne kommandoprompten med administratorrettigheder.
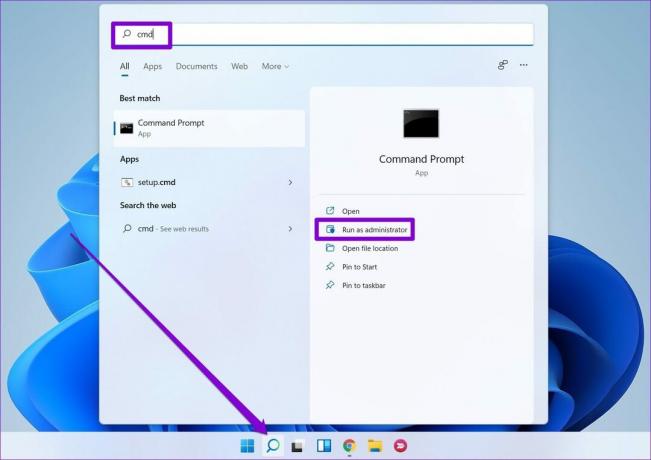
Trin 2: Indsæt kommandoen nævnt nedenfor, og tryk på Enter.
SFC /scannow

6. Tweak Registry
Flere brugere kunne løse problemet med tidssynkronisering ved at ændre opdateringsintervallet på Windows. For at gøre det samme på din pc, skal du anvende en tweak ved hjælp af registreringseditoren.
Da Registry Editor bærer vigtige indstillinger for Windows og dets systemapps, bør du kun bruge denne metode, hvis ovenstående ikke virker. Tag også en sikkerhedskopiere dine registreringsfiler før du foretager ændringer.
Trin 1: Tryk på Windows-tasten + R for at starte dialogboksen Kør. Indtaste regedit og tryk på Enter.
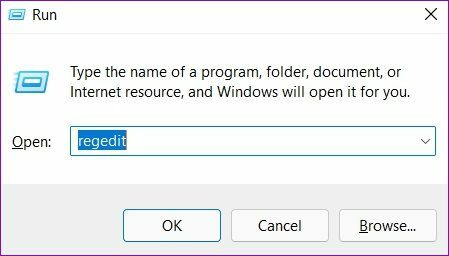
Trin 2: I vinduet Registreringseditor skal du bruge adresselinjen øverst til at navigere til følgende nøgle.
HKEY_LOCAL_MACHINE\SYSTEM\CurrentControlSet\Services\W32Time\TimeProviders\NtpClient
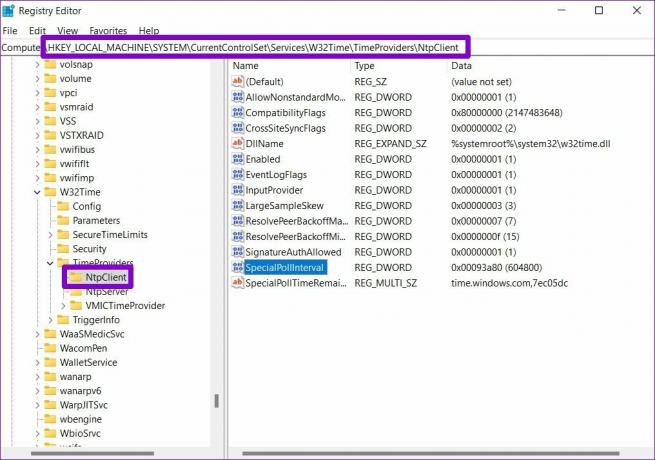
Trin 3: Dobbeltklik på SpecialPollInterval-tasten og skift dens værdi til 86400. Tryk på OK for at gemme ændringer.

Genstart din pc, for at ændringerne træder i kraft, og se, om det løste problemet.
7. Tilføj flere tidsservere
Til sidst, hvis ovenstående løsninger ikke fungerer, kan der være et problem med en af de servere, du bruger til at synkronisere tid. Du kan tilføje flere tidsservere til Windows og prøve at oprette forbindelse til dem for at løse dette. Læs videre for at lære hvordan.
Trin 1: Åbn vinduessøgning, skriv ind registry editor, og tryk på Enter.

Trin 2: Brug den venstre rude eller adresselinjen til at navigere til følgende tast. Du finder de eksisterende tidsservere til højre.
HKEY_LOCAL_MACHINE\SOFTWARE\Microsoft\Windows\CurrentVersion\DateTime\Servers

Trin 3: Højreklik hvor som helst på den tomme plads, gå til Ny, og vælg String Value.

Trin 4: Indtast nummeret for serveren i Værdinavn. Da vi allerede har 2 servere, går vi ind på den 3. Indtast i feltet Værdidata time.google.com og tryk OK.

Du kan oprette flere strengværdier for at tilføje flere tidsservere, hvis du vil. Når den er tilføjet, skal du følge trinene nævnt i metode 3 ovenfor for at ændre tidsserveren på Windows.
Altid til tiden
Sådanne tidssynkroniseringsfejl kan nemt føre til forbindelsesproblemer med flere apps på Windows. Derudover kan alle filer eller dokumenter, du opretter, også ende med et forkert tidsstempel, hvilket fører til flere problemer. Forhåbentlig har en af ovenstående løsninger hjulpet dig med at løse problemer med tidssynkronisering på Windows 11 for altid.
Sidst opdateret den 4. marts, 2022
Ovenstående artikel kan indeholde tilknyttede links, som hjælper med at understøtte Guiding Tech. Det påvirker dog ikke vores redaktionelle integritet. Indholdet forbliver upartisk og autentisk.

Skrevet af
Pankil er civilingeniør af profession, der startede sin rejse som forfatter på EOTO.tech. Han sluttede sig for nylig til Guiding Tech som freelanceskribent for at dække vejledninger, forklaringer, købsvejledninger, tips og tricks til Android, iOS, Windows og Web.



